Doposud jsme na naší cestě různými nástroji pro výběr Photoshopu zkoumali, jak nám nástroj obdélníkového ohraničení umožňuje snadno kreslit výběry na základě jednoduchých obdélníkových nebo čtvercových tvarů, a jak nástroj eliptického ohraničení rozšiřuje náš výběr a vytváří schopnosti do vzrušujícího světa. oválů a kruhů. Ale co když potřebujeme vybrat něco na fotografii, která je o něco složitější, jako jsou oči někoho, oblečení nebo možná auto nebo láhev? Něco, co má stále jasně definovanou formu, ale přesahuje možnosti Marquee Tools založených na geometrii založené na geometrii.
Pokud jste pokročilejší uživatel Photoshopu, pravděpodobně zamíříte přímo k nástroji Pen Tool, který je nástrojem pro výběr profesionálních formulářů. Ale pokud máte kvalitní myš (nebo dokonce lepší, pero na pero), slušné kreslicí schopnosti a trochu trpělivosti, možná zjistíte, že Lasso Tool, další ze základních nástrojů pro výběr Photoshopu, je vše, co potřebujete.
Tento tutoriál je z našeho Jak provést výběr v sérii Photoshop.
Photoshop nám ve skutečnosti dává tři varianty laso, se kterými můžeme pracovat. V tomto tutoriálu se budeme dívat na standardní Lasso Tool, ke kterému se dostanete kliknutím na jeho ikonu na panelu nástrojů. Je to nástroj, který vypadá jako druh laso, který byste našli kovboje houpajícího se na rodeo:
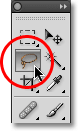
Výběr standardního Lasso Tool.
Pro rychlejší způsob výběru Lasso Tool jednoduše stiskněte písmeno L na klávesnici. Existují také dva další typy laso nástrojů - Nástroj Polygonální laso a Nástroj Magnetický laso, které se oba skrývají za standardním Nástrojem laso v panelu Nástroje. Obě tyto nástroje prozkoumáme v samostatných tutoriálech, ale pro přístup k některým z nich stačí kliknout a držet stisknuté tlačítko myši na standardním Lasso Tool, dokud se neobjeví malá rozbalovací nabídka, pak z nabídky vyberte jeden z těchto nástrojů:
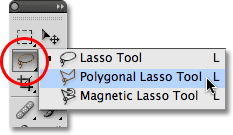
Každý ze tří typů laso nástrojů nám dává jiný způsob, jak nakreslit výběry.
Všechny tři laso nástroje sdílejí písmeno L jako jejich klávesovou zkratku pro jejich výběr, takže v závislosti na tom, jak máte věci nastaveny v předvolbách Photoshopu, můžete procházet těmito třemi nástroji buď opakovaným stisknutím písmene L, nebo stisknutím Shift + L. Pokryli jsme, jak změnit možnost v předvolbách pro přepínání mezi nástroji v výukovém programu Elliptical Marquee Tool .
Plugin pro krátké kódy, akce a filtry: Chyba v krátkém kódu (ads-basics-middle-2)
Výkresy od ruky
Ze všech nástrojů pro výběr ve Photoshopu je Lasso Tool pravděpodobně nejjednodušší použít a pochopit, protože jednoduše přetáhnete výběr od ruky kolem objektu nebo oblasti, kterou chcete vybrat, podobným způsobem, jak byste naznačili něco na kusu papír s perem nebo tužkou. Je-li vybrán nástroj laso, kurzor myši se zobrazí jako malá ikona laso a jednoduše kliknete na místo v dokumentu, kde chcete začít s výběrem, poté pokračujte v přidržení tlačítka myši a tažením nakreslete obrys výběru volného tvaru :
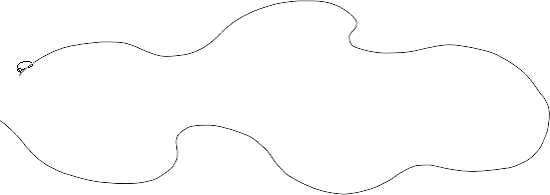
Kreslení osnovy výběru pomocí nástroje Lasso je jako kresba perem nebo tužkou na papíře.
Chcete-li dokončit výběr, jednoduše se vraťte na místo, kde jste začali, a uvolněte tlačítko myši. Nemusíte nutně vrátit stejné místo, odkud jste začali, ale pokud ne, Photoshop automaticky uzavře výběr výběrem přímky od bodu, kde jste uvolnili tlačítko myši, do bodu, kde jste začali, takže ve většině případů budete chtít dokončit, kde jste začínali:
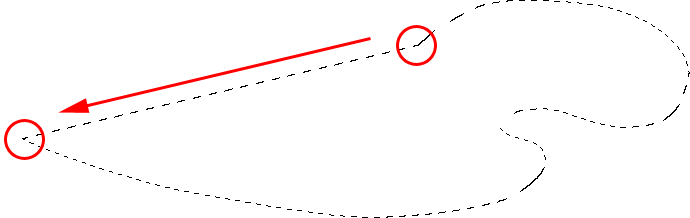
Pokud nechcete přetáhnout zpět na začátek, Photoshop automaticky uzavře výběr přímkou.
Chcete-li říci, že Lasso Tool není nejpřesnější z nástrojů pro výběr Photoshopu, bylo by to podcenění, ale jeho užitečnost je značně vylepšena díky schopnosti Photoshopu přidávat a odečítat z výběrů. Zjistil jsem, že nejlepším způsobem práce s Lasovým nástrojem je přetažení počátečního výběru kolem objektu nebo oblasti, kterou volím, ignorování zjevných zjevných chyb, které jsem udělal, pak se vracet a opravit problémové oblasti přidáním nebo odečtením z výběru podle potřeby.
Tady je fotka, kterou v současné době otevírám na obrazovce dvou lidí potřesení rukou. Chci vybrat handshake a umístit ho na jiný obrázek:

Nástroj Lasso je dobrou volbou pro výběr objektů typu freeform, jako je tento.
Chcete-li zahájit můj výběr, nejprve si vezmu Lasso Tool z panelu Tools, jak jsme viděli dříve. Poté kliknu někde na horní část rukávu osoby vlevo, abych začal můj výběr, ačkoli to opravdu nezáleží na tom, kde podél objektu začnete výběr pomocí Lasso Tool. Jakmile kliknu na počáteční bod, budu držet stisknuté tlačítko myši a tažením nakreslím obrys kolem oblasti fotografie, kterou potřebuji. Už vidím, že jsem udělal nějaké chyby, ale prozatím je budu ignorovat a pokračuji dál:

S výchozím výběrem se nemusíte bát žádných chyb. Můžete je opravit později.
Pokud potřebujete při kreslení výběru posouvat obrázek uvnitř okna dokumentu, podržte mezerník, který vás dočasně přepne na ruční nástroj Photoshopu, posuňte obrázek podle potřeby, uvolněte mezerník a pokračujte v kreslení výběru .
Aby se ujistil, že vyberu všechny pixely, které potřebuji podél okraje fotografie, stiskem písmene F na klávesnici přepnu do celoobrazovkového režimu pomocí panelu nabídek a přetáhnu svůj obrys výběru do šedé oblasti lepenkové desky obklopující obrázek. S výběrem lepicí desky si nedělejte starosti, protože ve Photoshopu záleží pouze na samotném obrázku, nikoli na ploše lepicí desky:
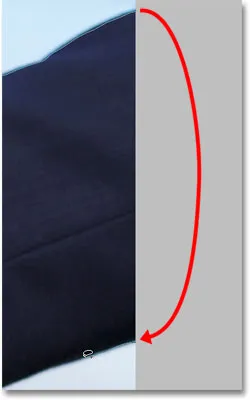
Pokud potřebujete vybrat pixely podél okraje fotografie, je v pořádku přetáhnout nástroj Lasso do oblasti lepenkové desky.
Pokud se chcete přepnout zpět do režimu zobrazení okna dokumentu, stiskněte několikrát písmeno F, abyste mohli procházet režimy obrazovky aplikace Photoshop. Budu pokračovat v tažení kolem oblasti, kterou musím vybrat, dokud se nevrátím k výchozímu bodu, a abych dokončil svůj původní výběr pomocí nástroje Lasso, jednoduše uvolním tlačítko myši. Okolo vybrané oblasti se nyní objeví animovaný obrys, běžně známý jako „pochodující mravenci“:

Počáteční výběr je kompletní, ale existuje několik problémových oblastí, které je třeba opravit.
Protože nástroj Lasso je v podstatě ruční výběrový nástroj, který se silně spoléhá na vaše vlastní kreslicí schopnosti, stejně jako na přesnost a výkon myši, pravděpodobně skončí úvodní osnova výběru, která nedosahuje dokonalosti, protože moje ano. Nemějte obavy, protože se můžeme snadno vrátit a opravit problémové oblasti, které uděláme dále!
Přidání do počátečního výběru
Chcete-li zkontrolovat obrys výběru pro jakékoli problémové oblasti, obvykle vám pomůže zvětšit obrázek. Chcete-li zobrazení přiblížit, stiskněte a podržte Ctrl + mezerník (Win) / Command + mezerník (Mac), abyste dočasně přepnuli na Nástroj pro zvětšení Photoshopu, poté klikněte jednou nebo dvakrát dovnitř okna dokumentu pro přiblížení (pro oddálení později stiskněte a podržte Alt + mezerník (Win) / Option-mezerník (Mac) a klikněte uvnitř okna dokumentu). Jakmile se přiblížíte, podržte mezerník sám a dočasně se přepnete na ruční nástroj, poté klepnutím a přetažením obrázku podél osnovy výběru vyhledejte problémy.
Zde jsem narazil na oblast, kde jsem vynechal okraj ruky osoby:
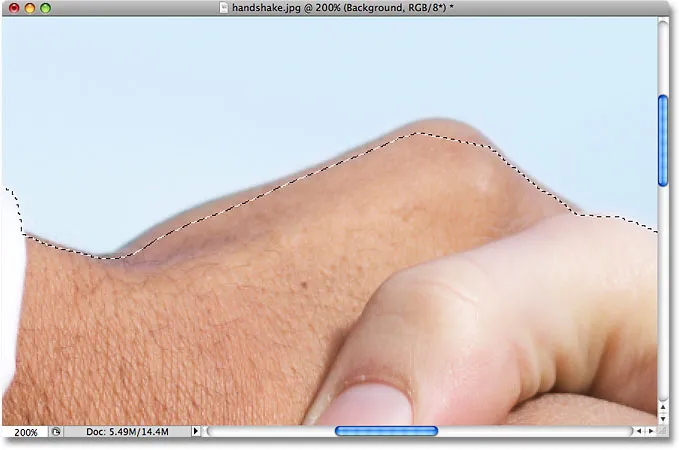
Jedna z několika problémových oblastí s počátečním výběrem.
Není třeba začít znovu. Mohu to snadno opravit jednoduchým přidáním k existujícímu výběru. Ujistěte se, že máte stále vybraný nástroj Lasso, a pak jej přidejte do výběru podržením klávesy Shift . V pravé dolní části ikony kurzoru se zobrazí malé znaménko plus (+), které vás informuje, že jste nyní v režimu Přidat do výběru . Když držíte stisknutou klávesu Shift, klepněte někde uvnitř existujícího výběru, poté přetáhněte mimo něj a podél okraje oblasti, kterou chcete přidat. Po dokončení přidávání nové oblasti přetáhněte zpět dovnitř existujícího výběru:
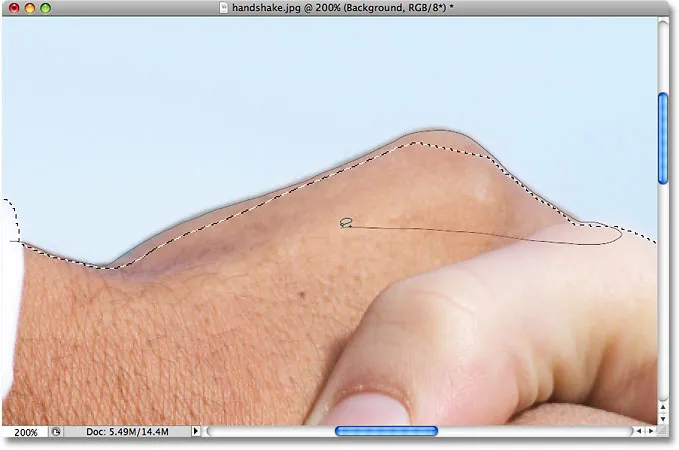
Podržte stisknutou klávesu Shift a přetáhněte oblast, kterou chcete přidat do existujícího výběru.
Přetáhněte zpět na místo, na které jste původně klikli, a poté tlačítko myši uvolněte. Nyní byla přidána oblast ruky osoby, kterou jsem původně vynechal:
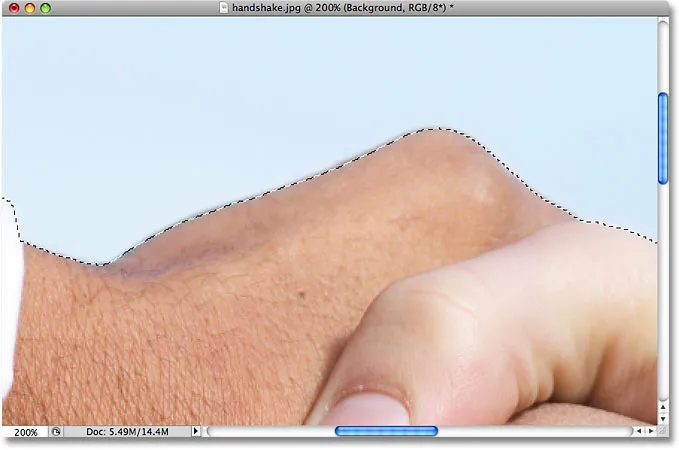
Do původního výběru bylo přidáno více obrázku.
Po celou dobu, kdy přidáváte do výběru, není třeba nadále přidržovat klávesu Shift. Jakmile začnete táhnout myší, můžete klávesu Shift bezpečně uvolnit. Zůstanete v režimu Přidat do výběru, dokud neuvolníte tlačítko myši.
Odečítání od počátečního výběru
Budu i nadále procházet svůj výběrový obrys hledáním problémů a tady jsem narazil na přesný opak problému, který jsem měl před chvílí. Tentokrát jsem vybral příliš mnoho obrazu kolem prstu osoby:
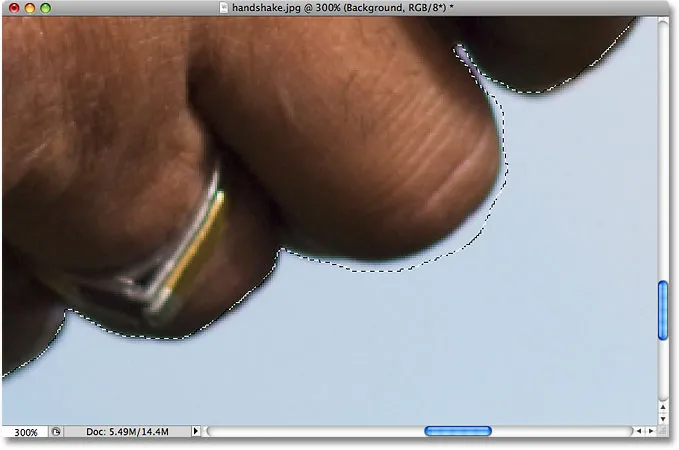
Další nedbalá oblast výběru. Tentokrát bylo vybráno příliš mnoho oblasti.
Nemějte však obavy, protože některé části výběru můžeme odstranit stejně snadno, jak je můžeme přidat. Chcete-li odstranit nechtěnou oblast z výběru, podržte klávesu Alt (Win) / Option (Mac). Tím se dostanete do režimu Odečíst z výběru a v pravém dolním rohu ikony kurzoru se zobrazí malé znaménko mínus (-). Když držíte stisknutou klávesu Alt / Option, jednoduše klikněte kdekoli mimo existující výběr a nastavte počáteční bod, potom přetáhněte dovnitř výběru a podél okraje oblasti, kterou chcete odstranit. V mém případě jdu táhnout podél okraje prstu. Až budete hotovi, přetáhněte zpět mimo stávající výběr:
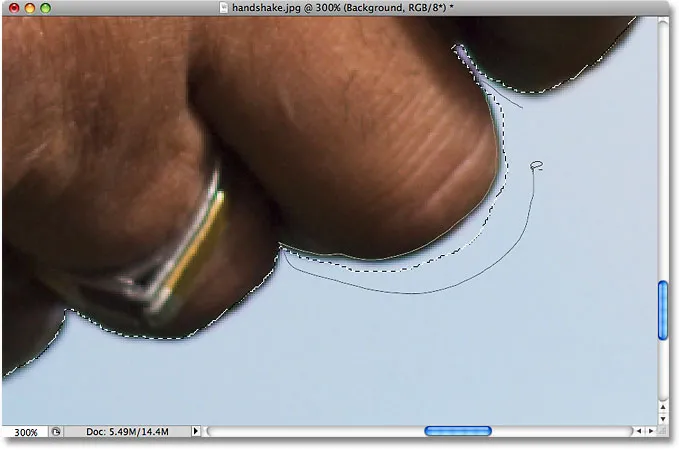
Odstranění problémové oblasti odečtením od výběru.
Přetáhněte zpět na místo, kde jste poprvé klikli, a poté tlačítko myši uvolněte. Nežádoucí oblast kolem prstu osoby byla nyní odstraněna:

Problémová oblast? Jaká problémová oblast? Nevidím žádnou problémovou oblast.
Opět není třeba podržet klávesu Alt / Option po celou dobu. Jakmile začnete přetahovat, můžete jej bezpečně uvolnit. Zůstanete v režimu Odečíst z výběru, dokud neuvolníte tlačítko myši.
Jakmile se posouvám kolem problémů s opravami osnovy výběru přidáním nebo odebráním součástí podle potřeby, můj konečný výběr pomocí nástroje Lasso je dokončen:

Konečný výběr.
Když je nyní handshake vybrán, stiskem Ctrl + C (Win) / Command + C (Mac) rychle zkopírujeme vybranou oblast, pak otevřu druhý obrázek ve Photoshopu a stiskem Ctrl + V (Win) / Příkaz + V (Mac) vloží handshake na novou fotografii a podle potřeby ji přemístí:
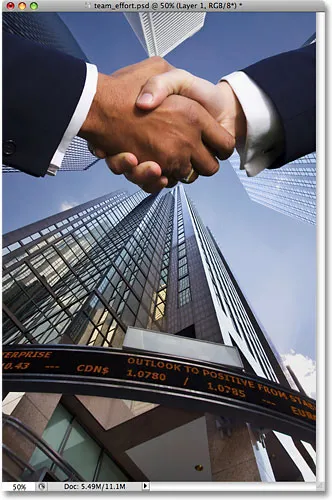
Díky našemu úspěšnému výběru nástroje Lasso Tool se obchod rozvíjí!
Odstranění výběru
Když skončíte s výběrem vytvořeným pomocí Lasso Tool, můžete jej odebrat tak, že přejdete do nabídky Vybrat v horní části obrazovky a vyberete Odznačit, nebo můžete stisknout klávesovou zkratku Ctrl + D (Win) / Příkaz + D (Mac). Můžete také jednoduše kliknout kdekoli uvnitř dokumentu pomocí Lasso Tool.
Kam dál?
Jak jsme viděli, Photoshopův Lasso Tool je neuvěřitelně snadný nástroj, a přestože se nemusí kvalifikovat jako profesionální nástroj pro výběr, schopnost vrátit se a opravit problémy s počátečním výběrem může skutečně pomoci zlepšit vaše výsledky. . Až se podíváme na druhý ze tří laso nástrojů, Polygonální laso nástroj ! Další informace o výběru v aplikaci Photoshop najdete v našem úplném výběru Jak provést výběr v sérii Photoshop. Nebo pro další témata Photoshopu, navštivte naši sekci Photoshop Basics.