Nástroj Photoshop's Polygonal Lasso Tool, další ze svých základních nástrojů pro výběr, je trochu jako kříženec mezi nástrojem obdélníkového ořezávání a standardním nástrojem pro laso, na který jsme se podívali v předchozích tutoriálech. To nám umožňuje snadno nakreslit obrysy výběru volného tvaru založené na rovnostranných polygonálních tvarech. Ale zatímco nástroj obdélníkového ohraničení nás omezuje na kreslení čtyřstranných mnohoúhelníků (obdélníky nebo čtverce), nástroj Polygonální laso nám umožňuje kreslit tolik stran, kolik potřebujeme, s tolik svobody, jakou nám nástroj Lasso dává, abychom se pohybovali jakýmkoli směrem potřeba!
Tento tutoriál je z našeho Jak provést výběr v sérii Photoshop.
Ve výchozím nastavení se nástroj Polygonální laso skrývá za standardním nástrojem laso na panelu Nástroje. Chcete-li se k tomu dostat, klikněte na Lasso Tool a poté držte tlačítko myši stisknuté, dokud se neobjeví rozbalovací nabídka ukazující další dostupné nástroje. Vyberte nástroj Polygonální laso ze seznamu:
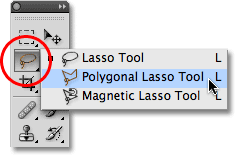
Nástroj Polygonální laso se skrývá za standardním nástrojem laso v panelu Nástroje.
Jakmile vyberete nástroj Polygonální laso, objeví se místo standardního nástroje laso na panelu Nástroje. Chcete-li se později vrátit k nástroji Lasso, klikněte a podržte na Polygonal Lasso Tool a poté z rozbalovací nabídky vyberte Lasso Tool:
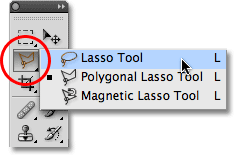
Na panelu Nástroje se zobrazí kterýkoli ze tří laso nástrojů, které jste vybrali jako poslední. Vyberte ostatní z rozbalovací nabídky.
Můžete procházet třemi různými laso nástroji Photoshopu (Lasso Tool, Polygonal Lasso Tool a Magnetic Lasso Tool, na které se podíváme později) podržením klávesy Shift a opakovaným stisknutím písmene L.
Plugin pro krátké kódy, akce a filtry: Chyba v krátkém kódu (ads-basics-middle-2)
Kreslení rovnostranných polygonálních výběrů
Výběry výkresů pomocí nástroje Polygonal Lasso Tool se podobají kreslení přímých drah pomocí nástroje Pen . Začněte kliknutím někde podél okraje objektu nebo oblasti, kterou musíte vybrat, a poté uvolněte tlačítko myši. Tím se do dokumentu přidá bod, obvykle nazývaný kotevní nebo upevňovací bod. Když přesunete nástroj Polygonální laso z bodu, uvidíte tenkou přímku, která se rozprostírá od kurzoru myši a vypadá trochu jako pavouk tkající pavučinu, s druhým koncem linie připojeným k kotevnímu bodu. Opětovným kliknutím přidáte druhý bod a poté uvolněte tlačítko myši. Čára bude „upevněna“ k novému bodu, přičemž oba body budou nyní spojeny přímkou.
Pokračujte v pohybu kolem objektu nebo oblasti a kliknutím přidejte nový bod kamkoli, kde čára potřebuje změnit směr, a konec čáry upevněte ke každému novému bodu. Na rozdíl od standardního nástroje Lasso Tool a mnoha dalších nástrojů pro výběr Photoshopu není třeba držet stisknuté tlačítko myši při pohybu z bodu do bodu. Jednoduše klikněte pro přidání bodu, uvolněte tlačítko myši, přesuňte se na další místo, kde čára potřebuje změnit směr, pak kliknutím přidejte nový bod:
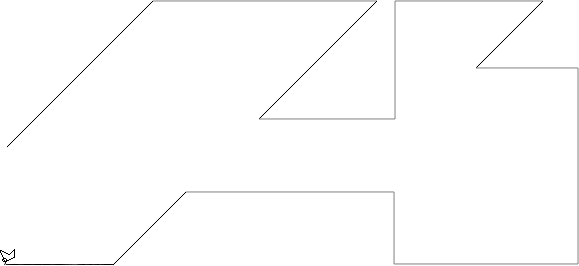
Klepnutím přidáte body kolem objektu nebo oblasti, kde budete potřebovat čáru ke změně směru.
Jakmile se probudíte kolem objektu nebo oblasti, dokončete výběr dalším kliknutím na počáteční bod, který jste přidali. Photoshop převede všechny přímé čáry do osnovy výběru. Když jste dostatečně blízko k počátečnímu bodu, objeví se v pravém dolním rohu ikony kurzoru malý kruh, aby byl výběr dokončen. Zde jsem rozšířil věci, aby byl kruh snáze vidět:
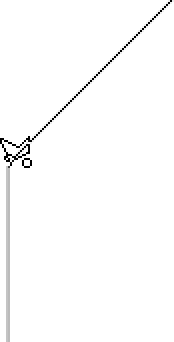
Když jste dostatečně blízko k počátečnímu bodu, objeví se v pravé dolní části ikony kurzoru malý kruh, aby byl výběr dokončen.
Výběr můžete také zavřít jednoduše dvojitým kliknutím kdekoli pomocí nástroje Polygonal Lasso Tool. Photoshop automaticky uzavře výběr přímou čarou od bodu, na který jste klikli, až po počáteční počáteční bod.
Zde je fotka, kterou jsem otevřel ve Photoshopu a zobrazoval velký prázdný billboard visící na boku budovy. Chci přidat fotografii na billboard, což znamená, že si ji nejprve musím vybrat:
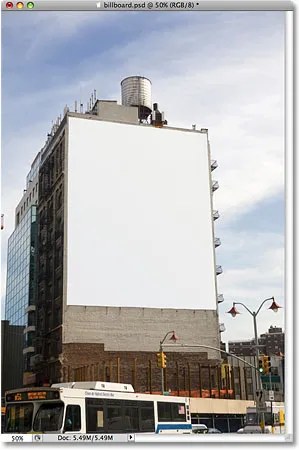
Prázdný billboard.
Na první pohled si můžete myslet, že billboard je ve tvaru obdélníku, tak proč se obtěžovat nástrojem Polygonální laso, když by nástroj Obdélníkový rámeček měl fungovat dobře? Pojďme to zkusit. Stiskem písmene M na klávesnici rychle vyberu nástroj Obdélníkový rámeček, poté kliknu do levého horního rohu billboardu a zahájím výběr a přetáhnu dolů do pravého dolního rohu. Výběr dokončím uvolněním tlačítka myši:
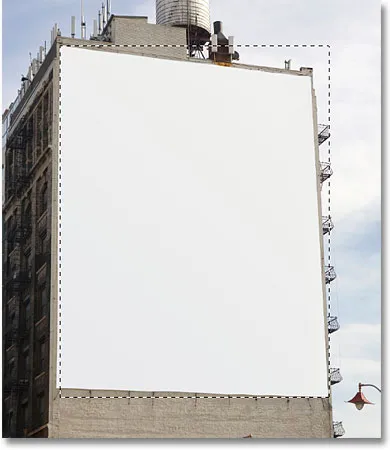
Pokus o výběr billboardu pomocí nástroje obdélníkového ohraničení.
Jak vidíme, i když se nám billboard pravděpodobně bude zdát pravoúhlý, pokud bychom stáli přímo před ním, úhlová perspektiva fotografie zkresluje její tvar a nástroj obdélníkového ořezávání skončí docela mizernou prací při výběru to.
Stiskem Ctrl + D (Win) / Command + D (Mac) odstraním obrys selhání výběru. Tentokrát zkusíme vybrat billboard pomocí nástroje Polygonal Lasso Tool. Uchopím nástroj Polygonální laso z panelu Nástroje, jak jsme viděli dříve, a poté zahájím výběr, kliknu v levém horním rohu billboardu a uvolním tlačítko myši. Tím se nastaví můj počáteční výchozí bod pro výběr. Přesunu se do pravého horního rohu a kliknutím přidám druhý bod. Photoshop spojuje dva body spolu s tenkou přímkou. Kliknutím přidám třetí bod v pravém dolním rohu, poté klepnutím přidám čtvrtý bod v levém dolním rohu, upevníme rovnou čáru ke každému novému bodu, když procházím billboardem. Když se pohybuji z jednoho bodu na druhé, nedrží mě tlačítko myši. Jednoduše kliknutím přidávám body a pokaždé uvolním tlačítko myši:
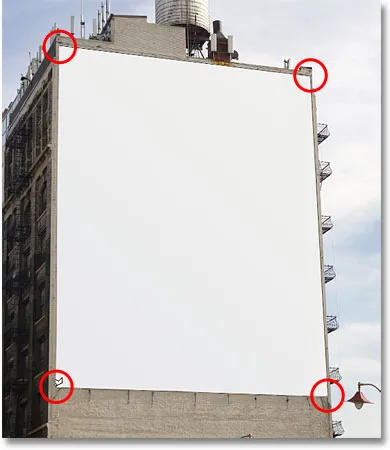
Kliknutím na každý ze čtyř rohů pomocí nástroje Polygonal Lasso Tool, počínaje vlevo nahoře a pohybem ve směru hodinových ručiček.
Pokud uděláte chybu a klepnutím přidáte bod na nesprávném místě, není třeba začít znovu. Stisknutím klávesy Backspace (Win) / Delete (Mac) na klávesnici zrušíte poslední přidaný bod. Pokud potřebujete zrušit více bodů, pokračujte stiskem Backspace (Win) / Delete (Mac) pro zrušení bodů v obráceném pořadí, v jakém byly přidány.
Pro dokončení mého výběru kliknu zpět na počáteční počáteční bod výběru v levém horním rohu billboardu a poté uvolním tlačítko myši. Photoshop převede všechny přímky mezi body do mého osnovy výběru a jak vidíme, tentokrát jsme dokázali udělat mnohem lepší práci při výběru billboardu:
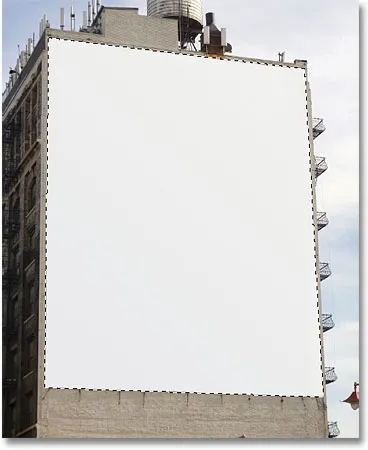
Nástroj Polygonal Lasso Tool usnadnil výběr billboardu.
Nyní, když je vybrán billboard, otevřu obrázek, který k němu chci přidat:

Brzy se objeví billboardová fotka.
Stiskem Ctrl + A (Win) / Command + A (Mac) rychle vybereme celý obrázek, poté Ctrl + C (Win) / Command + C (Mac) jej zkopírujeme do schránky. Chcete-li přidat obrázek na billboard, přepnu se zpět na svou původní fotografii, poté přejdu do nabídky Úpravy v horní části obrazovky a vyberu příkaz Vložit do :

Příkaz Vložit do Photoshopu nám umožňuje vložit obrázek přímo do výběru.
Tím se umístí druhá fotografie přímo do výběru a po malé změně velikosti pomocí příkazu Free Transform ve Photoshopu se obrázek objeví na billboardu, aby ho mohli vidět všichni:
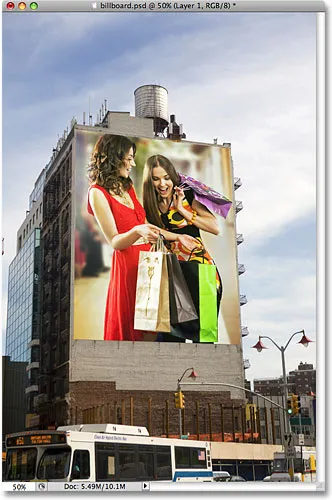
Kdo by nebyl nadšený, že bude větší než život na billboardu?
Chcete-li podrobnější vysvětlení, jak vložit jeden obrázek do jiného, nezapomeňte si přečíst náš návod Vložení obrázku do jiného obrázku ve Photoshopu .
Dále se podíváme na to, jak nástroj Polygonal Lasso Tool zpracovává něco trochu složitějšího než čtyřstranný billboard, a co se stane, když narazíme na část objektu, který je zaoblený nebo zakřivený!
Ne všechno, co chcete vybrat pomocí nástroje Polygonal Lasso Tool, nebude stejně jednoduché jako čtyřstranný billboard, ale kroky jsou vždy stejné. Jednoduše klikněte a přidejte body podél objektu v místech, kde váš osnovy výběru musí změnit směr, poté výběr dokončete kliknutím na počáteční počáteční bod.
Tady je fotka staré budovy. Chci na obloze nahradit oblohu, což znamená, že si musím vybrat oblohu a část svého výběru nakreslit kolem horní a boční strany budovy. Protože je budova vytvořena téměř výhradně z rovných rovných povrchů, měl by to nástroj Polygonal Lasso Tool usnadnit:
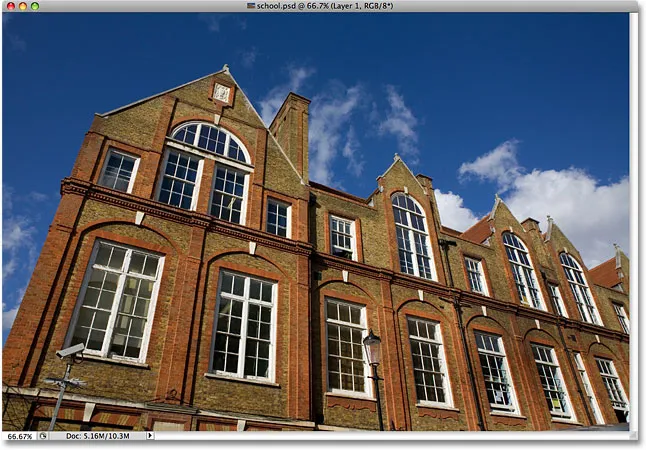
Chcete-li vybrat nebe na fotografii, budu muset vybrat po stranách a horní části budovy.
Svůj výběr zahájím někde podél levé strany budovy kliknutím na nastavení výchozího bodu, pak se pomalu vydám kolem budovy, kliknutím přidám body podle potřeby. Trochu přiblížím, abych lépe viděl, co dělám, několikrát stiskem Ctrl ++ (Win) / Command ++ (Mac). Chcete-li obrázek posouvat uvnitř okna dokumentu, podržte mezerník, který vás dočasně přepne na ruční nástroj, a kliknutím a přetažením jej přesuňte. Uvolněním mezerníku přepnete zpět na nástroj Polygonální laso:

Lepší uzamčení oken. Nástroj Polygonální laso nemá problém vyšplhat po stranách budov.
Přepínání mezi nástrojem Polygonální laso a standardním laso nástrojem
Když procházím vrcholem budovy, narazím na to, co se zdá být problémem. Část konstrukce na střeše je ve skutečnosti zaoblená, což je špatná zpráva pro nástroj Polygonal Lasso Tool, protože dokáže nakreslit pouze oboustranné výběry. Naštěstí Photoshop usnadňuje přepínání mezi nástrojem Polygonal Lasso Tool a standardním Lasso Tool pro takové příležitosti. Jednoduše podržte klávesu Alt (Win) / Option (Mac) a potom začněte myší táhnout. Tím se dočasně přepne na standardní Lasso Tool a pomocí něj můžeme snadno sledovat kolem všech zaoblených nebo zakřivených oblastí objektu:

Podržte Alt (Win) / Option (Mac) a začněte tažením dočasně přepnout na standardní Lasso Tool.
Jakmile sledujete podél zaoblené nebo zakřivené plochy, uvolněte klávesu Alt / Option a poté uvolněte tlačítko myši. Přepnete zpět na nástroj Polygonální laso, ve kterém můžete pokračovat v pohybu kolem objektu a kliknutím přidat další body:

Uvolněte klávesu Alt (Win) / Option (Mac) a poté uvolněte tlačítko myši a přepněte se zpět na nástroj Polygonální laso.
Až budu kreslit svůj výběr kolem budovy, ujistěte se, že dostanu všechny okrajové pixely na obloze podél stran a horní části fotografie kliknutím pomocí nástroje Polygonální laso do šedé oblasti lepenky kolem fotografie . Pokud nevidíte oblast lepenky, stiskněte Ctrl + - (Win) / Command + - (Mac) několikrát pro oddálení, dokud se neobjeví lepenka. Photoshop nevybere lepenku, vybere pouze obrazové body v obrázku:

Kliknutí uvnitř oblasti lepenkové desky kolem obrázku je dobrý způsob, jak zajistit, aby byly vybrány všechny pixely okrajů.
Výběr dokončím kliknutím ještě jednou na můj počáteční začátek a s tím je nyní vybrána obloha na fotografii:

Obloha je připravena k výměně.
Stiskem Ctrl + Alt + 0 (Win) / Command + Option + 0 (Mac) se vrátím zpět na 100% úroveň zvětšení. Když se podíváme na panel Vrstvy, můžeme vidět, že můj dokument je složen ze dvou vrstev. Fotografie budovy je na horní vrstvě a fotografie tmavé zatažené oblohy na vrstvě pozadí pod ní:

Mraky, které chci nahradit nebe, sedí na vrstvě pod obrazem budovy.
Když je vybrána horní vrstva, podržím stisknutou klávesu Alt (Win) / Option (Mac) a kliknu na ikonu Maska vrstvy ve spodní části panelu Vrstvy. Tím se můj výběr převede na masku vrstvy a můžeme vidět, že miniatura masky vrstvy byla přidána do horní vrstvy. Normálně by vybraný objekt nebo oblast zůstal v dokumentu viditelný, zatímco vše, co nebylo vybráno, by bylo skryto před zobrazením, ale podržením klávesy Alt / Option jsem převrátil masku vrstvy, která skryje oblohu ( vybraná oblast) a udržovat budovu (nevybranou oblast) viditelnou:
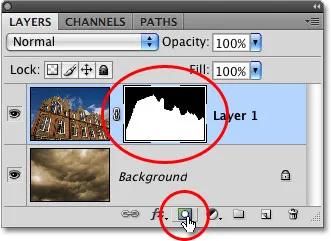
Černé oblasti masky vrstvy jsou před dokumentem skryty. Bílé oblasti zůstávají viditelné.
Když je obloha na fotce budovy nyní skrytá, mraky v fotografii pod ní se v dokumentu ukážou:
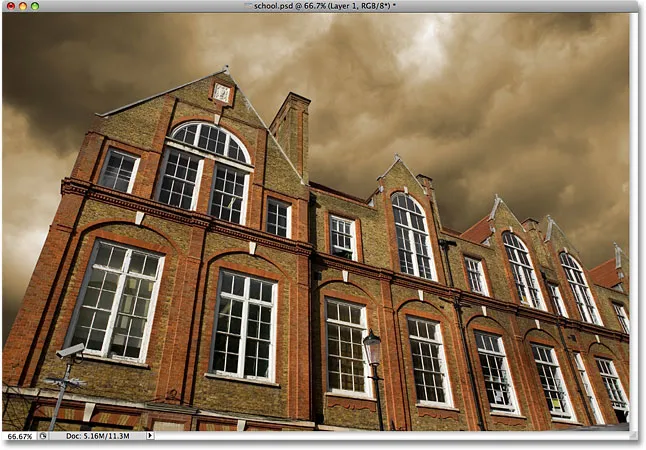
Pokud se vám počasí ve Photoshopu nelíbí, počkejte několik minut. To se změní.
Odstranění výběru
Ve výše uvedeném příkladu obrys výběru zmizel, když jsme jej převedli na masku vrstvy, ale normálně, když skončíte s výběrem vytvořeným pomocí nástroje Polygonální laso, můžete jej odstranit přechodem nahoru na nabídku Vybrat nahoře na obrazovce a výběrem Zrušit výběr, nebo můžete stisknout klávesovou zkratku Ctrl + D (Win) / Command + D (Mac). Můžete také jednoduše kliknout kdekoli uvnitř dokumentu pomocí nástroje Polygonal Lasso Tool nebo pomocí jakéhokoli jiného nástroje pro výběr Photoshopu.