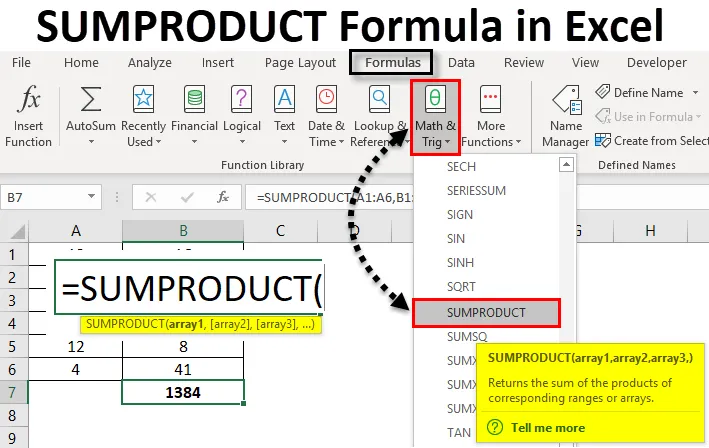
Vzorec SUMPRODUCT Excelu (obsah)
- SUMPRODUCT Formula v Excelu
- Jak používat SUMPRODUCT Formula v Excelu?
SUMPRODUCT Formula v Excelu
SUMPRODUCT vzorec v aplikaci Excel je funkce, která provádí násobení i součet buněk současně. SUMPRODUCT vzorec nejprve znásobí rozsah buněk / pole a vrátí součet produktů v Excelu.
Tuto funkci lze použít jako funkci sešitu. SUMPRODUCT lze nalézt v matematických a trigonometrických vzorcích v Excelu. Tato funkce je k dispozici ve všech verzích aplikace Excel. Tato funkce se v Excelu velmi často používá. Může být také použit několika způsoby, které jsou popsány v následujících příkladech. Tato funkce je užitečná i ve finanční analýze. Porovná data v několika polích a také vypočítá data s různými kritérii.
Níže je vzorec nebo syntaxe SUMPRODUCT v Excelu:

Ve výše uvedené syntaxi jsou pole1, pole2 rozsahy buněk nebo pole, jejichž buňky chceme znásobit a poté přidat. V případě, že máme pouze jedno pole, funkce sčítá pouze rozsah buněk nebo pole. Takže, aby funkce dala součet produktů, měli bychom mít 2 pole. V novější verzi aplikace Excel můžeme mít maximálně 255 polí. Zatímco v předchozích verzích Excelu jsme měli 30 polí.
Předpokládejme, že máme dvě pole a chceme znát součet jejich produktů.
= SUMPRODUCT ((2, 4, 5, 6), (3, 7, 8, 9))
= (2 * 3) + (4 * 7) + (5 * 8) + (6 * 9)
= 6 + 28 + 40 + 54
= 128
Tímto způsobem se nejprve násobí prvky prvního pole prvním prvkem druhého pole a tak dále. A pak se přidá jejich produkt.
Jak používat?
SUMPRODUCT Formula v Excelu je velmi jednoduché a snadno použitelné. Podívejme se nyní, jak používat SUMPRODUCT Formula v Excelu pomocí několika příkladů. Tyto příklady vám jistě pomohou s jasným pochopením funkce.
Tuto šablonu SUMPRODUCT Formula Excel si můžete stáhnout zde - SUMPRODUCT Template Excel TemplateVzorec SUMPRODUCT Excel - Příklad č. 1
V našem prvním příkladu nejprve spočítáme PŘEHLED dvou rozsahů buněk. Níže jsou ukázková data.
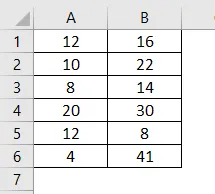
Nyní vypočítáme PŘEHLED těchto polí. Vzorec napíšeme takto:
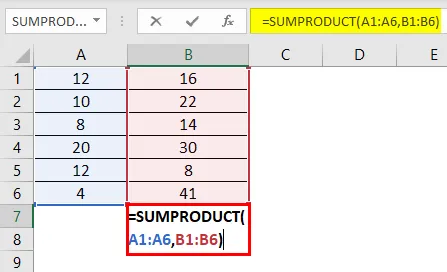
Stisknutím klávesy Enter zobrazíte výsledek.
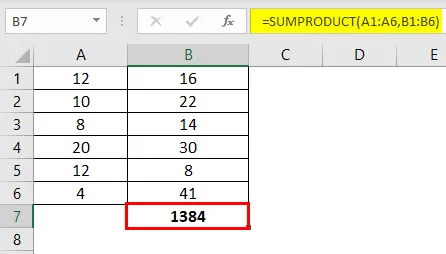
Zde je vysvětlení výše uvedeného vzorce:
= (12 * 16) + (10 * 22) + (8 * 14) + (20 * 30) + (12 * 8) + (4 * 41)
= 192 + 220 + 112 + 600 + 96 + 164
= 1384
Vzorec SUMPRODUCT Excel - Příklad č. 2
Zde máme data pro elektrické výrobky. Nyní vypočítáme jejich ROZHRANÍ.
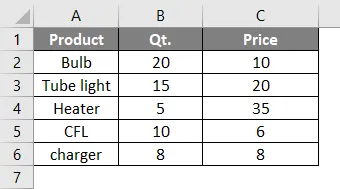
Nyní napíšeme vzorec:

Stisknutím klávesy Enter zobrazíte výsledek.

Ve výše uvedeném vzorci je první buňka prvního pole (Qt.) Vynásobena první buňkou druhého pole (cena). Druhá buňka prvního pole bude násobena druhou buňkou druhého pole a tak dále, až do páté buňky obou polí. Po vynásobení polí se jejich produkt sčítá a získá se SUMPRODUCT. Což je 799 .
V případě, že máme pouze jedno pole, jak je ukázáno níže, a píšeme vzorec:
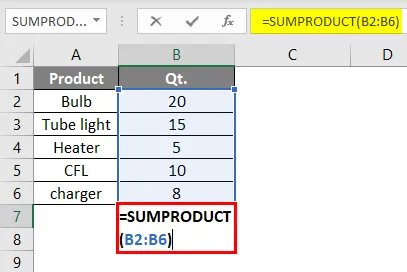
Stisknutím klávesy Enter zobrazíte výsledek.
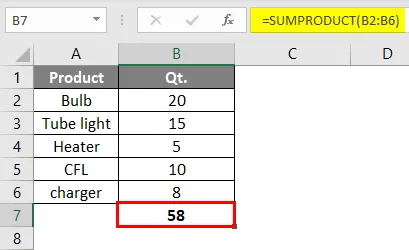
Funkce nyní poskytne výsledek funkce SUM. To je součet všech buněk v rozsahu.
Vzorec SUMPRODUCT Excel - Příklad č. 3
V tomto příkladu uvidíme, jak funkce pracuje s jedním nebo více kritérii.
Předpokládejme, že máme produkty ve sloupci A a prodej 1 za 1. čtvrtletí a prodej 2 za 2. čtvrtletí a chceme zjistit počet produktů, které se prodávají méně v prodeji 1 ve srovnání s prodejem 2.
Níže jsou ukázková data o prodeji.
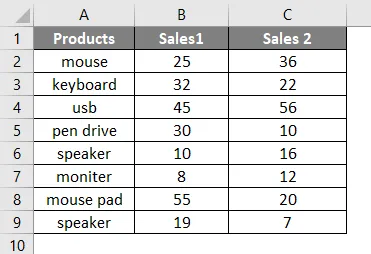
Nyní napíšeme vzorec takto:
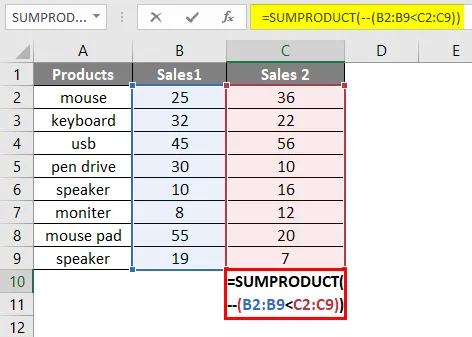
Stiskněte klávesu Enter a uvidíme níže uvedený výsledek.
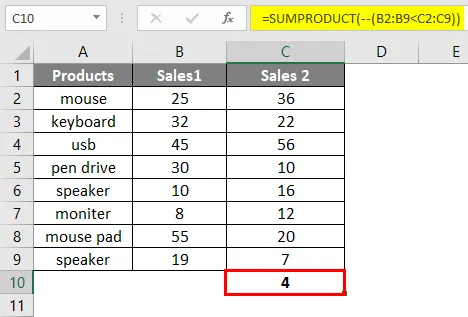
Zde jsou 4 produkty v prodeji 1 prodávány méně ve srovnání s prodejem 2. Double-negative (-) ve vzorci se používá k převodu True a False na 1 a 0 v Excelu.
Existuje také jiný způsob, jak toho dosáhnout.
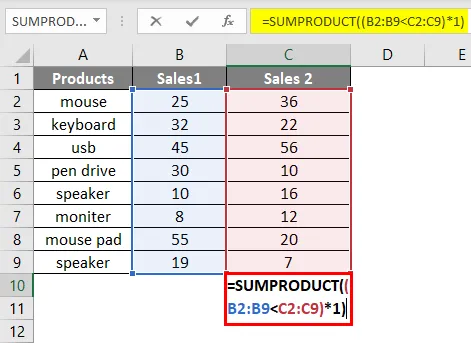
Stiskněte Enter a dostanete stejný výsledek 4 .
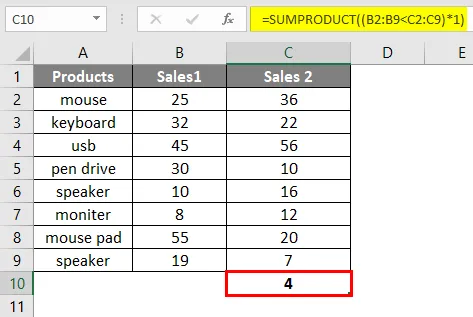
Vzorec SUMPRODUCT Excel - Příklad č. 4
Zde máme další příklad, ve kterém máme údaje o prodeji podle zón a chceme znát součet prodejů za konkrétní zónu, řekněme západní zóna.
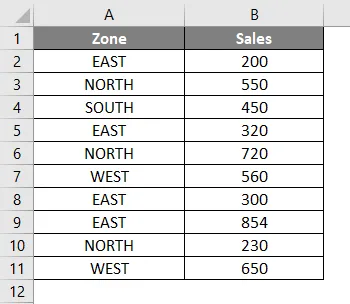
Nyní napíšeme vzorec do buňky B12.
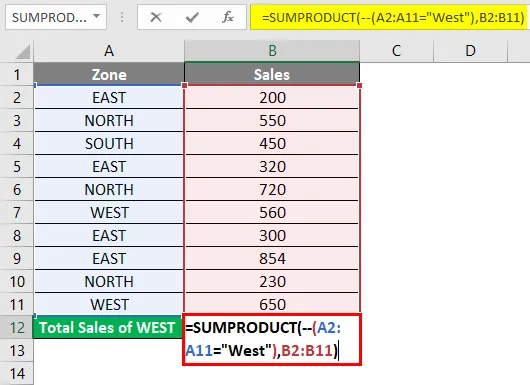
Stisknutím klávesy Enter zobrazíte výsledek.
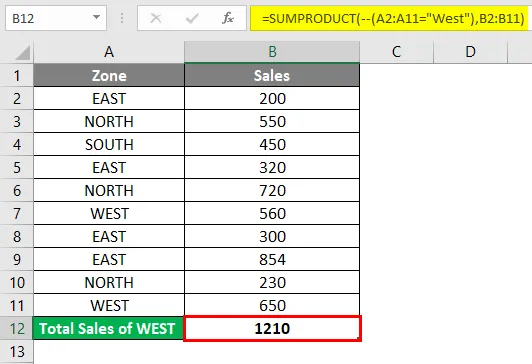
Jak bylo uvedeno výše, pro převod logických hodnot (True a false) na číselné hodnoty (0, 1) používáme dvojitou zápornou značku. Totéž můžeme udělat znakem „*“.
Rovněž můžeme napsat vzorec, jak je ukázáno níže, pomocí „*“ místo „- -“

Stisknutím klávesy Enter zobrazíte výsledek.
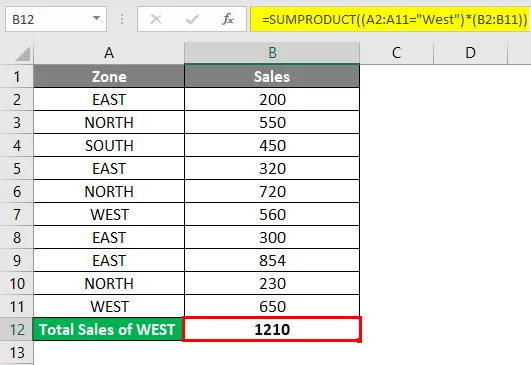
Vzorec SUMPRODUCT Excel - Příklad č. 5
Nyní se podíváme na použití funkce SUMPRODUCT ve více kritériích.
Řekněme, že máme údaje o prodeji jízdních kol v jednotlivých regionech.

Předpokládejme, že chceme počítat prodej motocyklů JAWA v severním regionu. Můžeme tak učinit napsáním vynikajícího vzorce SUMPRODUCT, jak je uvedeno níže:

Stisknutím klávesy Enter poznáte počet prodaných kol JAWA na severu.
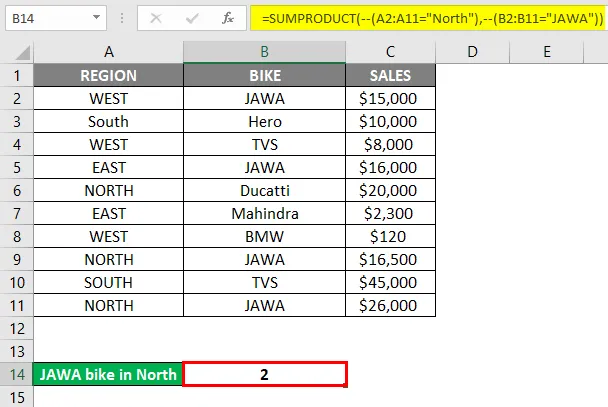
Další způsob psaní výše uvedeného vzorce je uveden níže:
Rovněž poskytne stejný výsledek. Zde jsme použili * znaménko místo - znaménko pro převod True a False na 0 a 1.
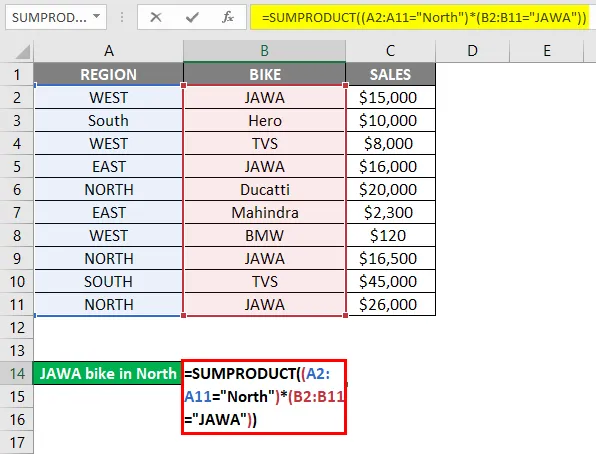
Stisknutím klávesy Enter zobrazíte výsledek.
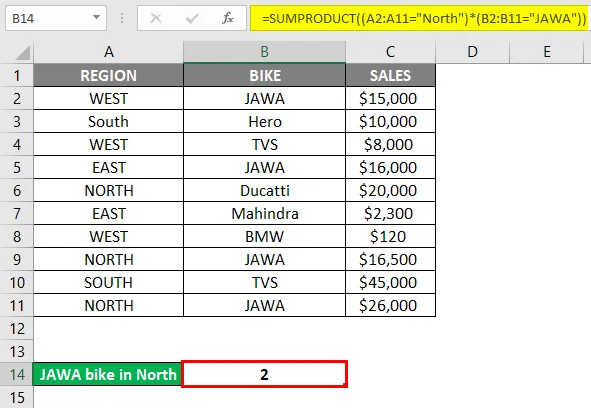
Vzhledem k výše uvedenému scénáři nyní chceme znát celkový prodej kola JAWA v severní oblasti.
Za tímto účelem napíšeme vzorec SUMPRODUCT v Excelu, jak je uvedeno níže:
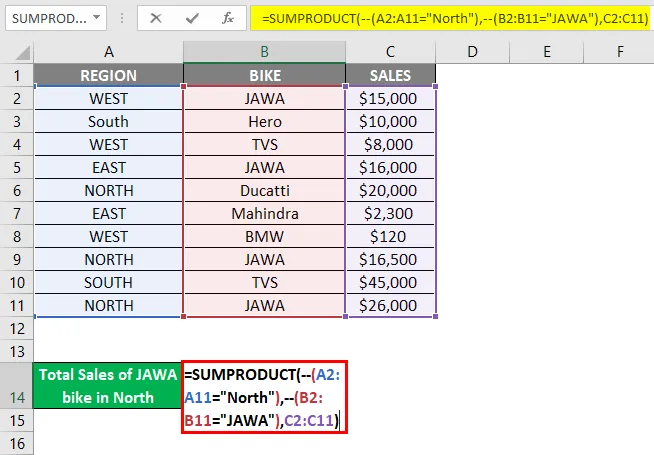
Stisknutím klávesy Enter znáte celkový prodej.
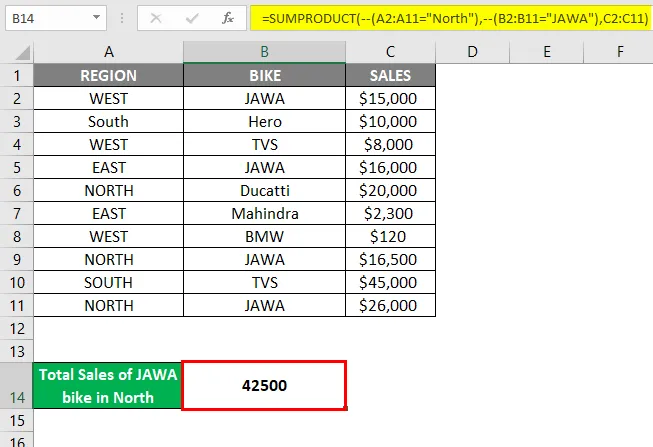
Rovněž můžeme napsat výše uvedený vzorec níže:
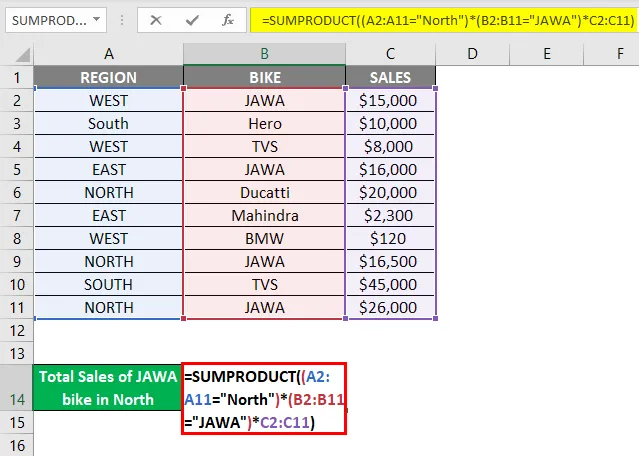
Stisknutím klávesy Enter zobrazíte výsledky.
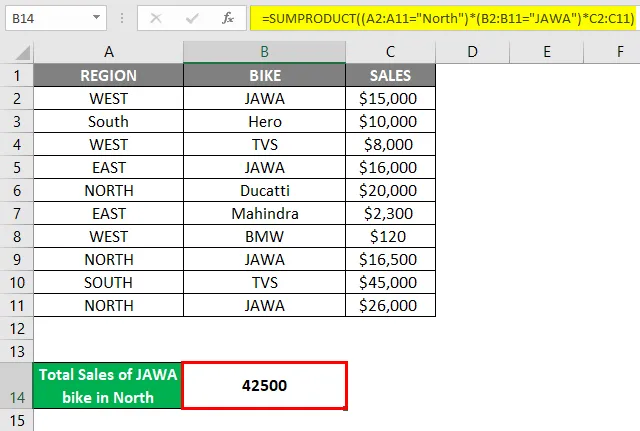
Hvězdička (*) zde funguje jako operátor OR ve výše uvedeném příkladu.
Vzorec SUMPRODUCT Excel - Příklad č. 6
K výpočtu váženého průměru v Excelu se používá také vzorec SUMPDOUCT. Vzorec pro výpočet váženého průměru je = SUMPRODUCT (hodnota, hmotnost) / SUM (váhy)
Pojďme to lépe pochopit pomocí tohoto příkladu:
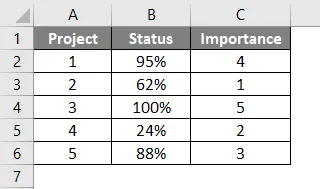
Zde máme 5 různých projektů, jejich stav dokončení a jejich význam (pořadí). Nyní napíšeme vzorec pro vážený průměr pomocí funkce SUMPRODUCT.
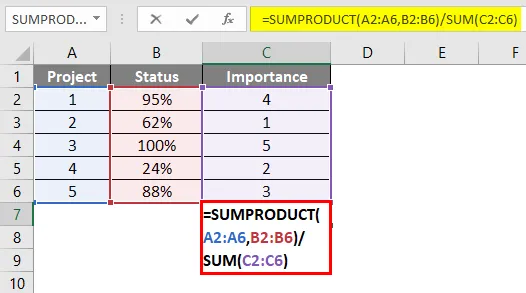
Stisknutím klávesy Enter zobrazíte výsledek.
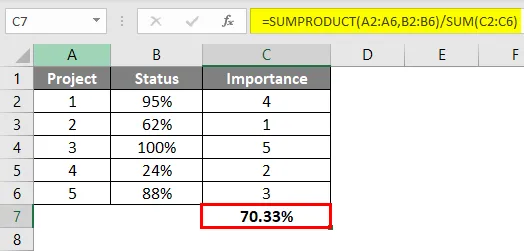
Takto vypočítáme vážený průměr.
Prohlédněte si všechny výše uvedené příklady vám umožní lépe porozumět funkci a jejím důsledkům v různých scénářích.
Co si pamatovat
- Pole poskytnuté jako argumenty musí mít stejnou velikost. Pokud nejsou stejné velikosti nebo rozměrů, dostanete # HODNU! Chyba.
- Pole by neměla obsahovat text ani nečíselné hodnoty. Protože potom budou se všemi takovými buňkami zacházeno jako s 0.
- Ve starších verzích aplikace Excel lze jako parametry zadat pouze 30 polí.
- V případě, že máte jedno pole nebo pokud jste neposkytli druhé pole, funkce vrátí součet tohoto jediného pole.
- Pokud jsou argumenty ve funkci logické (True a False), musí být převedeny na číselné hodnoty (0, 1). Toho lze dosáhnout přidáním - znaménka, jak je uvedeno ve výše uvedených příkladech.
- Tato funkce nepodporuje zástupné znaky jako „*“ a „?“.
- SUMPRODUCT Formula může dokonce dát výsledky z uzavřeného sešitu v Excelu.
Doporučené články
Toto byl průvodce k SUMPRODUCT Formula v Excelu. Zde diskutujeme o tom, jak používat SUMPRODUCT Formula v Excelu spolu s příklady aplikace Excel a stahovatelnou šablonou Excel. Můžete si také prohlédnout naše další doporučené články -
- SUMPRODUCT Funkce v Excelu
- Vypočítat vzorec stupně v Excelu
- Jak používat EXACT funkci
- Průvodce funkcí SUM v Excelu
- Jak používat funkci PRODUCT v Excelu?