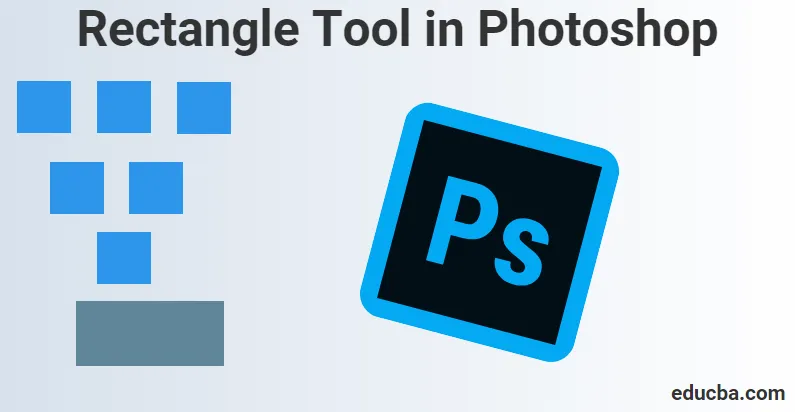
Co je nástroj Obdélník ve Photoshopu
Co je nástroj Obdélník a proč je tento nástroj ve Photoshopu do dnešní doby tak důležitý? Kreslení vektorových tvarů ve Photoshopu je něco, co bychom mohli udělat pomocí vektorového tvaru a pomocí tohoto obsahu nám pomůže vědět, jak se liší od obrazce založeného na pixelech.
Nástroj Obdélník je ve výchozím nastavení viditelný, ale pokud klikneme a podržíme ikonu nástroje, zobrazí se rozbalovací nabídka s dalšími nástroji, ze kterých si můžeme vybrat. Máme něco, co se nazývá nástroj Obdélník, který je také známý jako nástroj tvaru, kreslicí nástroj a typový nástroj, který mění nebo mění objekty nebo něco, co vytváříme v našich návrzích nebo obrázcích.
Když se podíváme na tyto věci, abychom se dozvěděli více, musíme nejprve pochopit použití a že tyto nástroje kreslení se používají k práci na vektorových drahách. Tyto vektorové cesty nejsou nic jiného než obrysy založené na vektoru, které lze také použít k přeměně na výběry. I když se má takový nástroj používat, přejdeme na panel Možnosti, abychom vybrali, zda nakreslit cesty nebo vrstvy tvarů. Aby se na nich pracovalo, je typ dobře vytvořen ve vrstvách typu, které pak mohou být použity k transformaci, změně měřítka, rotaci, zkosení, zkreslení, perspektivě a dokonce deformaci, když jdeme dále a nastavujeme výstupy skrz cesty.
Tento nástroj je užitečný pro vytváření tvarů pro různé bannery, letáky, jídelní lístky, návrhy webových stránek, online reklamy atd. Pomocí tohoto nástroje ve skutečnosti nakreslíme základní geometrický tvar pomocí nástroje Obdélník, který můžeme později tento tvar pomocí možností a metody pomocí vlastností uvedených ve Photoshopu.
Jak používat nástroj Obdélník?
Abychom věděli více a dozvěděli se, jak používáme nástroj Obdélník, abychom mohli kreslit jakékoli tvary, musíme nejprve promluvit s Photoshopem o tom, jaký tvar chceme vytvořit. To nás upozorňuje na to, že náš Photoshop nastavuje věci, abychom nakreslili tři různé tvary. Abychom pochopili, můžeme si představit, co můžeme kreslit pomocí vektorových tvarů, cest nebo pixelů.
Kroky k použití nástroje Obdélník ve Photoshopu
Začneme tím, že začneme následujícími kroky, abychom věděli, jak můžeme používat nástroj Obdélník, měli bychom také začít pochopením, jak můžeme také začít pracovat pomocí zkratek, které nám byly poskytnuty, což by nám mohlo pomoci rychleji doručit naši práci v krátký časový rámec.
Nejprve musíme začít klávesovou zkratkou (V) na klávesnici, která aktivuje nástroj Přesunout. Tento nástroj nám pomáhá procházet našimi možnostmi Photoshopu, zatímco procházíme různými možnostmi. Nástroj Move lze také najít v postranním panelu nástrojů, tj. V levém horním rohu v postranním panelu nástrojů.
Když začneme, začneme naše kroky, abychom více prozkoumali, jak můžeme pomocí nástroje Obdélník postupovat pomocí následujících kroků:
Krok 1: Pro nás, abychom mohli začít používat nástroj Obdélník, nejprve přejdeme na možnost výběrem „Nástroj Obdélník“ na panelu nástrojů a na panelu nástrojů Možnosti.
K našemu překvapení si nejprve pomyslíme, proč musíme nejprve kliknout na panel nástrojů a kde je nástroj Obdélník nebo proč je někde skrytý.
Můžeme také použít klávesovou zkratku (U) na klávesnici, jako jsme na obrázku níže, který aktivuje nástroj Obdélník. Tato klávesová zkratka (U) může být také použita pro tvarové nástroje.
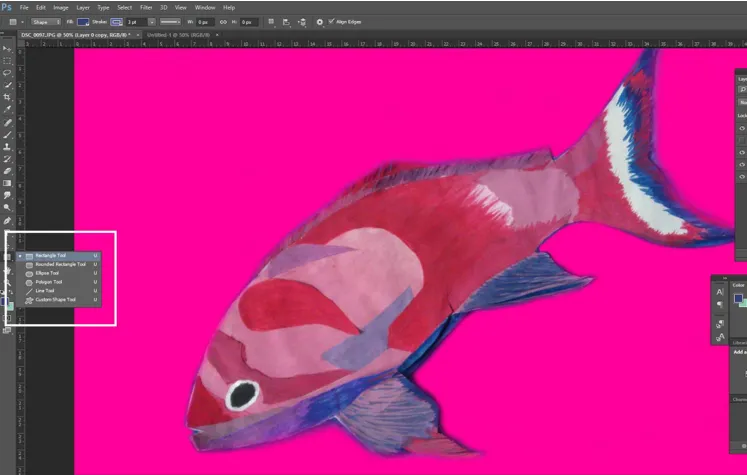
Krok 2: Náš další krok hned poté, co jsme se podívali na nástroj obdélník, jeho nastavení by bylo zábavnější.
V levém horním rohu máme tři možnosti, které vidíme, tj. Tvary, cesty nebo pixely, které máme na obrázku. Abychom se ujistili, že kreslíme tvary a ne cestu nebo pixely, nejprve vybereme možnost Tvar z výše uvedené možnosti v levém horním rohu obrazovky.
Vždy bychom si měli pamatovat, že možnosti Pixels nejsou stejné jako možnosti Shapes. To nám může pomoci nakreslit je v libovolné velikosti, upravit a upravit je podle potřeby a dokonce je vytisknout v libovolné velikosti, aniž by došlo ke ztrátě kvality.
To by vždy mohlo znamenat, že když je prohlížíme na obrazovce nebo v tisku, okraje těchto tvarů zůstanou vždy ostré a podrobné.
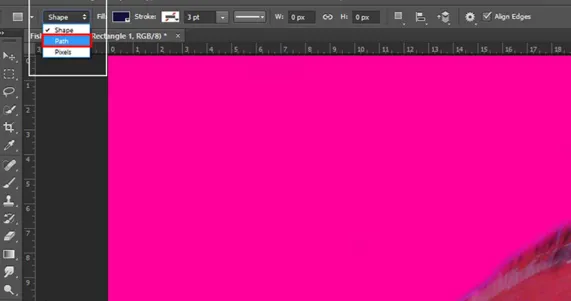
Krok 3: Když musíme do našeho tvaru přidat barvy, co nakreslíme, chceme udělat barvu, která bude z políčka Vyplnit barvu kliknutím na možnost v pruhu voleb.
Můžeme jít na Windows možnosti nahoře. Jakmile na něj klikneme, zobrazí se možnost Vlastnosti. Po kliknutí se otevře okno se seznamem vlastností, které s námi můžeme obejít, například „Šířka x Výška“, „Možnosti výplně a tahu“, „nastavit šířku tahu tvaru“, „nastavit tah tahu tvaru“ typ “atd.

Krok 4: Přejděte na vlastnosti a změňte šířku a výšku obdélníku

Krok 5: Dále můžeme také nakreslit naše tvary pomocí některých klávesových zkratek:
- Stiskněte a podržte klávesu Alt (ve Windows) na klávesnici, když přetáhnete tvar, uvidíte, že jej kreslíte z jeho středu.
- Stiskněte a podržte klávesu Shift (ve Windows) na klávesnici, když přetáhnete tvar, uvidíte, že jej kreslíte z jeho rohu.
Tyto klávesové zkratky jsou účinné nejen u nástroje Obdélník, ale také u všech uvedených tvarových nástrojů, které vybereme. Jak vidíme na obrázku níže, můžeme také upravit pomlčku a velikost mezery pro náš tvar stejně jako způsob, jak můžeme zvětšit velikost tahu.
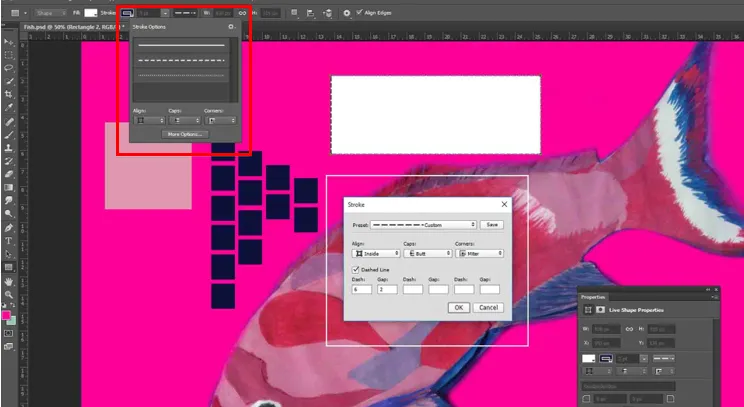
Závěr:
Když se dostaneme k našemu závěru poté, co máme všechny náležitosti, které potřebujeme vědět o nástroji Obdélník, můžeme to využít k našemu prospěchu vědět, jak tento nástroj používáme k vytváření našich návrhů nebo k propracovávání více s významem detailů a textur při jeho používání . To je důvod, proč máme všichni vydavatelé, grafici, fotografové, tvůrci webových stránek a tvůrci aplikací, kteří znají jeho hodnotu, pomocí něj vytvářet více hodnot ke svému produktu nebo uměleckým prvkům, které možná jejich klientům nebo zákazníkům.
Doporučené články
Toto byl průvodce nástrojem Obdélník ve Photoshopu. Zde jsme diskutovali o tom, jak používat nástroj Obdélník ve Photoshopu. Další informace naleznete také v dalších navrhovaných článcích -
- Příkazy Adobe Photoshop
- Rozostření nástroj ve Photoshopu
- Nástroj Magic Wand ve Photoshopu
- Nástroj Tužka ve Photoshopu