V tomto tutoriálu Photoshopu se podíváme na jednu z menších, ale velmi vítaných nových funkcí ve Photoshopu CS5 - schopnost narovnat a oříznout obrázky jediným kliknutím! V předchozích verzích Photoshopu bylo naučit se narovnat křivý obraz trochu výzvou. Ve skutečnosti, pokud jste neměli někoho, kdo by vám ukázal, jak to udělat, je tu velká šance, že byste to nikdy nenapadlo. Je to proto, že tento proces nebyl nijak intuitivní. Mysleli byste si, že po letech aktualizací nejpopulárnějšího a nejsilnějšího editoru obrázků na světě by Adobe někde zahrnul jednoduché tlačítko „Narovnat“, ale bohužel tomu tak nebylo. Alespoň do teď!
Tady je obrázek, se kterým budu pracovat v tomto tutoriálu. Je to stejný obrázek, jaký jsem použil v předchozím tutoriálu Jak narovnat křivé fotografie, kde jsem vysvětlil starý způsob narovnání a oříznutí obrázků, abychom získali lepší představu o tom, jak rychlejší a snadnější je to ve Photoshopu CS5:
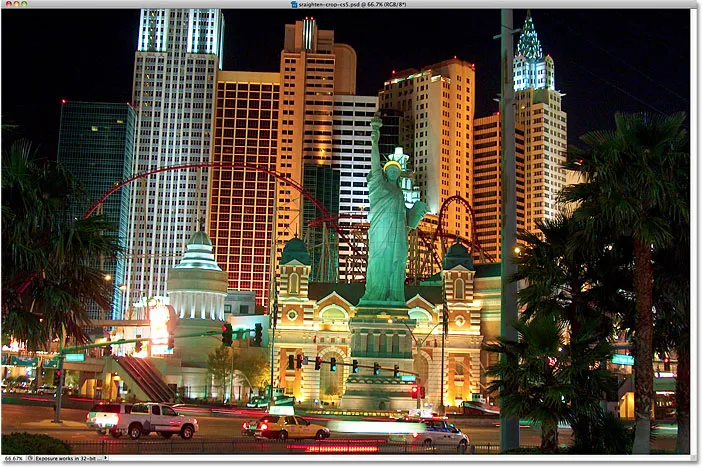
Typická turistická fotografie, která potřebuje trochu narovnání.
Fotografie nahoře z New Yorku, New Yorku Hotel a Casino byla pořízena jednu noc při procházce Las Vegas a nakonec byla trochu pokřivená. Socha svobody a budovy za ní se trochu nakloní doprava. Nebudu se zde zabývat podrobnostmi o tom, jak narovnat a oříznout obrázek ve Photoshopu CS4 a dříve, protože jsem je již zahrnoval v předchozím tutoriálu, ale nezapomeňte to zkontrolovat, pokud nejste obeznámeni s příslušnými kroky, takže můžete ji porovnat s tím, jak rychlejší bude Photoshop CS5.
Krok 1: Vyberte nástroj pravítka
Prvních pár kroků pro vyrovnávání obrázků je ve Photoshopu CS5 stejné jako v předchozích verzích. Na panelu Nástroje vyberte nástroj Pravítko . Ve výchozím nastavení se skrývá za nástrojem kapátko, takže klikněte na nástroj kapátko a podržte tlačítko myši na sekundu nebo dvě, dokud se neobjeví rozbalovací nabídka, poté vyberte nástroj Pravítko ze seznamu:
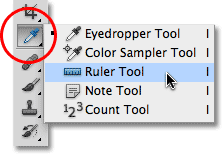
Klikněte a podržte na kapátko a poté z rozbalovací nabídky vyberte Nástroj pravítka.
Krok 2: Klikněte a přetáhněte po něčem, co by mělo být rovné
Hledejte na svém obrázku něco, co by mělo být rovné, vodorovně nebo svisle a s vybraným nástrojem pravítka klikněte a táhněte podél jeho okraje. V mém případě by střecha budovy za Sochou svobody měla být vodorovná rovně, takže kliknu na levou stranu střechy a při stisknutém tlačítku myši přetáhnu na pravou stranu. Při tažení uvidíte mezi počátečním a koncovým bodem tenkou čáru. Photoshop použije úhel této čáry k určení, do jaké míry je třeba obrázek otočit, aby se narovnal:
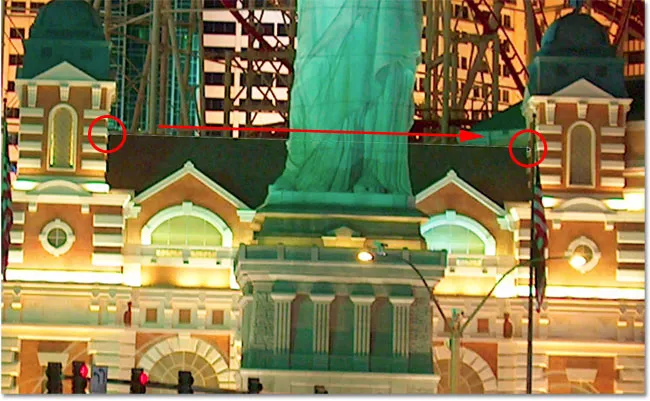
Přetáhněte čáru pomocí nástroje pravítka podél okraje něčeho, co by mělo být rovné.
Krok 3: Klikněte na tlačítko Narovnat
Zde končí podobnost mezi Photoshopem CS5 a předchozími verzemi Photoshopu. Jakmile přetáhnete čáru přes něco na obrázku, který by měl být rovný, klikněte na nové tlačítko Narovnat na panelu Možnosti v horní části obrazovky:

Tlačítko Narovnat je ve Photoshopu CS5 zcela nové.
Jakmile kliknete na tlačítko, Photoshop okamžitě za vás narovná obrázek podle úhlu čáry, kterou jste právě nakreslili pomocí nástroje pravítka. Je to tak jednoduché:
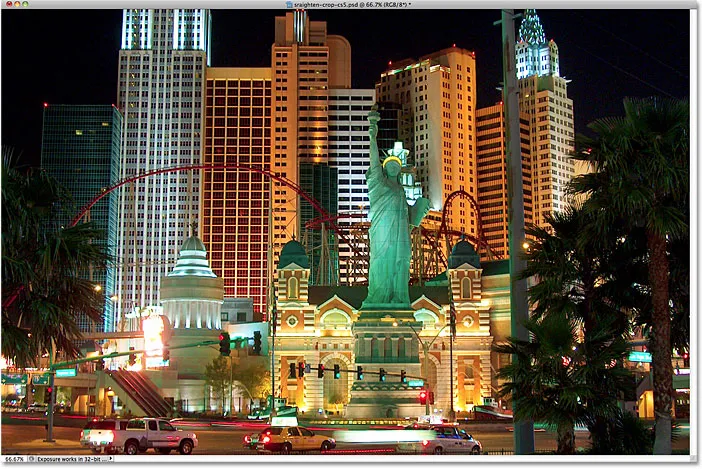
Photoshop CS5 konečně umožňuje vyrovnávání obrázků jednoduchých, rychlých a intuitivních.
Rovnání a oříznutí jediným kliknutím
Nové tlačítko Narovnat by se mělo opravdu nazvat tlačítkem „Narovnat a Oříznout“ a tady je proč. Na chvíli přejdu na panel Historie, který nám zobrazí seznam všech kroků k úpravám, které jsme s obrázkem provedli, a všimneme si, že nám říká, že byl snímek oříznut hned po otočení:
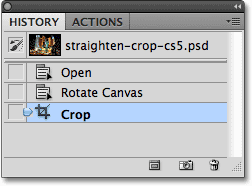
Panel Historie říká, že obrázek byl oříznut, ale určitě si ho nepamatuji.
Je to proto, že Photoshop CS5 automaticky ořízl obrázek po narovnání! Proč bylo nutné oříznout obrázek? Stiskem Ctrl + Z (Win) / Command + Z (Mac) na klávesnici zruším poslední krok, takže se nyní díváme na obrázek ihned po otočení. Mohl bych také kliknout na krok Otočit plátno v panelu Historie a vybrat jej. Ať tak či onak, dělá to samé. Podíváme-li se nyní na obrázek v okně dokumentu, vidíme kolem jeho okrajů spoustu bílého prostoru:

Po otočení obrázku se v rozích okna dokumentu objeví bílé plátno.
Bílé místo je plátno za obrázkem. Vzhledem k tomu, že se fotografie otočila, již se uvnitř rozměrů okna dokumentu správně nehodí a nakonec jsme za ní viděli plátno. Ve Photoshopu CS4 a dřívějším bychom museli ručně oříznout prázdné místo pomocí nástroje Oříznout, což přidalo další krok k rovnání. Ve Photoshopu CS5 to však není nutné. Jediným kliknutím na nové tlačítko Narovnat na panelu Možnosti se Photoshop postará o narovnání a oříznutí pro nás!
Pokud byste z nějakého důvodu raději ořízli prázdné místo poté, co Photoshop narovná obrázek, podržte stisknutou klávesu Alt (Win) / Option (Mac) a klikněte na tlačítko Narovnat na panelu Možnosti. To Photoshopu řekne, aby fotografii pouze otočil a oříznutí nechal na vás.
A tady to máme! Takto je rychlé a snadné narovnat a oříznout obrázky ve Photoshopu CS5! Podívejte se do naší sekce Retušování fotografií, kde najdete další výukové programy pro úpravy obrázků ve Photoshopu!