V tomto šestém tutoriálu v naší řadě o mnoha způsobech převodu barevných fotografií na černobílé ve Photoshopu se nejprve podíváme na barevné kanály Photoshopu a jak nám mohou pomoci vytvořit přesvědčivé černobílé verze našich obrázků. .
Řekl jsem „první pohled“, protože tento tutoriál i následující se zaměří na barevné kanály. V tomto tutoriálu se naučíme, jak pomocí palety Kanály zobrazit a vybrat konkrétní barevný kanál, který nám může poskytnout připravenou černobílou verzi.
Uvidíme také, jak rychle vylepšit tón a kontrast výsledného obrazu pomocí jednoduchého nastavení úrovní . V dalším tutoriálu spojíme všechny tři barevné kanály a vytvoříme vlastní černobílou verzi pomocí aplikace Photoshop's Channel Mixer .
Nebudeme se blížit k podrobné diskusi o tom, jak barevné kanály ve Photoshopu fungují, ale abychom se o nich dozvěděli více, nezapomeňte si prohlédnout náš výukový program RGB a barevné kanály, který najdete v části Digital Photo Essentials webová stránka.
Tady je obrázek, který používám v těchto černobílých konverzních tutoriálech, jen pro případ, že jste se neunavili opakováním sebe sama, jen pro případ, že jste se neobtěžovali opakováním sebe sama (omlouvám se, špatný vtip):
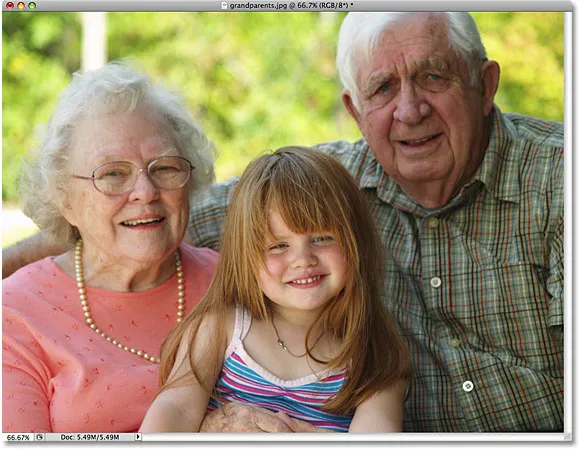 Původní obrázek.
Původní obrázek.
Krok 1: Přepnutí na paletu kanálů
Ve výchozím nastavení používají digitální obrazy, jako jsou snímky pořízené digitálním fotoaparátem, barevný režim RGB . Výraz „RGB“ označuje červenou, zelenou a modrou a znamená, že každá barva, kterou vidíme na fotografii, je vyrobena z nějaké kombinace červené, zelené a modré, což jsou tři primární barvy světla. Každá z těchto tří základních barev je ve Photoshopu zastoupena jako barevný kanál a tyto barevné kanály můžeme zobrazit v paletě Kanály, které najdete seskupené mezi paletami Vrstvy a Cesty. Mezi nimi můžete přepínat kliknutím na karty s názvem v horní části palet. Kanál „RGB“ nahoře je jednoduše obraz, jak jej vidíme v okně dokumentu, se všemi třemi barevnými kanály dohromady. Skutečnými kanály jsou červený, zelený a modrý kanál:
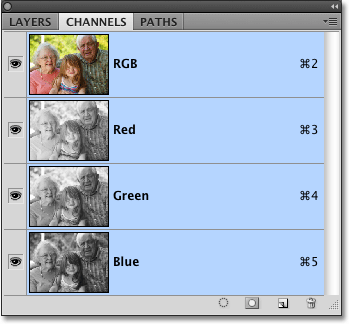 Každá ze tří základních barev světla (červená, zelená a modrá) má svůj vlastní kanál, který můžeme zobrazit v paletě Kanály.
Každá ze tří základních barev světla (červená, zelená a modrá) má svůj vlastní kanál, který můžeme zobrazit v paletě Kanály.
Krok 2: Vyberte konkrétní kanál, který chcete použít jako černobílý obrázek
Pokud se podíváte na miniaturu náhledu vlevo od názvu každého kanálu, všimnete si, že každý kanál je představován černobílou verzí obrázku a že černobílá verze je pro každý kanál jiná. Důvodem, proč se liší, je to, že každá černobílá verze představuje, do jaké míry se tato barva mísí, aby vytvořila barvy, které vidíme na fotografii, stejně jako malíř míchá barvy a vytváří více barev. Světlejší oblasti v černé a bílé verzi znamenají, že se více této barvy mísí, zatímco tmavší oblasti znamenají, že se používá méně. Například modrá obloha by používala spoustu modré a velmi malé, pokud vůbec nějaké, zelené nebo červené, takže nebe v černé a bílé verzi modrého kanálu by vypadalo mnohem jasněji, než by tomu bylo u zelených nebo červených kanálů.
Každý kanál můžeme v okně dokumentu zobrazit samostatně kliknutím na každý z nich v paletě Kanály. Ve skutečnosti si vybereme jednu, která bude použita jako černobílá verze našeho obrazu! Nejprve se podívejme na černobílou verzi červeného kanálu kliknutím na ni. Ostatní kanály budou zrušeny a pouze červený kanál zůstane zvýrazněn modrou barvou:
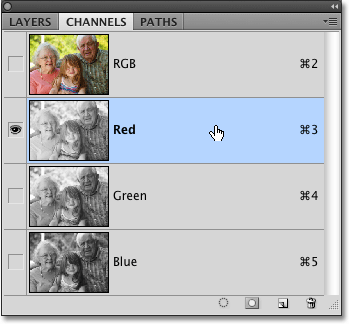 Klikněte na červený kanál v paletě Kanály a vyberte jej.
Klikněte na červený kanál v paletě Kanály a vyberte jej.
Tady je to, jak černá a bílá verze mého červeného kanálu vypadá v okně dokumentu. Všimněte si, jak je světlo (váš obrázek se může lišit), zejména v obličejích tří lidí na fotografii, protože tón pleti vždy obsahuje spoustu červené. Nezapomeňte, že čím je určitá oblast obrázku světlejší, tím více se přidává tato specifická barva (v tomto případě červená):
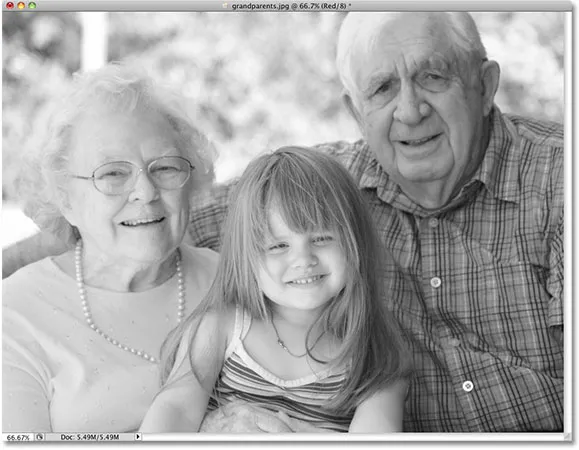 V červeném kanálu se vždy zdá velmi světlý tón pleti.
V červeném kanálu se vždy zdá velmi světlý tón pleti.
Poté klikněte na zelený kanál v paletě Kanály a vyberte jej:
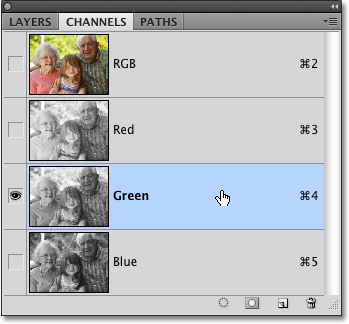 Vyberte zelený kanál.
Vyberte zelený kanál.
Okno dokumentu nyní zobrazuje černou a bílou verzi Zeleného kanálu, což není tak jasné jako to, co jsme viděli u Červeného kanálu, ačkoli pozadí se zdá být jasnější než lidé v popředí kvůli všem stromům. Jas vašeho zeleného kanálu bude opět záviset na vašem obrázku, takže se může zdát docela odlišný od mého:
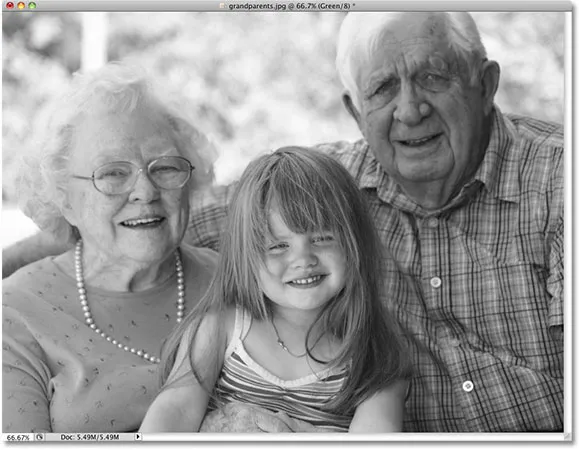 Zelený kanál nám dává jinou černobílou verzi než červený kanál.
Zelený kanál nám dává jinou černobílou verzi než červený kanál.
Nakonec klikněte na modrý kanál v paletě kanálu a vyberte jej:
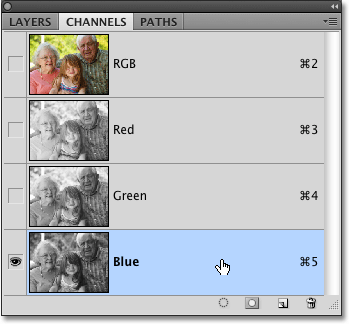 Vyberte modrý kanál.
Vyberte modrý kanál.
Protože na mé fotografii není příliš modrá, je černá a bílá verze modrého kanálu příliš tmavá na to, aby nám byla velmi užitečná:
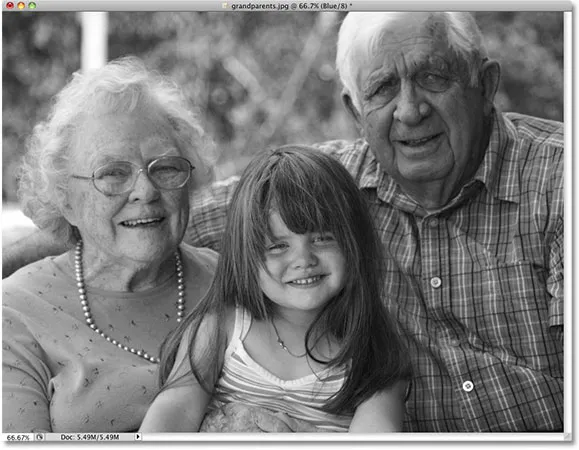 Pokud na fotografii není nic modrého, vypadá modrý kanál příliš tmavě, než aby byl použit jako dobrá černobílá verze.
Pokud na fotografii není nic modrého, vypadá modrý kanál příliš tmavě, než aby byl použit jako dobrá černobílá verze.
Ve většině případů, zejména u portrétních fotografií, bude záležet na výběru mezi červeným a zeleným kanálem, ale konkrétní obrázek, se kterým pracujete, vám samozřejmě může přinést velmi odlišné výsledky, než co zde vidím. Právě teď mi můj zelený kanál dává nejlepší kombinaci celkového tónu a detailů, a kdybych neměl čas na další úpravy obrázku, šel bych s černobílou verzí zeleného kanálu. Nicméně, protože mám čas na to, abych pomohl obrázku trochu víc, vyberu si červený kanál. Vím, že to vypadá příliš světlo a vybledlé, ale za chvíli uvidíme, jak rychle vylepšit tón a kontrast černé a bílé verze červeného kanálu pomocí úpravy úrovně .
Krok 3: Vytvořte nový dokument z kanálu
Jakmile jsme se rozhodli pro kanál, který použijeme pro naši černobílou verzi, musíme z kanálu vytvořit zcela nový dokument Photoshopu. Chcete-li to provést, klepněte pravým tlačítkem myši (Win) / s klávesou Control (Mac) přímo na kanál v paletě Kanály a v zobrazené nabídce vyberte příkaz Duplikovat kanál . Tady duplikuji červený kanál:
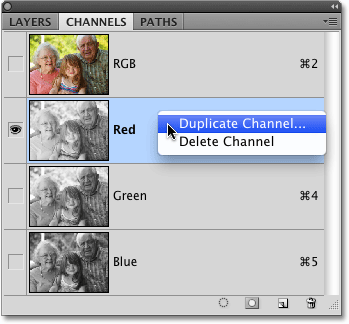 Klepněte pravým tlačítkem (Win) / s klávesou Ctrl (Mac) na kanál, který chcete použít, a vyberte „Duplikovat kanál“.
Klepněte pravým tlačítkem (Win) / s klávesou Ctrl (Mac) na kanál, který chcete použít, a vyberte „Duplikovat kanál“.
Tím se otevře dialogové okno Duplikovat kanál. V části Cíl dialogového okna změňte možnost Dokument na Nový . Tím umístíte kopii kanálu do svého vlastního dokumentu. Nedělejte si starosti s pojmenováním dokumentu ani žádné jiné možnosti:
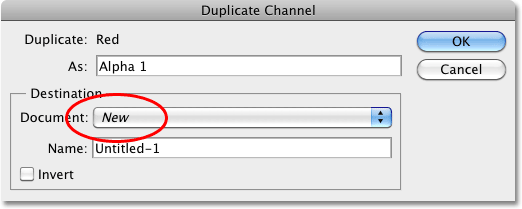 Vyberte "Nový" pro cílový dokument.
Vyberte "Nový" pro cílový dokument.
Klepnutím na tlačítko OK opusťte dialogové okno. Kopie kanálu se otevře uvnitř vlastního dokumentu na obrazovce:
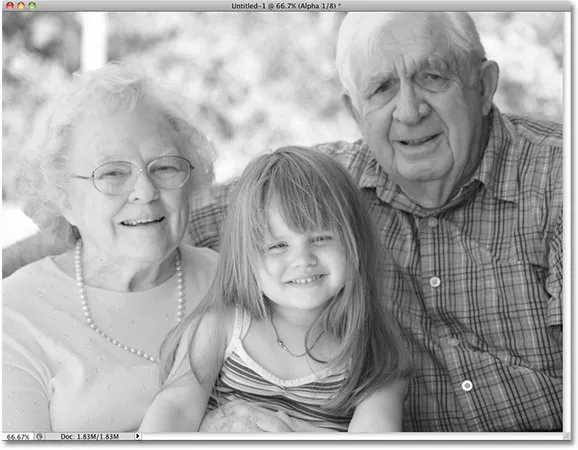 Duplicitní kanál se nyní objeví ve vlastním dokumentu Photoshopu.
Duplicitní kanál se nyní objeví ve vlastním dokumentu Photoshopu.
V tomto okamžiku můžete okno dokumentu původní fotografie zavřít, protože jej již nepotřebujeme. Pokud se aplikace Photoshop zeptá, zda chcete uložit změny, které jste v něm provedli, vyberte možnost Neukládat .
Krok 4: Změňte barevný režim na Stupně šedi
Kdykoli odstraníme jeden nebo více barevných kanálů z obrazu RGB nebo zkopírujeme kanál do nového dokumentu, Photoshop automaticky převede obrázek do vícekanálového barevného režimu, což je užitečné pro vytváření přímých kanálů pro speciální tiskové potřeby. Bohužel, mnoho funkcí pro úpravy Photoshopu není k dispozici, zatímco je obraz v multikanálovém barevném režimu, takže jej převeďte do jiného barevného režimu. Protože pracujeme s černobílým obrázkem, převedeme jej na Grayscale.
V horní části obrazovky přejděte do nabídky Úpravy, zvolte Režim a poté v seznamu zvolte Stupně šedi :
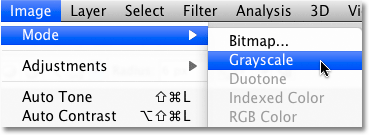 Přejděte do nabídky Úpravy> Režim> Stupně šedi.
Přejděte do nabídky Úpravy> Režim> Stupně šedi.
Krok 5: Přidejte vrstvu úprav úrovně
S obrázkem nyní v barevném režimu Stupně šedi uvidíme, zda můžeme pomocí vrstvy úprav Úrovně rychle vylepšit celkový tón a kontrast naší černobílé fotografie. Klikněte na ikonu Nová vyrovnávací vrstva ve spodní části palety Vrstvy a ze seznamu zobrazených vyrovnávacích hladin vyberte Úrovně :
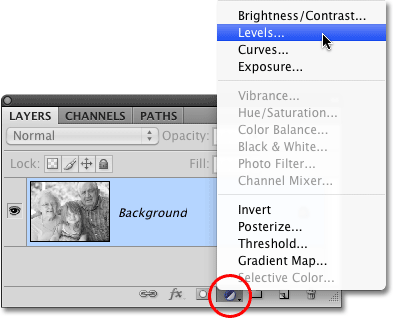 Klikněte na ikonu Nová vrstva úprav a v seznamu vyberte Úrovně.
Klikněte na ikonu Nová vrstva úprav a v seznamu vyberte Úrovně.
Podrobnější vysvětlení toho, jak úprava Úrovně funguje, naleznete v našem tutoriálu Vylepšení obrazového tónu pomocí úrovní .
Krok 6: Upravte jezdce černé, bílé a střední tóny (pokud je to potřeba)
Pokud používáte aplikaci Photoshop CS4 tak, jak jsem zde, ovládací prvky vrstvy úprav Úrovně se zobrazí v panelu Úpravy, který je v CS4 nový. Pokud používáte Photoshop CS3 nebo starší, na obrazovce se otevře dialogové okno Úrovně.
Hlavním rysem nastavení Úrovně je histogram, který nám ukazuje aktuální tónový rozsah obrazu. Přímo pod histogramem jsou tři malé posuvníky - jeden na obou koncích a druhý uprostřed. Posuvník pod histogramem zcela vlevo je posuvník černého bodu . Pomocí posuvníku černých bodů upravujeme úrovně černé v obrázku a nejtmavší pixely přibližujeme k čistě černé. Pokud je mezi levým okrajem okna histogramu a levým okrajem samotného histogramu prázdný prostor, jako je tomu u mého histogramu, klepněte na posuvník černého bodu a přetáhněte jej doprava, dokud není přímo pod místem, kde je levý okraj začíná sklon histogramu:
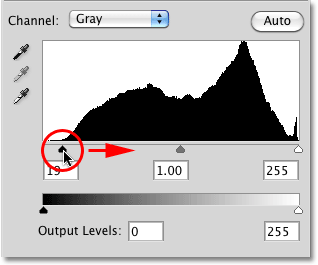 Přetáhněte jezdec černého bodu na okraj levého svahu histogramu (je-li to nutné).
Přetáhněte jezdec černého bodu na okraj levého svahu histogramu (je-li to nutné).
Posuvník pod histogramem zcela vpravo je posuvník bílého bodu, pomocí kterého upravujeme úrovně bílé v obrázku a nejsvětlejší pixely přibližujeme k čistě bílé. Pokud je mezi pravým okrajem okna histogramu a pravým okrajem histogramu prázdné místo, klepněte na posuvník bílého bodu a přetáhněte jej směrem doleva, dokud není přímo pod místem, kde začíná pravý okraj svahu histogramu. V mém případě je pravý okraj histogramu již tak daleko doprava, jak to může jít, což znamená, že můj bílý bod je již nastaven na optimální úroveň, takže není třeba dále upravovat:
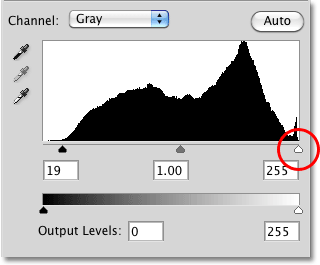 Přetáhněte jezdec bílého bodu k okraji pravého svahu histogramu (je-li třeba).
Přetáhněte jezdec bílého bodu k okraji pravého svahu histogramu (je-li třeba).
Posuvník pod středem histogramu je posuvník středního tónu, který nám umožňuje upravit jas středních tónů v obrázku (hodnoty jasu mezi čistě černou a čistě bílou). Pokud se po přesunutí jezdců černobílých bodů vaše fotografie stále jeví příliš světlá nebo příliš tmavá, tažením posuvníku uprostřed doleva nebo doprava zesvětlete nebo ztmavte středové tóny. Přetažením směrem doleva je zesvětlíte, zatímco přetažením doprava zatemníte je (druh přesného opaku toho, co byste mohli očekávat). V mém případě trochu přetáhnu posuvník středního tónu směrem doprava, aby se obrázek dále ztmavil:
 Posunutím jezdce středního tónu zesvětlete nebo ztmavte středové tóny v černobílém obrazu.
Posunutím jezdce středního tónu zesvětlete nebo ztmavte středové tóny v černobílém obrazu.
Až budete hotovi, klikněte na OK, abyste přijali změny a opustili dialogové okno Úrovně (pouze Photoshop CS3 a starší. Uživatelé Photoshop CS4 mohou nechat panel Úpravy otevřený). Zde, po zlepšení tónu a kontrastu černobílé verze, kterou jsem si „půjčil“ z červeného kanálu, je můj konečný výsledek:
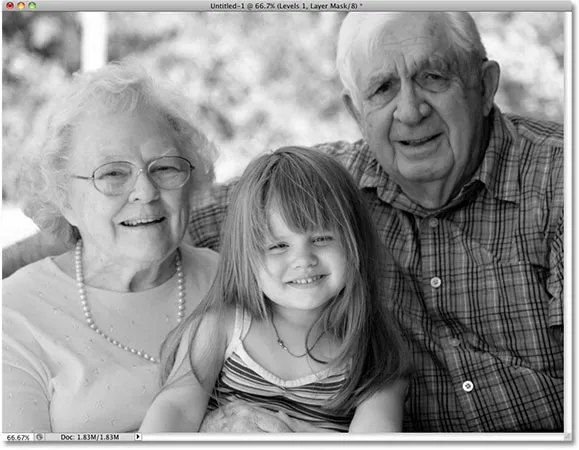 Konečný černobílý výsledek.
Konečný černobílý výsledek.
Jak jsme se dozvěděli v tomto tutoriálu, jednotlivé barevné kanály Photoshopu nám každý dávaly jinou černobílou verzi obrázku. Zde jsme vybrali konkrétní kanál, který se má použít, a vyhodili jsme ostatní dva kanály pryč. V dalším se podíváme, jak smíchat všechny tři barevné kanály dohromady a vytvořit vlastní černobílou verzi pomocí aplikace Photoshop's Channel Mixer !