V tomto tutoriálu Photoshopu se naučíme, jak vytvořit plně upravitelný rozmazaný typ pomocí stylů vrstev! Konkrétně uvidíme, jak pomocí této techniky přidat rozmazaný stínový text k obrázku. Nyní, pokud už nějakou dobu používáte Photoshop, možná si pomyslíte: „Rozmazaný text? Nemůžete ho jen rozostřit pomocí Gaussovského filtru rozostření?“, A ano, můžete, ale je tu velká nevýhoda v tom, že děláte že.
Photoshop nám nedovolí použít Gaussovské rozostření (nebo jakýkoli jiný filtr) pro psaní bez předchozího převodu typu na pixely (proces známý jako rastrování typu), a jakmile je převeden na pixely, text již nelze upravovat. V tomto tutoriálu se podíváme na jiný způsob, jak rozostřit text, který nám dává stejné výsledky, jaké bychom dosáhli s Gaussian Blur, ale bez nutnosti jej rastrovat, což znamená, že náš typ zůstává plně upravitelný i poté, co jsme rozmazané, takže se můžeme stále vracet a provádět potřebné změny! Jak je možné vytvořit rozmazaný, ale upravitelný text? Díky stylům vrstev je to vlastně velmi snadné!
Zde je dokument, který mám na obrazovce a který obsahuje jednu vrstvu textu (slovo „SHADOW“) před obrázkem na pozadí:
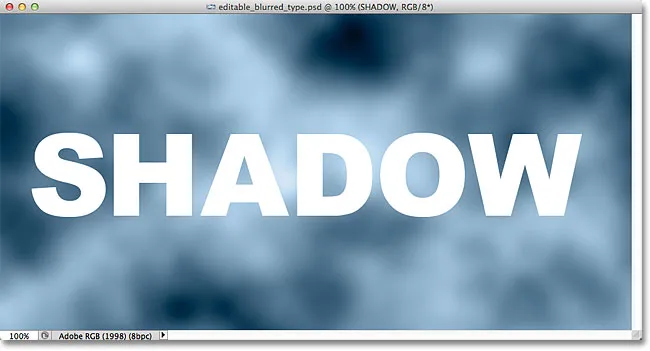
Původní dokument.
Podíváme-li se na panel Vrstvy, uvidíme text ve vrstvě Typ, který sedí nad obrázkem ve vrstvě Pozadí, a vidíme, že vrstva Typ je aktuálně aktivní (zvýrazněna modře):
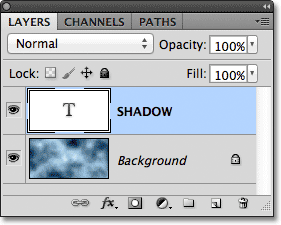
Panel Vrstvy zobrazující vrstvu typu nad vrstvou pozadí.
Než se naučíme, jak vytvořit upravitelný rozmazaný typ, rychle uvidíme, co se stane, když se pokusím rozostřit svůj text pomocí filtru Gaussian Blur. Vyberu to přechodem do nabídky Filtr na panelu nabídek v horní části obrazovky, poté zvolím Rozostření a poté Gaussovské rozostření :
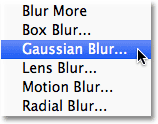
Přejděte na Filtr> Rozostření> Gaussovské rozostření.
Jakmile vyberu filtr Gaussovské rozostření, otevře se okno Photoshopu s upozorněním, že text ve vrstvě Typ bude muset být rastrován a po dokončení již nebude možné jej upravovat. To není to, co chci, takže kliknutím na tlačítko Storno zrušíte filtr:
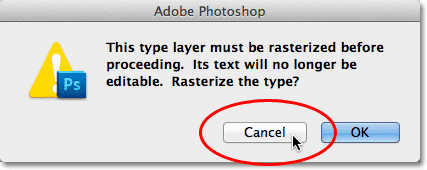
Zrušení filtru, protože nechci text rastrovat.
Podívejme se, jak rozostřit text pomocí stylových vrstev Photoshopu!
Krok 1: Přidejte vržený stín
Když je dokument otevřený a je vybrána vrstva typu, klikněte na ikonu Styly vrstev ve spodní části panelu Vrstvy:
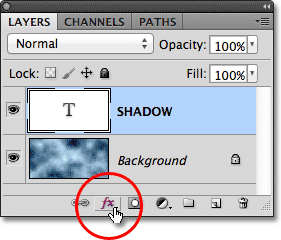
Klepnutím na ikonu Styly vrstev.
Poté vyberte vržený stín z horní části seznamu stylů vrstvy, který se zobrazí:

Výběr vrženého stínu ze seznamu.
Krok 2: Snižte vzdálenost na 0px
Tím se otevře dialogové okno Styl vrstvy Photoshopu nastavené na možnosti Vržený stín ve středním sloupci. Snižte hodnotu vzdálenosti až na 0px přetažením posuvníku zcela doleva. Možnost Vzdálenost určuje, jak daleko se stín objeví od objektu, který stín stínuje. Nastavení vzdálenosti na 0px umístí stín přímo za text:
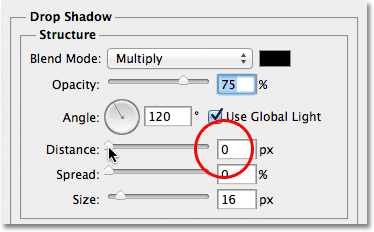
Snížení vzdálenosti na 0px.
Podíváme-li se na text v okně dokumentu, vidíme, jak se stínování rozprostírá kolem okrajů písmen:
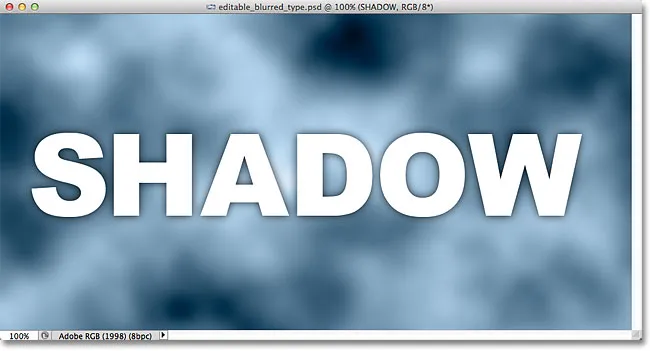
Text po snížení hodnoty Vzdálenost na 0px.
Krok 3: Přepněte na možnosti prolnutí
Ještě neuzavírejte dialogové okno Styl vrstvy, protože stále máme ještě pár věcí. Klikněte přímo na slova Možnosti prolnutí v levém horním rohu dialogového okna. Možnosti vrženého stínu ve středním sloupci budou nahrazeny možnostmi prolnutí:
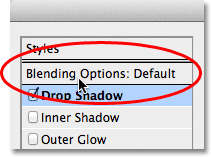
Výběr možností prolnutí.
Krok 4: Snižte krytí výplně na 0%
S možnostmi prolnutí nyní zobrazenými ve středním sloupci snižte hodnotu krytí výplně na 0% přetažením posuvníku zcela doleva. Tato možnost výplně je přesně stejná možnost výplně jako v pravém horním rohu panelu Vrstvy. Jak jsme se naučili v tutoriálu Layer Opacity vs Fill, hodnota Fill určuje průhlednost skutečného obsahu vrstvy, ale nemá žádný vliv na žádné styly vrstev, které se na ni použijí. Snížením hodnoty výplně vrstvy typu se samotný text stane průhledným, ale styl vrstvy Vržený stín zůstane plně viditelný:
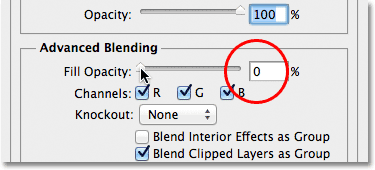
Snížení krytí výplně na 0%.
Podíváme-li se znovu na okno dokumentu, vidíme, že samotná písmena jsou zcela průhledná, zatímco vržený stín je stále viditelný. Problém je, že i když je text průhledný, stále blokuje zobrazení většiny stínů za ním. Ze stínu vidíme jen malou část trčící kolem okrajů. Za chvíli to vyřešíme:
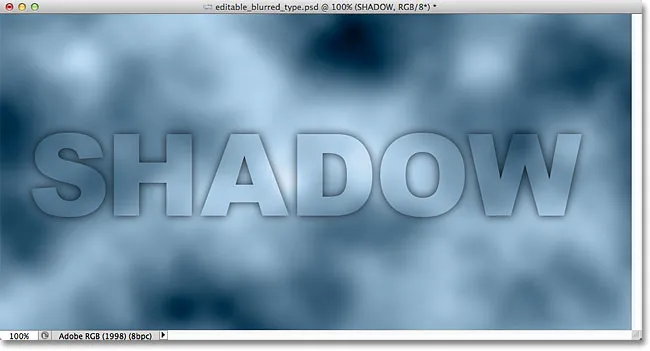
Obrázek po snížení krytí výplně textu.
Krok 5: Přepněte zpět na možnosti vrženého stínu
Kliknutím přímo na slova Vržený stín pod možnostmi prolnutí v levé horní části dialogového okna přepnete zpět na možnosti Vržený stín. Ujistěte se, že kliknete přímo na slova, nikoli uvnitř zaškrtávacího pole vlevo od slov, jinak nebudete mít přístup k možnostem (a vypnete stínový stín):
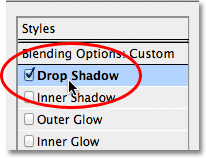
Kliknutím na slova Drop Shadow.
Krok 6: Zakažte „Shadow Knocks Out Drop Shadow“
Pokud se podíváte dolů na spodní část možností Vržený stín, zobrazí se možnost zvaná Vrstvy klepe z vrženého stínu . Ve výchozím nastavení je tato možnost zapnutá a je-li tato možnost povolena, vržený stín zůstává skrytý za skutečným obsahem vrstvy (v tomto případě za textem), i když obsah učiníme transparentním. Klepnutím na zaškrtávací políčko zrušte zaškrtnutí a vypněte možnost:
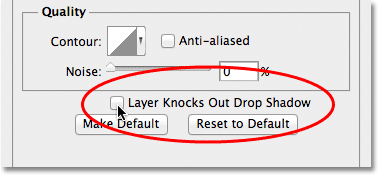
Vypnutí možnosti Shadow Knocks Out Drop Shadow.
A nyní je samotný text zcela skrytý a již neblokuje vržený stín z pohledu:
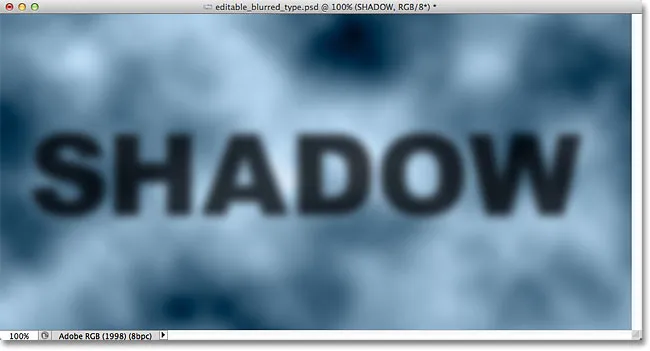
Text rozmazaného stínu je nyní plně viditelný.
Krok 7: Upravte velikost stínu
Pokud bychom rozmazávali text pomocí Gaussovského rozostření, upravili bychom množství rozmazání přetažením posuvníku Radius. S naší technikou stylů vrstev upravíme rozmazání ovládáním velikosti vrženého stínu pomocí možnosti Velikost . Ve výchozím nastavení je Velikost nastavena na 16 px. Přetažením posuvníku doprava zvýšíte hodnotu a zvětšíte stín, což přidá více rozmazání textu, nebo přetažením doleva snížíte hodnotu Velikost a snížíte efekt rozostření:
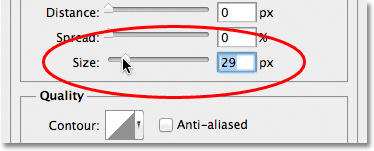
Upravte velikost rozmazání textu pomocí možnosti Velikost.
Zde je můj efekt rozostření po zvýšení hodnoty Velikost na 29 pixelů:
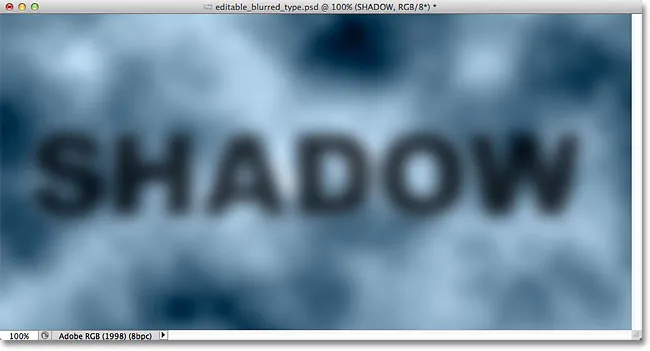
Text po zvětšení velikosti vrženého stínu.
Pokud jste spokojeni s množstvím rozmazání, kliknutím na tlačítko OK v pravém horním rohu dialogového okna Styl vrstvy jej uzavřete a dokončete efekt.
Text i efekt zůstávají upravitelné
Styly vrstev jsou živé, nedestruktivní efekty, což znamená, že se můžeme kdykoli vrátit a provést změny. Pokud po uzavření dialogového okna Styl vrstvy zjistíte, že je třeba provést další úpravy množství rozmazání, jednoduše poklepejte na efekt Vržený stín, který je uveden pod vrstvou Typ na panelu Vrstvy (znovu, klikněte přímo na samotná slova):
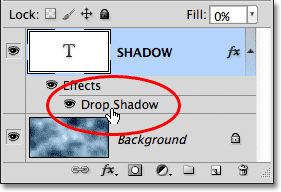
Poklepejte na efekt Vržený stín pod vrstvou Typ.
Tím se znovu otevře dialogové okno Layer Style pro možnosti Drop Shadow, takže můžete provést jakékoli změny hodnoty Size. Až budete hotovi, klepnutím na OK zavřete dialogové okno zpět:
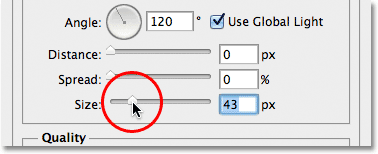
Nastavení nové hodnoty velikosti pomocí posuvníku.
Samotný text také zůstává plně upravitelný, i když je použit efekt rozmazání. Jednoduše jej vyberte pomocí Typového nástroje, zadejte nový text a potvrďte jej stisknutím kláves Ctrl + Enter (Win) / Command + Return (Mac) na klávesnici. Efekt rozmazání se automaticky použije na aktualizovaný text:
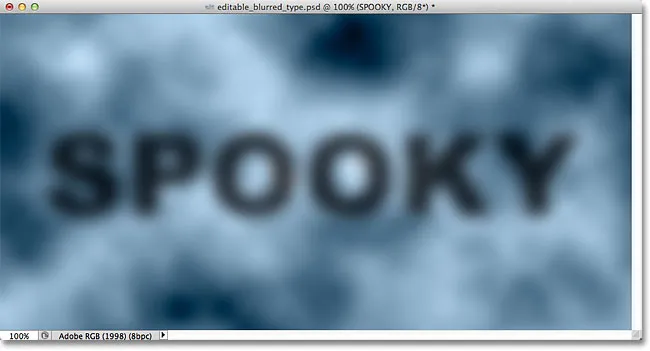
Stejný efekt rozmazání se použije na nový text.
Kam dál?
A tady to máme! Takto vytvořte plně upravitelný efekt rozmazaného textu pomocí stylů vrstev ve Photoshopu! Podívejte se do našich textových efektů nebo foto efektů, kde najdete další tutoriály s efekty Photoshopu!