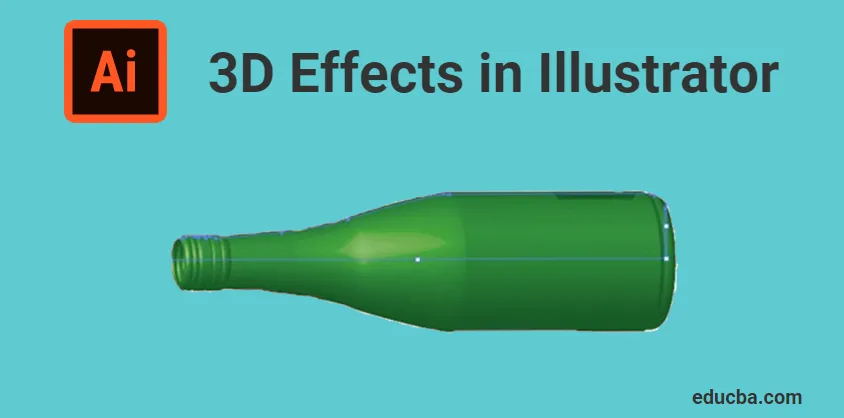
Co jsou 3D efekty v Illustratoru?
Adobe Illustrator je softwarový editor vektorové grafiky vyvinutý a vlastněný společností Adobe Inc. Používá se k vytváření kreseb, ilustrací, uměleckých děl a 3D objektů pro různé účely. Tento software byl původně vydán v roce 1987 a byla to verze1. Illustrator je podporován operačními systémy Windows i Mac. Illustrator je často aktualizován a nejnovější verze byla vydána v dubnu 2019. Nyní je ilustrátor součástí kreativního cloudu Adobe. Adobe Illustrator používají různí profesionálové, jako jsou weboví designéři, architekti, vizuální umělci atd. A to je velmi populární a běžné po celém světě. Používá se k vytváření animovaných postav, karikatur, log, plakátů, grafů a grafů atd. Také umožňuje uživatelům nahrávat obrázky a upravovat je pomocí různých dostupných nástrojů. Dnes budeme diskutovat o 3D efektech nebo 3D nástrojích dostupných v ilustrátoru Adobe.
Typy 3D efektů v Illustratoru
3D efekty v Illustratoru se primárně dělí na dva procesy,
- EXTRUDE
- REVOLVE
1. Vytlačte
Vytlačování je proces, při kterém se tloušťka 2D prvku v rovině XY vyvíjí prostřednictvím osy Z. Nebo je to proces převodu 2D náčrtu na 3D přidáním určité výšky. Je to nejjednodušší a výkonný způsob vytváření 3D objektů. Pomocí nástroje Vysunutí v aplikaci Illustrator je možné vysunout libovolný složitý tvar nebo velikost. Můžeme na zakázku rozhodnout o délce nebo tloušťce, která se má extrudovat.
Chcete-li se dozvědět více o nástroji pro vysunutí, uvidíme dnes příklad vytlačování textu v ilustrátoru Adobe
Krok 1: Otevřete v počítači Adobe Illustrator a spusťte nový projekt. Vyberte kteroukoli z dostupných velikostí stránky. Ve vašem softwaru se otevře bílá prázdná stránka, jak je znázorněno níže,
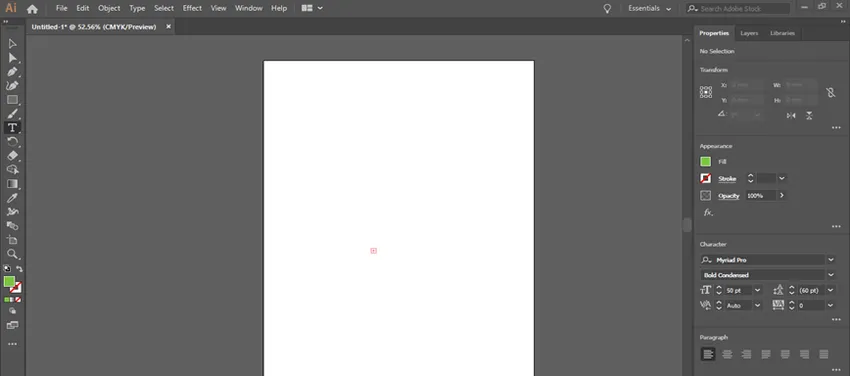
Krok 2: Dalším krokem je přidání textu k vytlačení. Na levém konci ilustrátoru můžete vidět svislý panel nástrojů. V této sadě nástrojů jsou uvedeny všechny nástroje pro různé efekty. Viz níže zobrazený panel nástrojů.

Krok 3: Typový nástroj (T) se používá k přidání textů do ilustrátoru. Na panelu nástrojů vyberte nástroj pro psaní, klikněte a přetáhněte pole na kreslicí ploše pro psaní textu. Můžete psát cokoli podle vašich potřeb. Zde jsem například pro vytlačování použil slovo „ILUSTRÁTOR“. Viz obrázek níže,
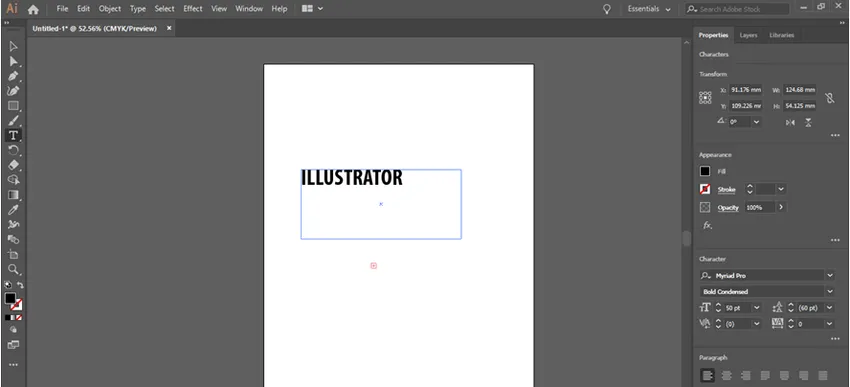
Krok 4: Můžete také zvolit libovolné písmo pro text podle vašeho požadavku. Velikost textu můžete upravit z panelu znaků. Z možnosti okna získáte dialogové okno pro změnu velikosti textu. (Okno> Typ> Znak)
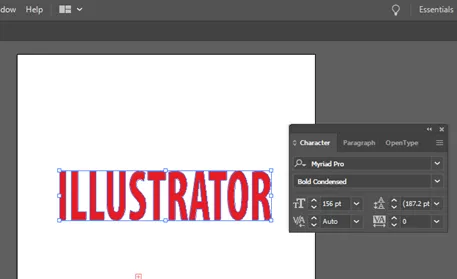
Krok 5: Chcete-li vysunout text, musíte převést text do tvarů, abyste mohli snadno vytlačit tvar. Za tímto účelem vyberte text pomocí nástroje pro výběr (V) a poté přejděte na Typ> Vytvořit obrysy.
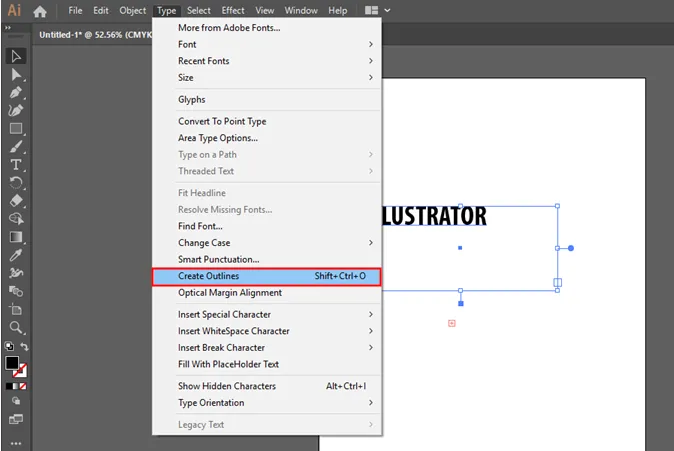
Krok 6: Poté bude kolem vašeho textu vytvořen obrys. To ukazuje, že váš text je převeden do tvaru. Viz obrázek níže,
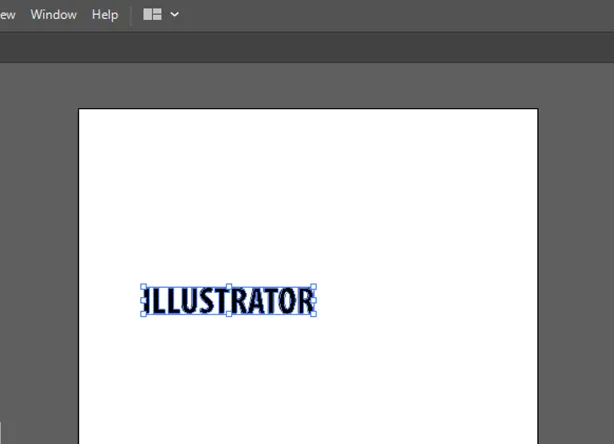
Krok 7: Dalším efektem, který můžete přidat do textu, je dát barvu. Můžete si vybrat libovolnou barvu ze seznamu a přidat ji do svého textu. Otevřete panel barev z okna a vyberte libovolnou barvu, jak je uvedeno níže, (Okno> Barva)
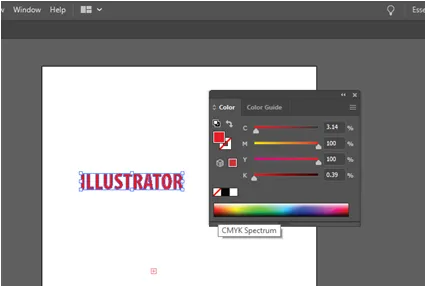
Krok 8: Před převedením textu do 3D vytvořte tuto skupinu do skupiny. Aby písmena zůstala jako jeden tvar i po aplikaci efektů. Seskupte text výběrem Object> Group.
Krok 9: Chcete-li použít 3D efekt, vyberte svůj text a přejděte na Efekt> 3D> Vysunutí a zkosení, čímž se otevře dialogové okno. Obsahuje různé možnosti úpravy extruze. Což zahrnuje hloubku vytlačování, polohu, perspektivu, úkos, atd. V dialogovém okně můžete vidět pole pro zadání hloubky vysunutí. Zadejte požadovanou hodnotu hloubky podle obrázku níže,

Krok 10: V dialogovém okně 3D kliknutím na tlačítko náhledu uvidíte, jak bude váš text vypadat po vysunutí. Viz obrázek níže,
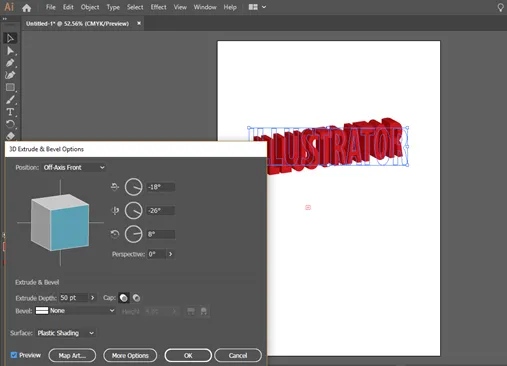
Když se podíváte na extrudovaný text, můžete vidět, že není v perspektivě. Chcete-li to vyřešit, můžete změnit hodnotu perspektivy z vysouvacího dialogového okna.
2. Otáčejte
Revoluce v designu je proces vytváření 3D objektu otáčením 2D skici kolem osy. Nebo je to proces přidělování tloušťky 2D náčrtu otáčením náčrtu kolem středové osy. Nástroj pro otáčení je stejně důležitý jako vytlačování. Většinou válcové a duté objekty jsou vytvářeny pomocí revolvingového nástroje v ilustrátoru.
Dnes se naučíme, jak používat revolvingový nástroj tím, že vyrobíme láhev.
Krok 1: Otevřete Adobe Illustrator a vyberte novou stránku pro navrhování. Prvním krokem v tomto procesu je nakreslení profilu láhve, která se točí. Za tímto účelem musíte nakreslit polovinu lahve pomocí nástroje pero. Vyberte nástroj pero a nakreslete poloviční profil, jak je uvedeno níže,
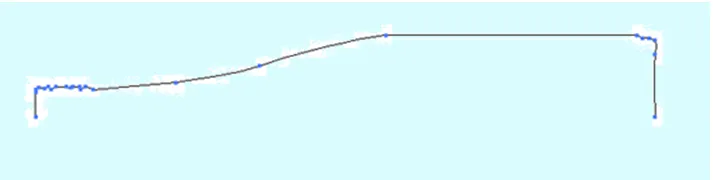
Krok 2: Po prvním kroku musíte určit osu otáčení. A musíte vybrat rovinu a hranu, která se má otáčet. Vyberte to pomocí nástroje pro výběr, jak je uvedeno níže,

Krok 3: Po dokončení kreslení vyberte výkres a v nabídce efektů přejděte na možnost otáčení. Efekty> 3D> Otočení. Poté se otevře dialogové okno s různými možnostmi otočení výkresu. Jedná se o možnosti 3D otáčení, pomocí kterých můžete měnit různé parametry otáčení. Kliknutím na možnost náhledu se na obrazovce zobrazí otočná láhev, jak je znázorněno níže.

Krok 4: Zde pomocí těchto možností otočení můžete upravit stupně pro otáčení, tloušťku, posun atd. Otáčením krychle můžete také vidět různé pohledy na váš 3D objekt.

Závěr
Adobe Illustrator je nejběžnějším editorem vektorových grafik, který používají návrháři, mediální osoby, ilustrátoři atd. Tento software můžeme použít k vytváření digitální grafiky, 3D vykreslování, ilustrací, typografií atd. Jedná se o snadný a efektivní software, který se může naučit velmi rychle. I začátečníci mohou snadno pochopit jejich způsob práce. Zde jsme diskutovali základní 3D efekty v ilustrátoru. Jedná se pouze o základní součást tohoto softwaru a jakmile se dostanete do kontaktu se softwarem, naučíte se mnohem více efektů a nástrojů. Možnosti tohoto softwaru jsou nekonečné a Adobe nabízí svým uživatelům mnoho nástrojů a funkcí.
Doporučené články
Toto byl průvodce 3D efekty v Illustratoru. Zde diskutujeme koncept a krok za krokem vysvětlení, jak používat 3D efekty v Illustratoru. Další informace naleznete také v dalších navrhovaných článcích -
- Zaostřit nástroj ve Photoshopu
- Nástroj pro vlastní tvar ve Photoshopu
- Nástroje Adobe Photoshop
- Nástroje pro automatizační testování
- 3D efekty v After Effects