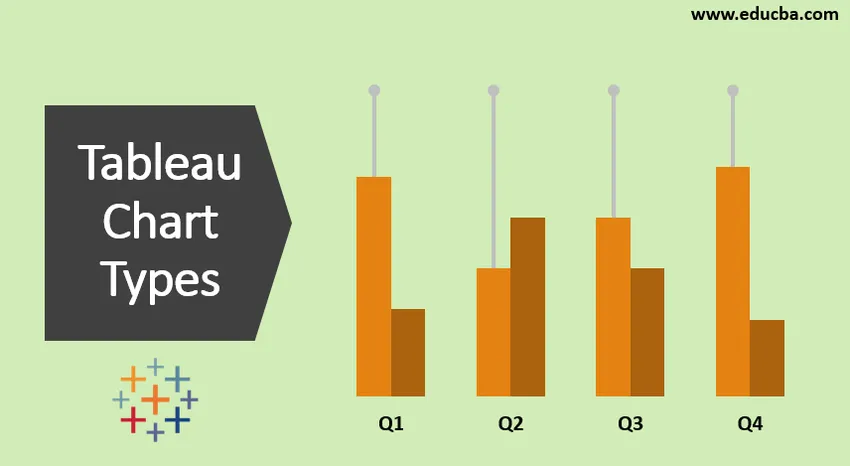
Úvod do typů tabulkových tabulek
Tableau je výkonný nástroj pro vytváření různých typů grafů. Provádí se automaticky pomocí jazyka vizuálního dotazu. V tabulce je k dispozici 24 různých typů grafů. Grafy se vytvářejí pomocí měr a rozměrů, které vybereme.
Ne všechny grafy fungují jedním způsobem. Když vybereme geografii, jako je stát, země atd., Zobrazí se výzva k zobrazení mapy. Když pracujeme s daty, bude navržen graf Lines.
Poznámka: Klávesová zkratka (Dimension / Measure + Ctrl)Vybereme-li nejprve Dimension, pak se ve výchozím nastavení objeví Bar char.
Pokud zvolíme Measure First then dimension, dostaneme textovou reprezentaci dat.
Typy tabulkových tabulek
Zde je 12 různých typů tabulkových typů grafů uvedených níže
1. Oblastní graf
Kroky k vytvoření
- Otevřete Tableau veřejnost a připojte se ke zdroji dat.
- Přejděte na nový list.
- V části Kóta vyberte Datum objednávky -> Ctrl-> V části Měření vyberte Prodej.
- Přejděte na Zobrazit mě (uživatel může vidět graf) -> vyberte graf.
- Přejděte na kartu Značky a klikněte na rozevírací nabídku Typ značky a vyberte oblast.
- Přejděte do sloupců -> vyberte rok (datum objednávky) -> rozevírací seznam -> vyberte měsíc.
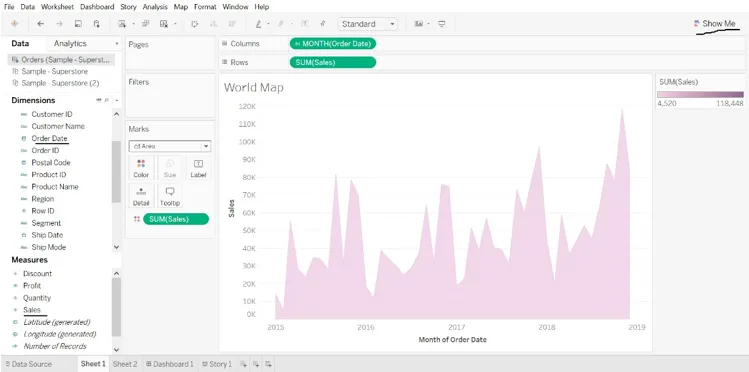
2. Sloupcový graf
Kroky k vytvoření
- Otevřete Tableau veřejnost a připojte se ke zdroji dat.
- Přejděte na nový list.
- V části Kóta vyberte kategorii -> Přetáhnout do sloupce-> V části Měření vyberte Zisk-> Přetáhnout do řádků.
- V části Typ značky -> Vyberte značky -> Vyberte pruh.
- Ve skupinovém rámečku Dimenze vyberte oblast-> Přetáhněte na levou stranu zisku.
- Ve skupinovém rámečku Dimension vyberte Ship Mode-> Drag to color, dostaneme odlišný lodní režim v každé oblasti.
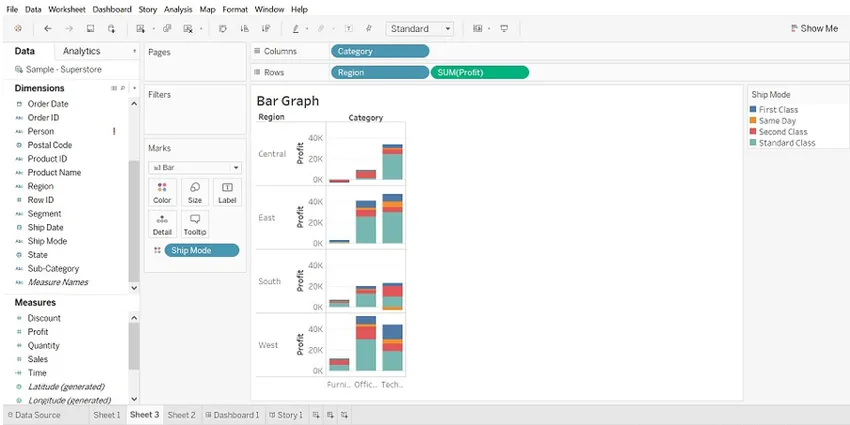
- Můžeme zobrazit data podle oblasti, Přetáhnout oblast do Filtry-> vyberte oblast, kterou si přejeme.
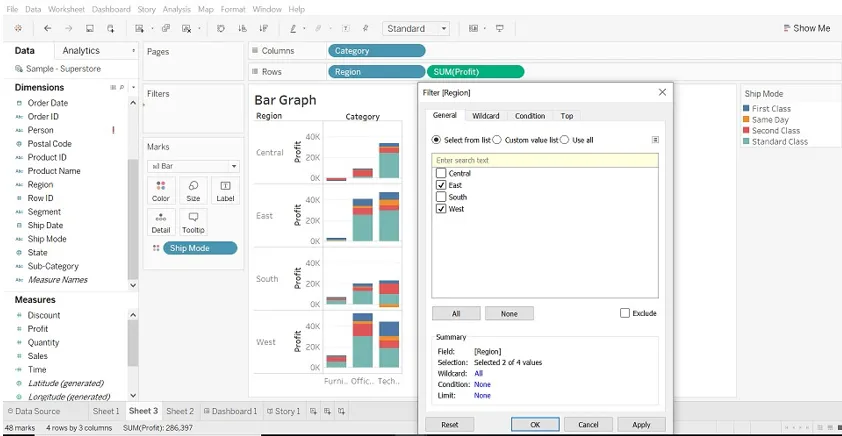
3. Box a šlehačka
Kroky k vytvoření
- Otevřete Tableau veřejnost a připojte se ke zdroji dat.
- Přejděte na nový list.
- Přetáhněte kóty segmentu do sloupců.
- Přetáhněte míru slevy do řádků.
Tip: -Tableau ve výchozím nastavení vytváří sloupcový graf, protože máme přetaženou kótu do sloupců a měří se podle řádků.
- Přetáhněte dimenzi Region do sloupců a přetáhněte ji napravo od segmentu.
- Klikněte na Zobrazit mě (pravá strana panelu nástrojů), vyberte graf vykreslování grafu „box-and-whisker“.
- Přetáhněte oblast ze značky zpět do sloupců napravo od segmentu.
- Chcete-li data rozčlenit, vyberte Analýza-> Agregovat opatření. (data jsou standardně agregována v tabulce).
- Klepnutím na tlačítko Zaměnit zaměňte osy.
- Klikněte pravým tlačítkem na spodní osu a vyberte Upravit referenční čáru.
- V editačním referenčním řádku vyplňte rozevírací seznam a vyberte zajímavé barevné schéma.
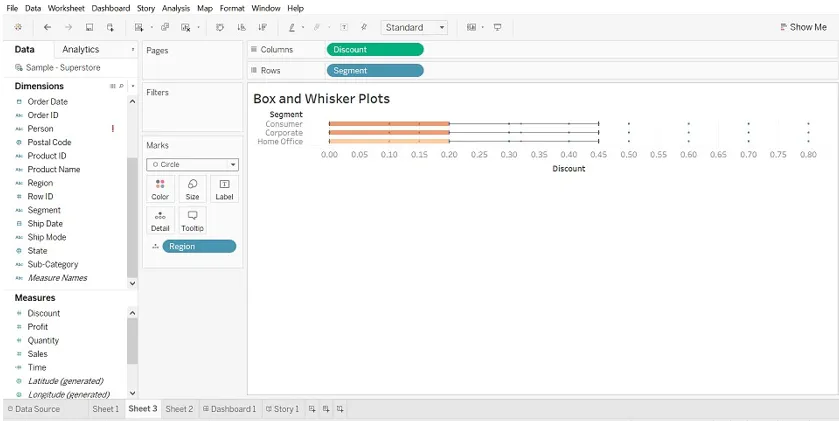
Upravit referenční čáru
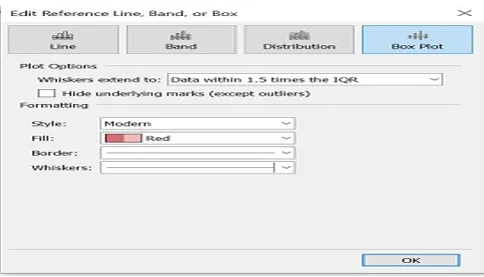
4. Bullet Chart
(Můžeme použít kulka grafy ukázat výkon mezi opatřeními.
Lze porovnat dvě míry.)
Kroky k vytvoření
- Otevřete Tableau veřejnost a připojte se ke zdroji dat.
- Přejděte na nový list.
- V panelu nabídek vyberte „Analýza“.
- V seznamu vyberte „Vytvořit vypočtené pole“.

- Otevře se vypočítané okno pole. Pojmenuj to.
- Zadejte odhadovanou hodnotu opatření.
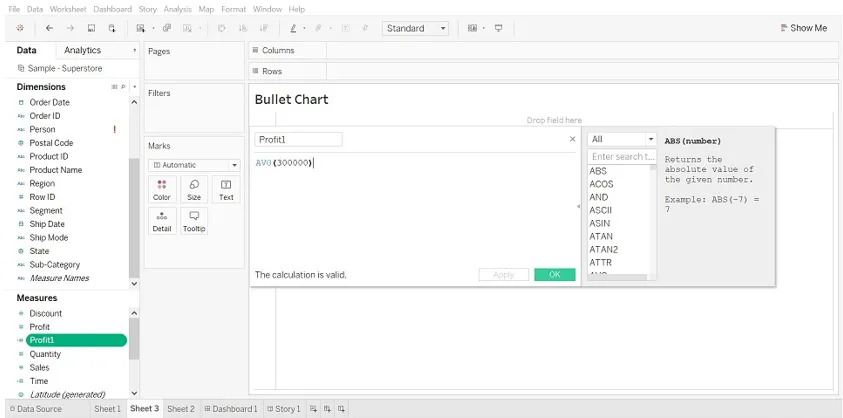
- Vyberte Zisk a Zisk1 (vypočtené pole). Poté vyberte Zobrazit ukázat, zobrazí se vám kulkový graf.
- Vyberte odrážkový graf.
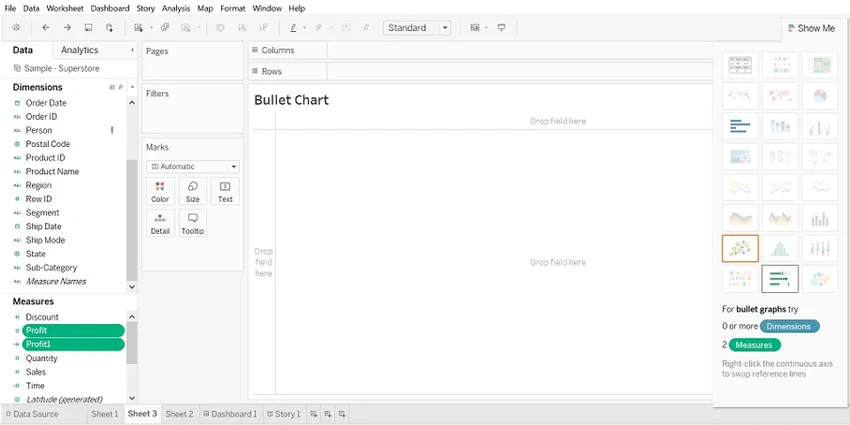

5. Bodový graf
(když přidáme dvě míry na ose x a y, vytvoří se rozptylový graf)
Kroky k vytvoření
- Otevřete Tableau veřejnost a připojte se ke zdroji dat.
- Přejděte na nový list.
- Přetáhněte zisk do sloupců a prodej do řádků. Ve výchozím nastavení se vytvoří rozptylový graf.
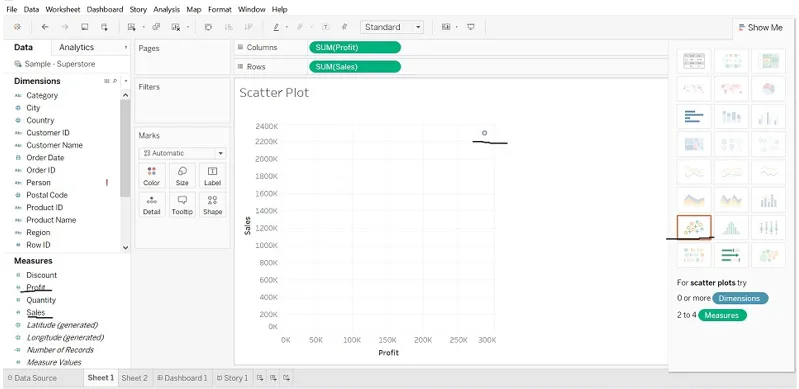
- Přetáhněte „podkategorii“ do barvy (karta Marks). Vytvoří rozptylový graf, který u každé podkategorie ukáže vztah mezi prodejem a ziskem.
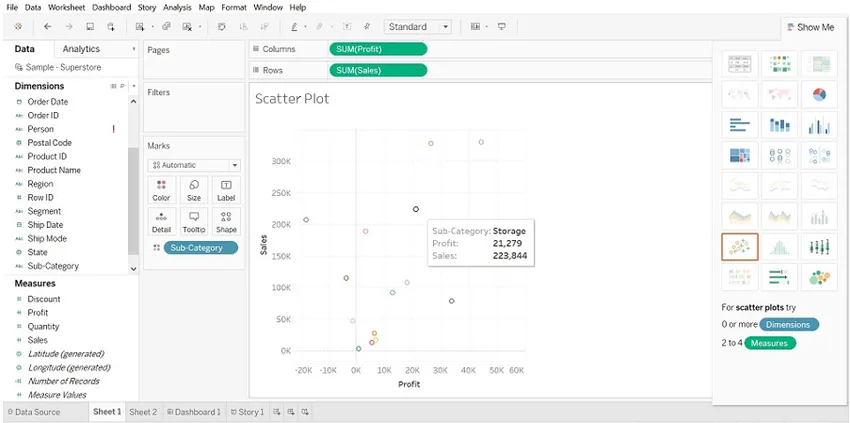
6. Výsečový graf
(Graf ukazuje část celku)
Kroky k vytvoření
- Otevřete Tableau veřejnost a připojte se ke zdroji dat.
- Přejděte na nový list.
- Přetáhněte měření množství do sloupců a stavovou kótu do řádků.
Ve výchozím nastavení se zobrazí sloupcový graf.
- Klikněte na „ukázat mi“, vyberte Výsečový graf.
- Před výběrem výsečového grafu.
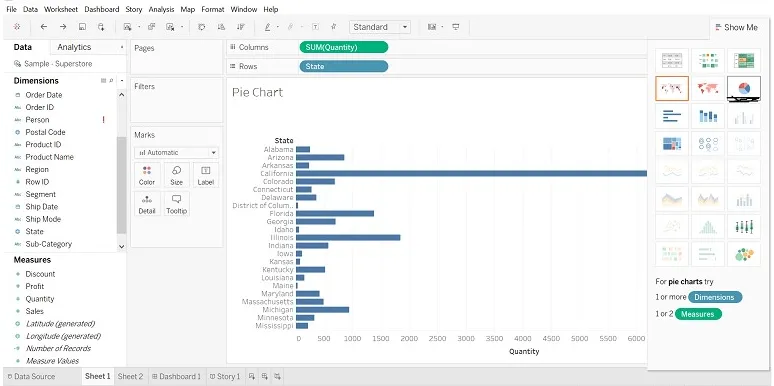
- Po výběru výsečového grafu přetáhněte kótu oblasti na Popisek (vidíme podrobnosti).
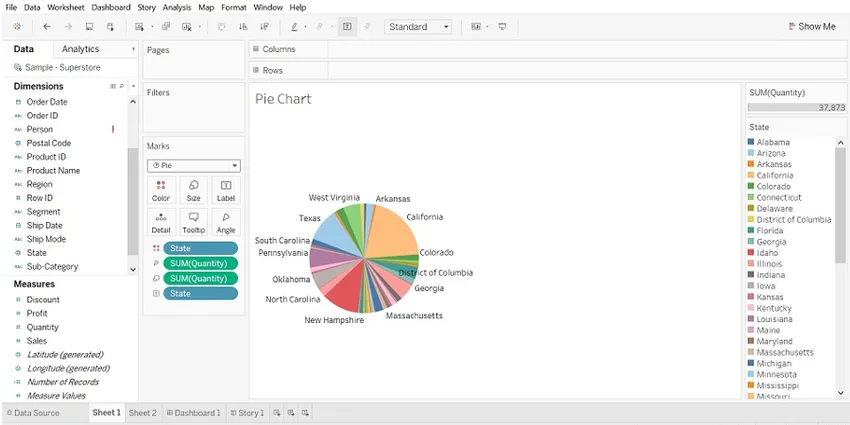
- Přetáhněte stav do filtru a vyberte pouze požadované stavy.
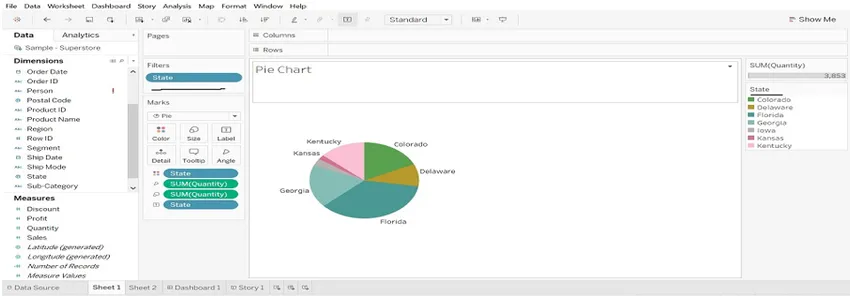
7. Bublinový graf
(vizualizuje rozměry a míry ve formě bublin. Velikost bubliny vizualizuje velikost rozměrů a barvu bublin určenou podle opatření)
Kroky k vytvoření
- Otevřete Tableau veřejnost a připojte se ke zdroji dat.
- Přejděte na nový list.
- Vyberte název produktu (rozměr), stiskněte Ctrl, vyberte množství (míry) a vyberte „Zobrazit mě“ a klikněte na „bublinový graf“.
Vzhledem k velkému objemu názvu produktu jsem přetáhl název produktu k filtrování a vybral název produktu podle mého požadavku.
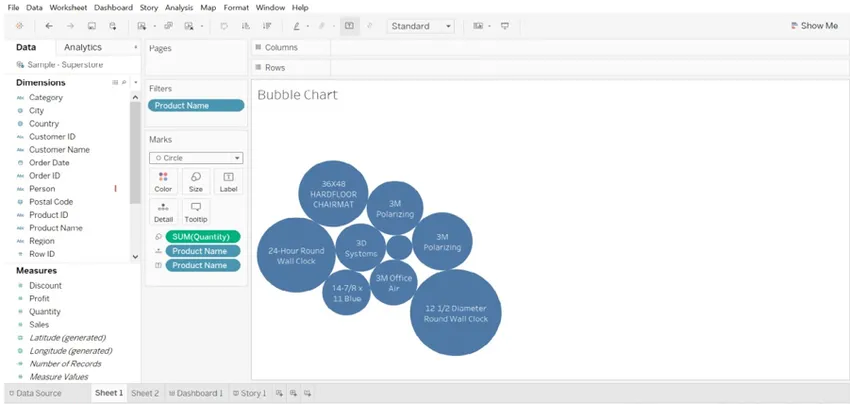
8. Čárový graf
(Tento graf je užitečný, když chceme vidět trendy v čase.)
Kroky k vytvoření
- Otevřete Tableau veřejnost a připojte se ke zdroji dat.
- Přejděte na nový list.
- Přetáhněte dimenzi Datum objednávky do sloupců, Prodej a Množství se měří do řádků. Prodej na dva roky je jiný. (obrázek je uveden níže).

- Pokud je v řadě několik měření, je obtížné měřit. Přetáhněte míru (množství) na prodej v horizontálním pruhu.
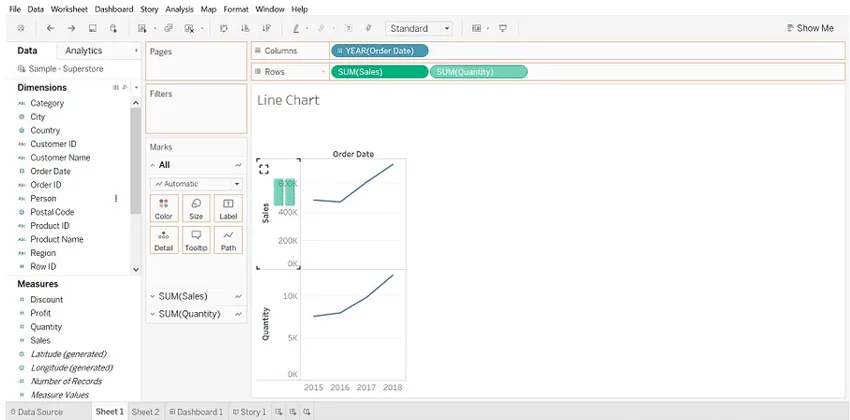
- Výsledek se změní. Podívejte se na pravou stranu listu „Měření jmen“.
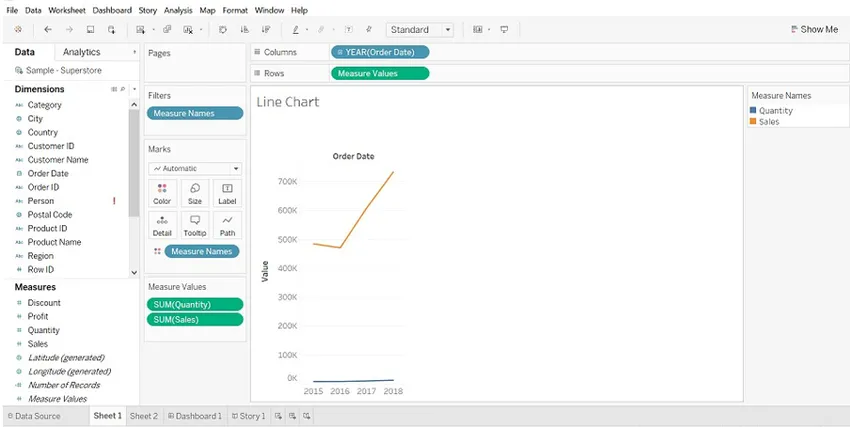
- Klikněte na ROK (Datum objednávky) az rozevíracího seznamu vyberte Měsíc.
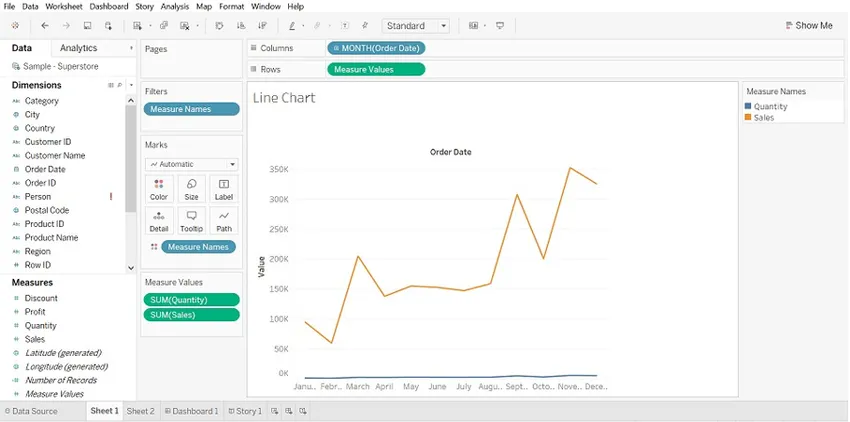
9. Histogram
(Ukazuje distribuci numerických dat. Frekvence a míry jsou standardně zobrazeny.)
Kroky k vytvoření
- Otevřete Tableau veřejnost a připojte se ke zdroji dat.
- Přejděte na nový list
- Přetáhněte slevu do sloupců, klikněte na „Zobrazit mě“ a vyberte Histogram
- Přetáhněte kategorii do barvy a štítku.
- Přetáhněte slevu na štítek.
- Vyberte slevu na kartu značek a klikněte na rozevírací nabídku-> vyberte Rychlý výpočet tabulky-> vyberte Procento z celkového počtu
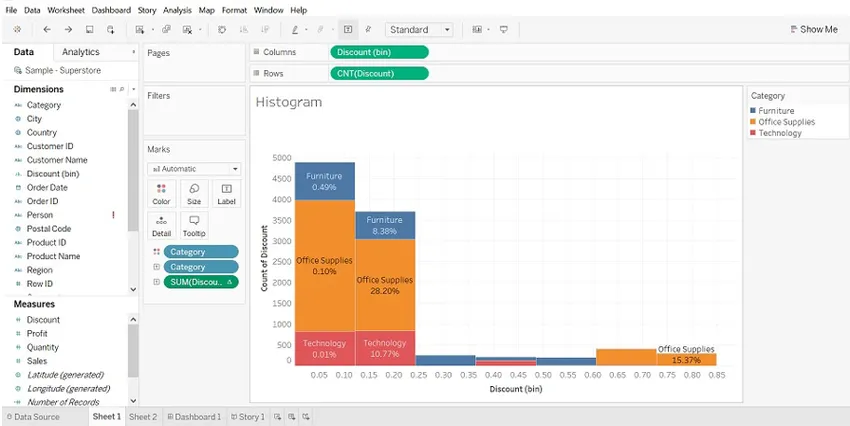
10. Zvýrazněte tabulku
(Porovnejte kategoriální údaje pomocí barvy)
Kroky k vytvoření
- Otevřete Tableau veřejnost a připojte se ke zdroji dat.
- Přejděte na nový list.
- Přetáhněte dimenzi v režimu dopravy na sloupce, oblast a podkategorii na řádky.
- Přetáhněte dimenzi zisku na barvu a prodej do velikosti (značky).

11. Ganttův diagram
(Používá se k identifikaci času potřebného pro každý proces)
Kroky k vytvoření
- Otevřete Tableau veřejnost a připojte se ke zdroji dat.
- Přejděte na nový list.
- Přetáhněte dimenzi Datum objednávky do sloupců, Oblast a Podkategorie do řádků.
- Klikněte na Analýza -> vyberte Vytvořit vypočtené pole (Čas) -> Vytvořit vzorec DATEDIFF ('den', (Datum objednávky), (Datum dodání)) -> Přetáhněte čas do velikosti (značky).
- Přetáhněte dimenzi Režim dopravy na barvu.
- Přetáhněte datum objednávky, region a podkategorii do filtrů a vyberte požadovaná data.
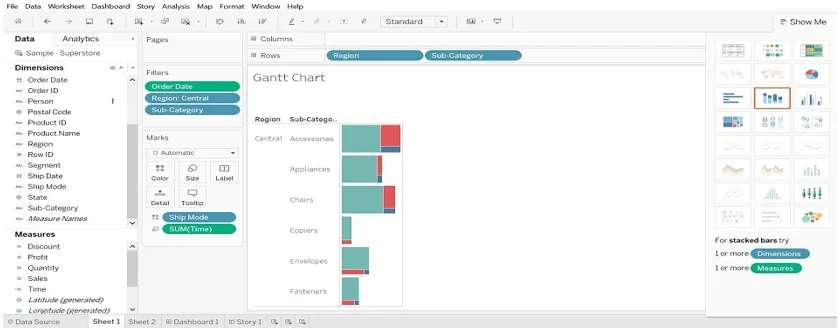
12. Tepelná mapa
(Vizualizuje data ve formě velikosti i barvy na různých měřeních)
- Vyberte podkategorii, stiskněte Cntrl a vyberte zisk a poté vyberte Teplou mapu (Zobrazit mě)
- Přetáhněte oblast do sloupců, prodej do velikosti (značky).
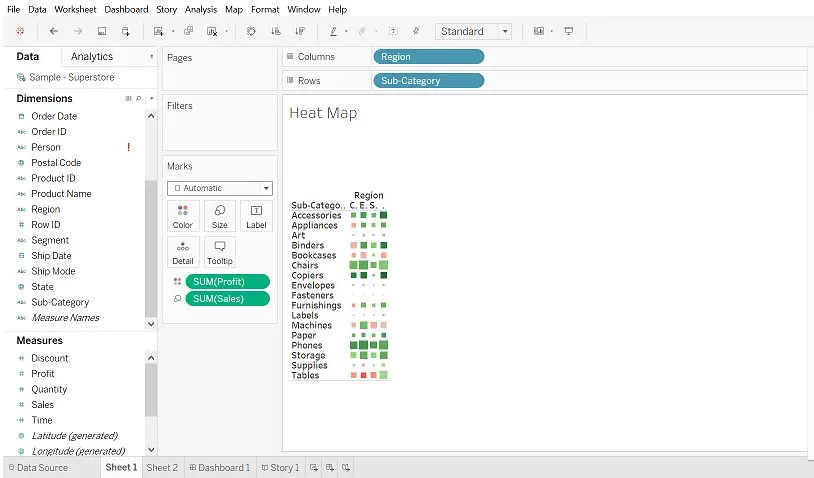
Závěr
Graf hraje důležitou roli při reprezentaci dat. Můžeme upravit data tak, jak chceme. Čím více expozice dáváme grafu, filtru, značkám atd., Tím lepší vizualizaci můžeme udělat.
Doporučené články
Toto je průvodce typy tabulkových tabulek. Zde diskutujeme 12 různých typů grafů a také vysvětlíme, jak je vytvořit krok za krokem s danými screenshoty. Další informace naleznete také v následujících článcích -
- Míchání dat v Tableau
- Tableau Grafy
- Čárový graf v Tableau
- Filtry v Tableau
- Funkce hodnosti v Tableau