Naučte se, jak vytvořit novou vrstvu pozadí pro dokument Photoshopu od nuly, a jak uložit své kroky jako akci šetřící čas! Pro Photoshop CS6, CC a starší verze Photoshopu.
Dříve jsme se dozvěděli vše o vrstvě pozadí Photoshopu a proč se liší od normálních vrstev. Protože vrstva Pozadí slouží jako pozadí pro náš dokument, existují určité věci, které nám Photoshop nedovolí s tím dělat. Nejdůležitější z těchto věcí je, že nemůžeme přesunout obsah vrstvy pozadí, nemůžeme přesunout jiné vrstvy pod vrstvu pozadí, a protože vrstva pozadí nepodporuje průhlednost, nemůžeme odstranit žádné pixely z vrstvu pozadí.
Pokud provádíte retušování obrázků (úprava expozice a kontrastu, korekce barev, odstranění vad na kůži atd.), Omezení vrstvy pozadí pravděpodobně nebudou problémem. Pokud ale vytváříte fotografické efekty, skládáte-li více obrázků dohromady nebo děláte něco, kde potřebujete větší kontrolu nad počáteční fotografií, kterou jste otevřeli v dokumentu, může se vrstva pozadí rychle stát problémem.
Podívejme se na jednoduchý příklad a ukážeme vám, co tím myslím. Tady je obrázek, který jsem otevřel ve Photoshopu. Stáhl jsem si tento z Adobe Stock, ale můžete snadno sledovat spolu s jakýmkoli vlastním obrázkem:
 Původní obrázek.
Původní obrázek.
Kdykoli otevřeme obrázek, Photoshop jej automaticky umístí do vrstvy Pozadí, jak vidíme zde na mém panelu Vrstvy:
 Panel Vrstvy zobrazující obrázek ve vrstvě Pozadí.
Panel Vrstvy zobrazující obrázek ve vrstvě Pozadí.
Řekněme, že chci, aby se tento obrázek objevil před bílým pozadím a bílé pozadí působilo jako okraj kolem fotografie. Zní to dost snadno, že? A přesto je tu problém. Protože moje fotografie je v současné době podkladem pro dokument, jak pod něj umístím jiné pozadí? Odpověď zní: Nemůžu. Photoshop nám neumožňuje umístit žádné další vrstvy pod vrstvu pozadí.
A řekněme, že chci také přidat pod obrázek základní vržený stín. Znovu to zní snadno, ale my čelíme stejnému problému. Aby byl stín viditelný, bude potřeba pod ním něco jiného, ale Photoshop nás nenechá umístit pod vrstvu pozadí.
Ve skutečnosti, když se podíváme na ikonu Styly vrstev (ikona „fx“) ve spodní části panelu Vrstvy, což je to, na co bychom normálně klikali, abychom přidali stínový stín (stejně jako všechny ostatní efekty vrstvy), uvidíme že ikona je zobrazena šedě. Photoshop nám nedovolí přidat do vrstvy pozadí efekty vrstvy:
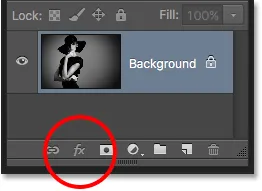 Ikona Styly vrstev není momentálně k dispozici.
Ikona Styly vrstev není momentálně k dispozici.
Jaké je řešení? Řešení má ve skutečnosti dvě části. Nejprve musíme převést naši počáteční vrstvu pozadí na normální vrstvu. Tímto způsobem budeme mít úplnou kontrolu nad obrázkem a budeme schopni udělat vše, co s tím budeme potřebovat. Za druhé, musíme vytvořit novou vrstvu pozadí od začátku a umístit ji pod obrázek.
Naštěstí jsou kroky k provedení obou těchto věcí velmi jednoduché. Ale i jednoduché věci vyžadují čas. Jelikož je to něco, co ve Photoshopu musíme udělat hodně, místo toho, abychom pokaždé provedli kroky ručně, projdeme je jednou jednou a uložíme je jako akci .
Co je akce? Ve Photoshopu je akce předem zaznamenaná řada kroků. Jednoduše vytvoříte novou akci a poté zaznamenáte své kroky. Poté, kdykoli budete muset znovu provést stejné kroky, místo aby jste je dělali sami, jednoduše zahrajte akci a nechte Photoshop udělat práci za vás! V našem případě zde, jakmile jsme zaznamenali kroky pro vytvoření nové vrstvy pozadí, můžeme v budoucnu nechat Photoshop vytvořit si pro nás pouhým přehráním akce. Uvidíme, jak to funguje.
Jak vytvořit akci na pozadí
Krok 1: Zkontrolujte barvu pozadí
Když vytvoříme novou vrstvu pozadí, Photoshop vyplní vrstvu naší aktuální barvou pozadí . Takže než půjdeme dále, a abychom se vyhnuli neočekávaným výsledkům, měli bychom zkontrolovat, zda je naše barva pozadí nastavena na barvu, kterou potřebujeme.
Naše aktuální barvy popředí a pozadí vidíme v barevných vzorcích v dolní části panelu Nástroje . Ve výchozím nastavení Photoshop nastaví barvu popředí na černou a barvu pozadí na bílou. Protože bílá je nejčastější barvou pozadí, fungují tyto výchozí barvy skvěle.
Pokud jsou vaše barvy popředí a pozadí nastaveny na něco jiného než výchozí, můžete je rychle resetovat stisknutím písmene D (pro výchozí barvy je třeba použít písmeno „D“):
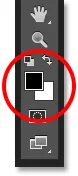 Vzorník barvy popředí (vlevo nahoře) a pozadí (vpravo dole).
Vzorník barvy popředí (vlevo nahoře) a pozadí (vpravo dole).
Pokud byste raději vyplnili vrstvu pozadí černou barvou než bílou, nejprve stisknutím klávesy D na klávesnici resetujte barvy popředí a pozadí na výchozí hodnoty (v případě potřeby). Poté je stisknete písmeno X na klávesnici a vyměníte je, čímž nastavíte barvu pozadí na černou:
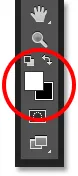 Stisknutím tlačítka X zaměňte barvy popředí a pozadí.
Stisknutím tlačítka X zaměňte barvy popředí a pozadí.
Můžete znovu stisknout X, pokud změníte názor, abyste je přepnuli zpět na výchozí nastavení, což je to, co udělám, protože chci, aby moje vrstva pozadí byla vyplněna bílou. Před vytvořením vrstvy pozadí se vždy ujistěte, že jste zkontrolovali barvu pozadí.
Krok 2: Otevřete panel Akce
Abychom mohli zaznamenat naši akci, musíme použít panel Akce Photoshopu. Na rozdíl od panelu Vrstvy není panel Akce jedním z panelů, které pro nás Photoshop ve výchozím nastavení otevírá, takže ho musíme otevřít sami.
V horní části obrazovky přejděte do nabídky Okno na panelu nabídek . Zde najdete seznam všech panelů, které máme k dispozici ve Photoshopu. Ze seznamu vyberte panel Akce. Pokud uvidíte vedle názvu panelu zaškrtnutí, znamená to, že panel je již někde na obrazovce otevřený. Pokud zaškrtávací políčko nevidíte, pokračujte a vyberte jej:
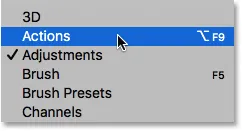 Přejděte do okna> Akce.
Přejděte do okna> Akce.
Otevře se panel Akce. Photoshop obsahuje kolekci výchozích akcí, které se nacházejí v chytře pojmenované sadě Výchozí akce . Chcete-li zobrazit akce uvnitř ní, můžete kliknout na ikonu trojúhelníku nalevo od ikony malé složky a otočit ji. Opětovným kliknutím na trojúhelník uzavřete sadu:
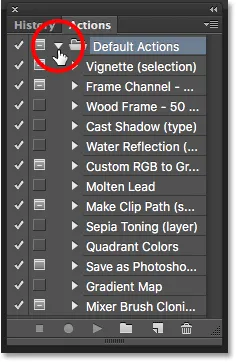 Prohlížení výchozích akcí Photoshopu.
Prohlížení výchozích akcí Photoshopu.
Krok 3: Vytvořte novou sadu akcí
Chystáme se vytvořit vlastní akci a místo přidání do výchozích akcí Photoshopu vytvořme novou sadu akcí . Sada akcí je jako složka, která obsahuje akce uvnitř ní. Vytváření různých sad akcí nám umožňuje udržovat související akce pohromadě.
Chcete-li vytvořit novou sadu, klikněte na ikonu Nová sada (ikona složky) ve spodní části panelu Akce:
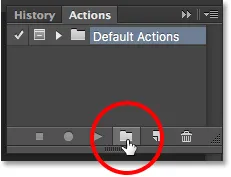 Klepnutím na ikonu Nová sada.
Klepnutím na ikonu Nová sada.
Otevře se dialogové okno Nová sada, kde dáme sadě název. Můžete to pojmenovat cokoli se vám líbí. Pojmenuji svůj „Moje činy“. Až budete hotovi, zavřete dialogové okno kliknutím na OK:
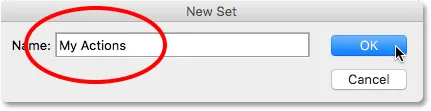 Pojmenování nové sady akcí.
Pojmenování nové sady akcí.
Nová sada akcí se zobrazí pod Výchozí akcí nastavenou na panelu Akce:
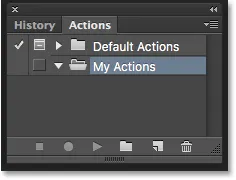 Nová sada byla přidána.
Nová sada byla přidána.
Krok 4: Vytvořte novou akci
Nyní, když máme náš set, vytvořme novou akci. Klepněte na ikonu Nová akce přímo napravo od ikony Nová sada:
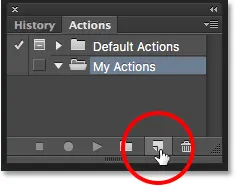 Klepnutím na ikonu Nová akce.
Klepnutím na ikonu Nová akce.
Otevře se dialogové okno Nová akce. Dejte své akci popisné jméno. Pojmenuju svůj "New Background Layer". Pak se ujistěte, že možnost Set (zkratka pro Action Set) přímo pod ní zobrazuje akční sadu, kterou jste právě vytvořili a která je v mém případě pojmenována „Moje akce“. Chceme se ujistit, že akce bude umístěna do správné sady:
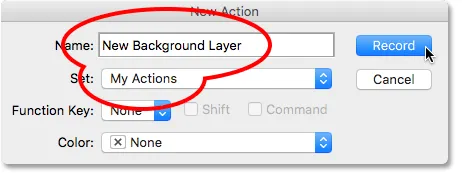 Dialogové okno Nová akce.
Dialogové okno Nová akce.
Krok 5: Klikněte na "Záznam"
Až budete připraveni, kliknutím na tlačítko Záznam zavřete dialogové okno a začněte zaznamenávat vaši akci:
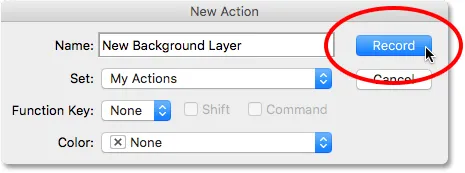 Klepnutím na tlačítko Záznam.
Klepnutím na tlačítko Záznam.
Podíváme-li se znovu na panel Akce, zjistíme, že byla aktivována červená ikona Záznam, což nás informovalo, že jsme nyní v režimu Záznam:
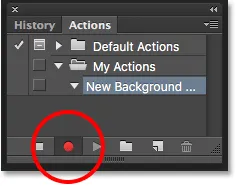 Photoshop je nyní v režimu záznamu.
Photoshop je nyní v režimu záznamu.
Od této chvíle bude Photoshop zaznamenávat všechny naše kroky, abychom je mohli později přehrát. Ale nedělejte si starosti s tím, jak dlouho budete potřebovat k dokončení kroků. Nahrávání akce ve Photoshopu není jako nahrávání filmu. Jinými slovy, nezaznamenáváme v reálném čase. Photoshop zaznamenává pouze samotné kroky, nikoli čas potřebný k jejich dokončení. Posaďte se, uvolněte se, vezměte si vše, co potřebujete, a zaznamenejme naši akci!
Krok 6: Převeďte vrstvu pozadí na normální vrstvu
První věc, kterou musíme udělat, je převést naši současnou vrstvu pozadí na normální vrstvu. Chcete-li to provést, přejděte do nabídky Vrstva v horní části obrazovky, zvolte Nový a poté vyberte Vrstva z pozadí :
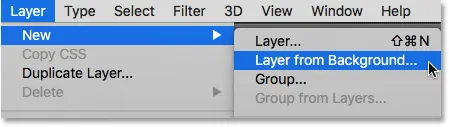 Přejděte na Vrstva> Nový> Vrstva z pozadí.
Přejděte na Vrstva> Nový> Vrstva z pozadí.
Otevře se dialogové okno Nová vrstva. Ponechte název nastavený na „Vrstva 0“ a kliknutím na OK zavřete dialogové okno:
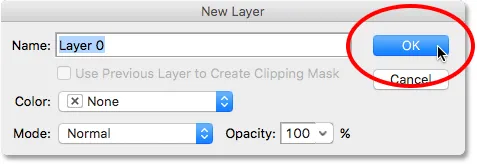 Dialogové okno Nová vrstva.
Dialogové okno Nová vrstva.
Když se podíváme na panel Vrstvy, zjistíme, že naše vrstva pozadí již není vrstvou pozadí. Nyní je to normální vrstva s názvem „Layer 0“. Zatím je vše dobré:
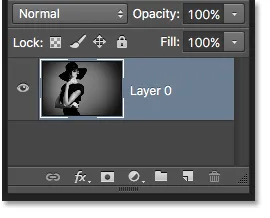 Vrstva pozadí byla převedena na normální vrstvu.
Vrstva pozadí byla převedena na normální vrstvu.
Krok 7: Přidejte novou vrstvu
Dále přidáme novou vrstvu, která se stane naší novou vrstvou pozadí. Klikněte na ikonu Nová vrstva ve spodní části panelu Vrstvy:
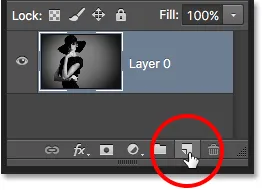 Klepnutím na ikonu Nová vrstva.
Klepnutím na ikonu Nová vrstva.
Photoshop přidá nad obrázek novou prázdnou vrstvu s názvem „Layer 1“:
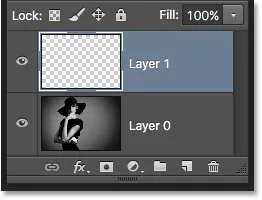 Panel Vrstvy zobrazující novou prázdnou vrstvu.
Panel Vrstvy zobrazující novou prázdnou vrstvu.
Krok 8: Převeďte vrstvu na vrstvu pozadí
Pojďme převést novou vrstvu na vrstvu pozadí. Vraťte se zpět do nabídky Vrstva, zvolte Nový a pak vyberte Pozadí z Vrstva :
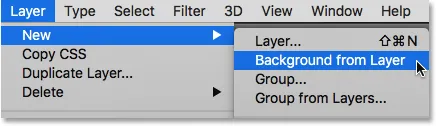 Přejít na vrstvu> Nový> Pozadí z vrstvy.
Přejít na vrstvu> Nový> Pozadí z vrstvy.
Stane se pár věcí. Nejprve, jakmile převedeme vrstvu na vrstvu pozadí, Photoshop automaticky přesune vrstvu z nad obrázkem pod obrázek v panelu Vrstvy. Je to proto, že jedním z hlavních pravidel vrstev pozadí je to, že musí být vždy spodní vrstvou v dokumentu. Pod vrstvou pozadí se nemohou objevit žádné další vrstvy.
Za druhé, když se podíváme na miniaturu náhledu vrstvy pozadí vlevo od názvu vrstvy, vidíme, že Photoshop vyplnil vrstvu pozadí bílou barvou . Jak jsme se dozvěděli dříve, je to proto, že Photoshop automaticky vyplní vrstvu pozadí naší aktuální barvou pozadí. V mém případě to bylo bílé:
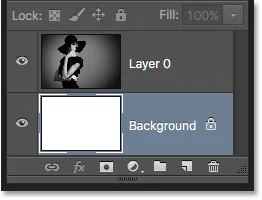 Panel Vrstvy zobrazující novou vrstvu pozadí.
Panel Vrstvy zobrazující novou vrstvu pozadí.
Krok 9: Zastavte nahrávání
V tuto chvíli jsme udělali vše, co musíme udělat. Původní vrstvu pozadí jsme převedli na normální vrstvu a vytvořili jsme zcela novou vrstvu pozadí od nuly. Protože již nejsou žádné další kroky k dokončení, zastavme nahrávání naší akce kliknutím na ikonu Stop (čtverec) ve spodní části panelu Akce:
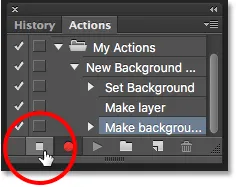 Klikněte na ikonu Stop.
Klikněte na ikonu Stop.
Kroky pro vytvoření nové vrstvy pozadí jsou nyní uloženy jako akce! Vidíme kroky uvedené pod názvem akce. My je ale nemusíme vidět, takže akci ukončím kliknutím na ikonu trojúhelníku nalevo od jejího názvu:
 Ukončení akce kliknutím na trojúhelník.
Ukončení akce kliknutím na trojúhelník.
A nyní vidíme jen název akce („Nová vrstva pozadí“) uvedená v sadě „Moje akce“:
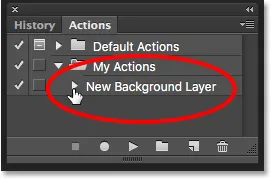 Panel Akce po ukončení akce.
Panel Akce po ukončení akce.
Krok 10: Vrácení obrázku
Umožňuje otestovat naši novou akci, abychom se ujistili, že funguje. Chcete-li to provést, vrátíme obrázek zpět do původního stavu přechodem do nabídky Soubor v horní části obrazovky a výběrem možnosti Vrátit :
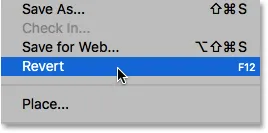 Přejít na soubor> Vrátit.
Přejít na soubor> Vrátit.
Příkaz Vrátit ve Photoshopu obnoví obraz buď do předchozí uložené verze, nebo jako v našem případě do původní, nově otevřené verze. Podíváme-li se na panel Vrstvy, vidíme, že jsme zpět k tomu, abychom měli náš obrázek jako vrstvu pozadí dokumentu:
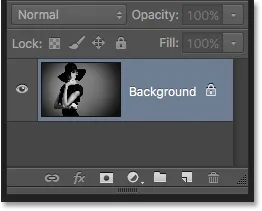 Vrátila se výchozí vrstva pozadí.
Vrátila se výchozí vrstva pozadí.
Krok 11: Zahrajte si akci
Dříve než akci vyzkoušíme, zaměním své barvy popředí a pozadí stisknutím písmene X na klávesnici, takže moje barva pozadí bude nyní černá místo bílé:
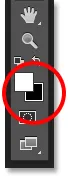 Nastavení barvy pozadí na černou.
Nastavení barvy pozadí na černou.
Pojďme si zahrát akci a uvidíme, co se stane. Chcete-li jej přehrát, vyberte jej na panelu Akce kliknutím na jeho název:
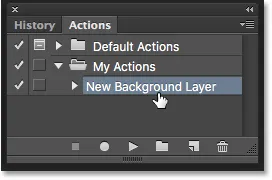 Výběr akce „Nová vrstva pozadí“.
Výběr akce „Nová vrstva pozadí“.
Poté kliknutím na ikonu Přehrát (trojúhelník) zahrajte:
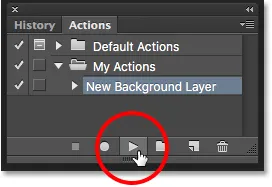 Klepnutím na ikonu Přehrát.
Klepnutím na ikonu Přehrát.
Bez ohledu na to, jak dlouho nám trvalo zaznamenávání kroků, Photoshop je okamžitě přehraje. A pokud se podíváme znovu na panel Vrstvy, vidíme, že už je vše hotovo! Původní vrstva pozadí byla převedena na normální vrstvu s názvem "vrstva 0" a nová vrstva pozadí byla vytvořena a umístěna pod ni!
Všimněte si, že miniatura náhledu mé nové vrstvy pozadí je tentokrát namísto bílé vyplněna černou barvou. Je to proto, že jsem před zahájením akce nastavil barvu pozadí na černou:
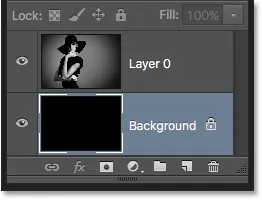 Panel Vrstvy po přehrání akce s barvou pozadí nastavenou na černou.
Panel Vrstvy po přehrání akce s barvou pozadí nastavenou na černou.
Změna barvy vrstvy pozadí
Pokud jste zapomněli zkontrolovat barvu pozadí před zahájením akce a skončili se špatnou barvou pro vrstvu pozadí, nemusíte mít obavy. Poté můžete snadno změnit jeho barvu. Nejprve se ujistěte, že je na panelu Vrstvy vybrána vrstva Pozadí. Poté přejděte v horní části obrazovky do nabídky Úpravy a vyberte Výplň :
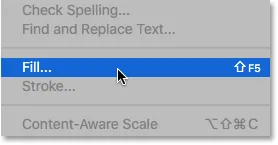 Přejděte na Úpravy> Vyplnit.
Přejděte na Úpravy> Vyplnit.
Potřebuji bílou vrstvu pozadí, takže nastavím možnost Použít v horní části dialogového okna Výplň na bílou :
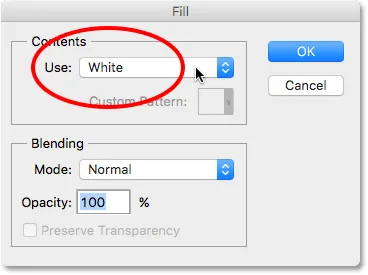 Výběr nové barvy pro vrstvu pozadí.
Výběr nové barvy pro vrstvu pozadí.
Klepnutím na OK zavřete dialogové okno, ve kterém Photoshop vyplní vrstvu pozadí zvolenou barvou. Podíváme-li se znovu na miniaturu náhledu mé vrstvy pozadí, zjistíme, že je nyní plná bílá:
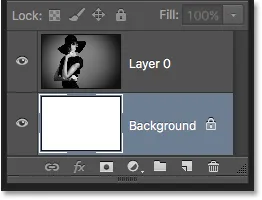 Barva vrstvy pozadí byla změněna z černé na bílou.
Barva vrstvy pozadí byla změněna z černé na bílou.
Samozřejmě jsme v dokumentu ještě neviděli vrstvu pozadí, protože fotografie ji blokuje z pohledu, takže svou fotografii rychle upravím tak, že nejprve vyberu její vrstvu (vrstva 0) na panelu Vrstvy:
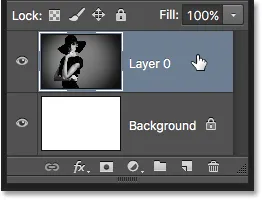 Výběr vrstvy fotografie.
Výběr vrstvy fotografie.
Pak přejdu nahoru do nabídky Úpravy v horní části obrazovky a vyberu Free Transform :
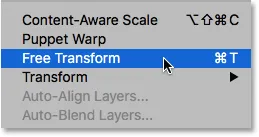 Přejděte na Úpravy> Volná transformace.
Přejděte na Úpravy> Volná transformace.
Tím umístíte rámeček Free Transform a manipuluje s obrázkem. Stisknu a podržím Shift + Alt (Win) / Shift + Option (Mac) na klávesnici, když kliknu na kliku v levém horním rohu obrázku a přetáhnu ji dovnitř, aby se fotka trochu zmenšila. Když podržíte klávesu Shift, když táhnu, uzamknu poměr stran obrazu při změně jeho velikosti, zatímco klávesa Alt (Win) / Option (Mac) změní velikost obrázku z jeho středu namísto z rohu.
Když je obrázek nyní menší, můžeme vidět bílé pozadí, které se objeví kolem něj:
 Změna velikosti obrazu pomocí Free Transform.
Změna velikosti obrazu pomocí Free Transform.
Stisknutím klávesy Enter (Win) / Return (Mac) na klávesnici přijmu transformaci a ukončím příkaz Free Transform. Poté do obrázku přidám vržený stín kliknutím na ikonu Styly vrstev ve spodní části panelu Vrstvy. Je to stejná ikona, která byla šedě zobrazena dříve, když byl obrázek ve vrstvě pozadí:
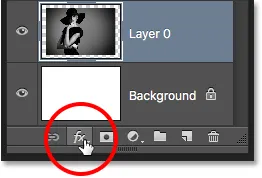 Klepnutím na ikonu Styly vrstev.
Klepnutím na ikonu Styly vrstev.
Ze seznamu zobrazených stylů vrstev vyberu Drop Shadow :
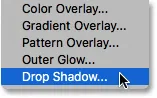 Výběr stylu vrstvy Stín.
Výběr stylu vrstvy Stín.
Tím se otevře dialogové okno Styl vrstvy Photoshopu nastavené na možnosti Vržený stín ve středním sloupci. Nastavím úhel stínu na 135 ° tak, aby světelný zdroj přicházel zleva nahoře. Poté, co zde pracuji na poměrně velkém obrázku, nastavím Vzdálenost stínu na 40 pixelů a nastavím také hodnotu Velikost (která řídí měkkost okrajů stínu) na 40 pixelů . . Nakonec snížím krytí stínu dolů na 50% :
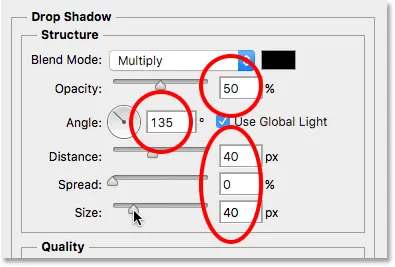 Možnosti vrženého stínu v dialogovém okně Styl vrstvy.
Možnosti vrženého stínu v dialogovém okně Styl vrstvy.
Klepnutím na tlačítko OK přijmu nastavení a zavřu dialogové okno. Zde je můj konečný výsledek s použitým vrženým stínem:
 Konečný výsledek po použití vrženého stínu.
Konečný výsledek po použití vrženého stínu.
Tato poslední část (změna velikosti obrázku a přidání vrženého stínu) byla trochu nad rámec tohoto tutoriálu (což je důvod, proč jsem jej rychle prošel), ale sloužilo jako příklad něčeho, co bychom mohli udělat s obrázkem, který by neměl bylo možné, kdyby samotný obrázek zůstal vrstvou pozadí dokumentu. Převedením obrazu na normální vrstvu a následným přidáním vlastní samostatné vrstvy pozadí pod ní jsme se zbavili omezení vrstvy pozadí, což usnadňuje dosažení našeho cíle.
A protože jsme tyto kroky zaznamenali jako akci, až budeme příště muset nahradit výchozí vrstvu Pozadí novou, můžeme ji jen přehrát a nechat Photoshop, aby udělal veškerou práci! A tady to máme!
Kam dál?
V dalším tutoriálu v našem Průvodci vrstvami se dozvíte vše o jedné z časově nejnáročnějších funkcí ve Photoshopu, jak otevřít více obrázků jako vrstvy! Nebo si přečtěte naši sekci Photoshop Basics, kde najdete další návody!