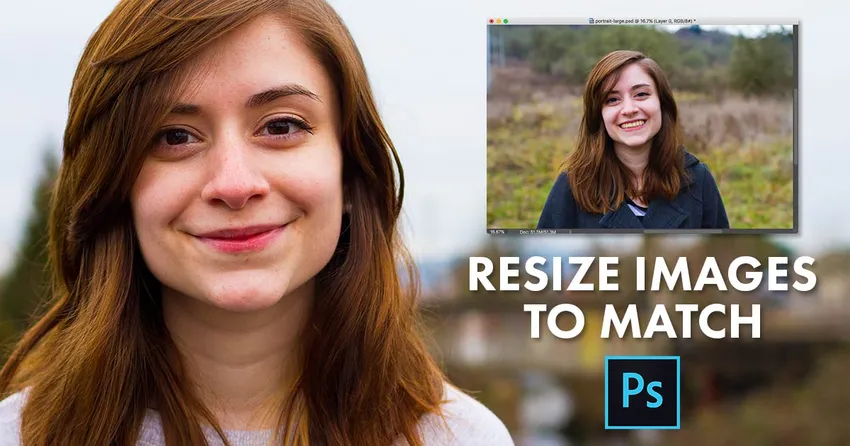
Tento tutoriál vám ukáže, jak okamžitě porovnat velikost (šířku a výšku) dvou otevřených obrázků nebo dokumentů ve Photoshopu pomocí dialogového okna Velikost obrázku a nabídky Okno. Pro Photoshop CC, CS6 a starší.
Pokud komponujete obrázky, navrhujete rozvržení nebo nahráváte fotografie na web, budete často muset změnit velikost obrázků ve Photoshopu, aby sdílely stejné rozměry (stejnou šířku a výšku). Jedním ze způsobů, jak to udělat, by bylo ruční zadání stejných hodnot pro šířku a výšku do dialogového okna Velikost obrázku ve Photoshopu pro každý obrázek, který potřebujete změnit velikost. Pokud je však některý z vašich obrázků již tak velký, jaký potřebujete, je zde trik šetřící čas, pomocí kterého můžete rychle změnit velikost jiného obrázku tak, aby odpovídal! Budu používat Photoshop CC 2018, ale jakákoli poslední verze bude fungovat.
Dva obrázky, dvě různé velikosti
Tady mám ve Photoshopu otevřené dva obrázky. Tento první obrázek je větší ze dvou a ten, který potřebuji změnit velikost (portrétní fotografie  z Adobe Stock):
z Adobe Stock):
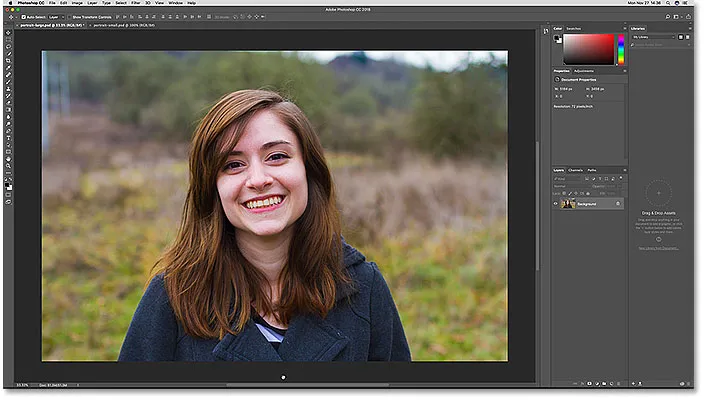
První ze dvou otevřených obrázků. Fotografický kredit: Adobe Stock.
Chcete-li zobrazit aktuální velikost obrázku, přejdu nahoru na nabídku Obrázek na liště nabídek a zvolte Velikost obrázku :

Otevření dialogového okna Velikost obrázku.
V dialogovém okně Velikost obrázku vidíme, že tento obrázek má šířku 5184 pixelů a výšku 3456 pixelů . Kliknutím na tlačítko Zrušit nyní zavřete dialogové okno bez provedení změn:

Dialogové okno Velikost obrázku ukazuje aktuální šířku a výšku většího obrázku.
Chcete-li přepnout na můj druhý obrázek, kliknu na jeho kartu dokumentu. Všimněte si na kartách, že můj větší obrázek se jmenuje „portrét-velký“ a můj menší obrázek se nazývá „portrét-malý“. Názvy obrázků se stanou důležitými, když jdeme změnit velikost jednoho tak, aby odpovídal velikosti druhého:
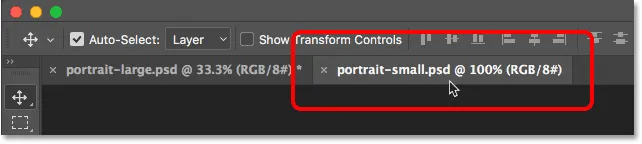
Kliknutím na kartu zobrazíte druhý obrázek.
Po kliknutí na kartu se zobrazí můj druhý menší obrázek (portrétová fotografie)  z Adobe Stock):
z Adobe Stock):
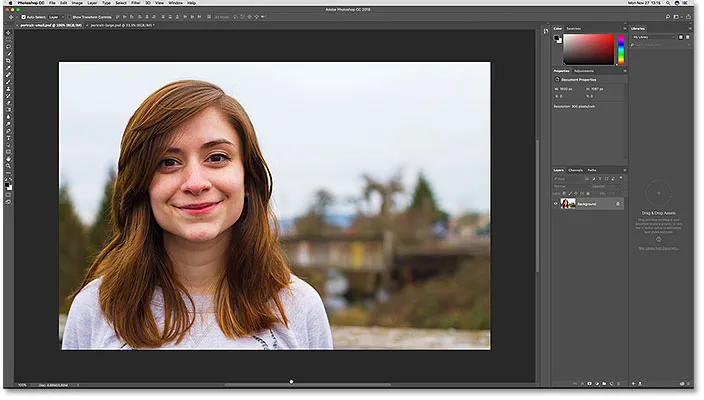
Druhý ze dvou otevřených obrázků. Fotografický kredit: Adobe Stock.
Vzhledem k jeho velikosti se znovu vrátím do nabídky Obrázek a vyberu Velikost obrázku . A tady vidíme, že tento menší obraz má šířku 1600 pixelů a výšku 1067 pixelů . Potřebuji změnit velikost svého většího obrázku tak, aby odpovídal této přesné velikosti, ale není třeba čísla zapisovat. Místo toho se podívejme, jak může Photohop pro nás zadat hodnoty! Klepnutím na tlačítko Zrušit zavřete dialogové okno:
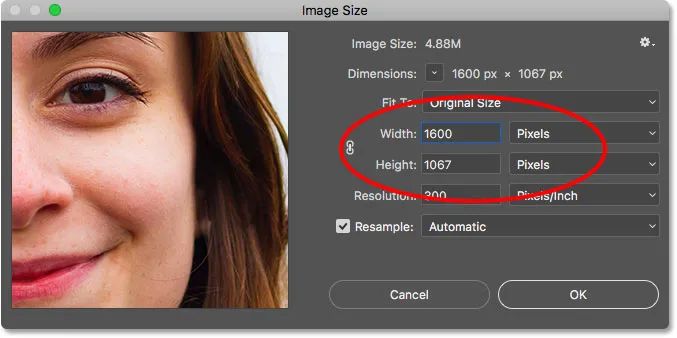
Druhý obrázek je již nastaven na šířku a výšku, kterou potřebujeme.
Jak změnit velikost obrázku tak, aby odpovídal velikosti jiného
Krok 1: Vyberte obrázek, jehož velikost chcete změnit
Chcete-li změnit velikost obrázku tak, aby odpovídal velikosti jiného otevřeného obrazu, nejprve vyberte dokument, který obsahuje obrázek, jehož velikost chcete změnit, kliknutím na jeho kartu. Vyberu svůj dokument „na výšku“:
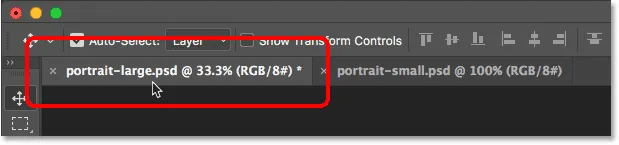
Výběr obrázku, který je třeba změnit.
Krok 2: Otevřete dialogové okno Velikost obrázku
S vybraným dokumentem přejděte do nabídky Obrázek a zvolte Velikost obrázku :

Přejít na obrázek> Velikost obrázku.
Otevře se dialogové okno Velikost obrázku, kde vidíme aktuální šířku a výšku obrázku. Jako rychlý opakovač zde opět vidíme, že můj větší obrázek je široký 5184 pixelů a vysoký 3456 pixelů:

Aktuální šířka a výška obrázku.
Krok 3: Z nabídky okna vyberte obrázek, který chcete porovnat
Chcete-li změnit velikost obrázku tak, aby odpovídal velikosti jiného obrázku, přejděte v nabídce nahoře do nabídky Okno . Úplně dole v nabídce Okno je název každého obrázku, který je aktuálně otevřen ve Photoshopu. V mém případě mám dva otevřené obrázky, „portrait-large.psd“ a „portrait-small.psd“. Obrázek, který si právě prohlížíte, má vedle něj zaškrtnutí. Ze seznamu vyberte obrázek, který chcete shodovat. Vyberu „portrét-malý“:
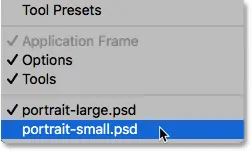
V nabídce Okno vyberte obrázek, jehož velikost odpovídá.
Photoshop okamžitě změní hodnoty šířky a výšky tak, aby odpovídaly rozměrům vybraného obrázku. V mém případě bude větší obrázek nyní sdílet stejnou šířku (1600 pixelů) a výšku (1067 pixelů) menšího obrázku. Klepnutím na OK změňte velikost obrázku. Oba obrázky mají nyní stejnou velikost:
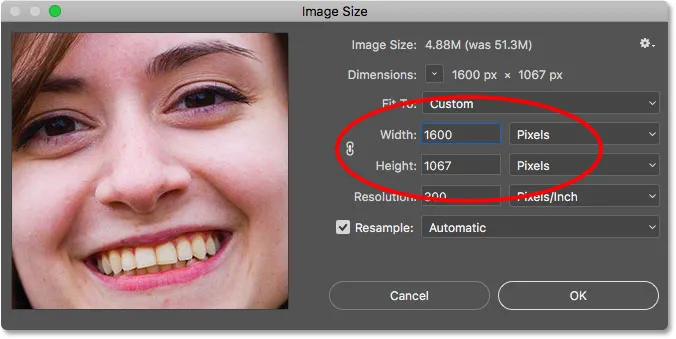
Photoshop automaticky odpovídá šířce a výšce druhého obrázku.
A tady to máme! Takto rychle změníte velikost obrázku tak, aby odpovídal velikosti jiného ve Photoshopu! Další informace o změně velikosti obrázků naleznete v části Jak změnit velikost obrázků ve Photoshopu. Nebo navštivte naši sekci Photoshop Basics, kde najdete další návody!