V tomto tutoriálu Photoshop Effects se podíváme na to, jak udělat trochu zpětného restaurování fotografií, přeměnit novou nebo nedávnou fotografii na starou fotografii, která vypadá, jako by byla pořízena před mnoha lety, a my budeme děláme to kombinací několika samostatných efektů, abychom vytvořili náš konečný výsledek.
Budeme se zabývat tím, jak nahradit původní barvy fotografie klasickým sépiovým tónem, jak přidat jemnou záři k obrazu, jak ztmavit hrany, jak přidat šum, prach a škrábance, jak vyblednout obraz rozjasněním černí a ztmavení bílých, a až budeme hotovi, uvidíme, jak přivést zpět původní barvu fotografie. Spousta zábavných věcí!
Samozřejmě, stejně jako u mnoha fotografických efektů, výsledky, které skončíte, budou hodně záviset na fotografii, kterou používáte. Pokud máte fotku někoho, kdo sedí v jejich novém modelu z roku 2008 a nosí nejnovější módy při poslechu iPodu, snaží se, aby fotografie vypadala, jako by byla pořízena před 40 nebo 50 lety, nebude fungovat, pokud není vaším cílem je použít fotografii jako důkaz, že stroj času skutečně existuje.
Zde je obrázek, se kterým budu pracovat v tomto Photoshopu:

Původní obrázek.
A jak to bude vypadat, když skončíme:
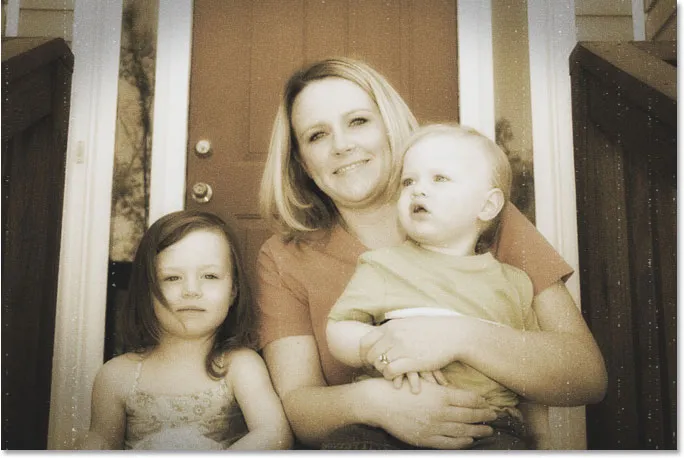
Konečný výsledek „staré fotografie“.
Ve Photoshopu je samozřejmě mnoho různých způsobů stárnutí. Toto, jak se říká, je jedním z nich.
Krok 1: Přidejte vrstvu úpravy odstínu / sytosti
Když se náš obrázek otevře ve Photoshopu, první věcí, kterou uděláme, je nahradit světlé barvy fotografie klasickým sépiovým tónem a můžeme to snadno provést pomocí vrstvy pro nastavení odstínu / sytosti. Klikněte na ikonu Nová úprava vrstvy ve spodní části palety Vrstvy:
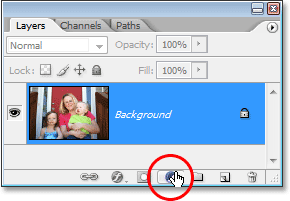
Klikněte na ikonu „Nová úprava vrstvy“ ve spodní části palety Vrstvy.
Poté ze zobrazeného seznamu úprav vyberte Hue / Saturation:

Vyberte vrstvu úprav „Odstín / sytost“.
Zobrazí se dialogové okno Odstín / sytost. Klikněte do zaškrtávacího políčka vlevo od možnosti Vybarvit v pravém dolním rohu dialogového okna a poté přetáhněte posuvník Odstín na přibližně 40, abyste získali pěkný tón sépie:
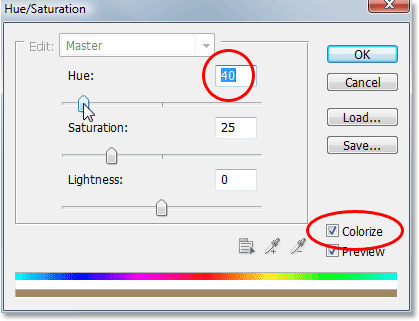
V pravém dolním rohu dialogového okna Odstín / sytost vyberte možnost „Zbarvení“ a poté nastavte hodnotu „Odstín“ na přibližně 40.
Až budete hotovi, klikněte na OK, abyste opustili dialogové okno. Podíváme-li se nyní na naši paletu Vrstvy, můžeme vidět vrstvu úprav Odstín / Sytost, kterou jsme přidali nad vrstvu Pozadí (vrstva, která obsahuje náš původní obrázek):
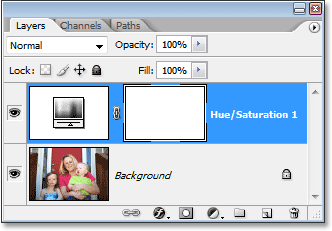
Paleta Vrstvy ve Photoshopu ukazuje nově přidanou vrstvu úpravy odstínů a sytosti.
A když se podíváme na náš obrázek v okně dokumentu, můžeme vidět, že původní barva byla nahrazena sépiovým tónem:
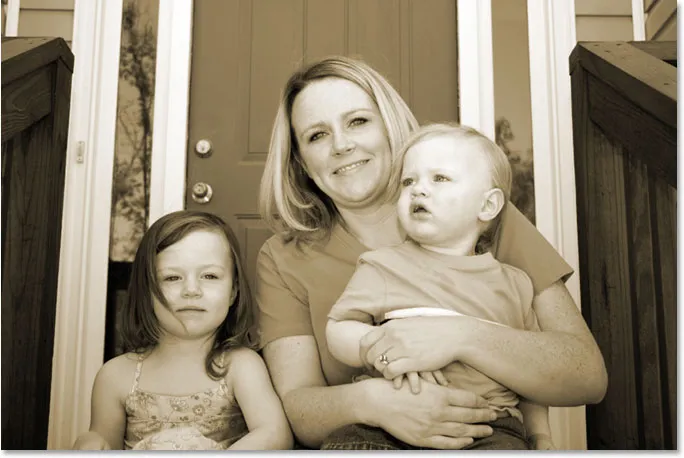
Původní barvy fotografie byly nahrazeny sépiovým tónem.
Krok 2: Sloučit obě vrstvy do nové vrstvy
Pro náš další krok musíme mít naše stávající vrstvy sloučeny do nové vrstvy nad nimi. Chcete-li to provést, s nastavenou vrstvou v paletě Vrstvy podržte stisknutou klávesu Alt (Win) / Option (Mac) a poté přidržte klávesu, přejděte nahoru do nabídky Vrstva v horní části obrazovky a vyberte Sloučit viditelné. K tomu můžete také použít klávesovou zkratku, kterou je Shift + Ctrl + Alt + E (Win) / Shift + Command + Option + E (Mac):
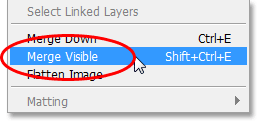
Možnost „Sloučit viditelné“ v nabídce „Vrstva“.
Normálně, když vybereme možnost Sloučit viditelné, Photoshop sloučí všechny vrstvy do existující vrstvy v paletě Vrstvy, což obvykle není to, co chceme, protože se v procesu ztratí původní vrstvy. Podržíte-li klávesu Alt / Option a vyberete možnost Sloučit viditelné (nebo ji přidáte do klávesové zkratky), řekneme aplikaci Photoshop, aby pro nás vytvořila zcela novou vrstvu a sloučila vše do této nové vrstvy, přičemž naše původní vrstvy zůstanou neporušené. Podíváme-li se nyní na paletu Vrstvy, můžeme si být jisti, že Photoshop vytvořil novou vrstvu nad předchozími dvěma vrstvami a do ní sloučil další dvě vrstvy. V miniatuře náhledu nové vrstvy můžeme vidět obrázek sépiového tónu:
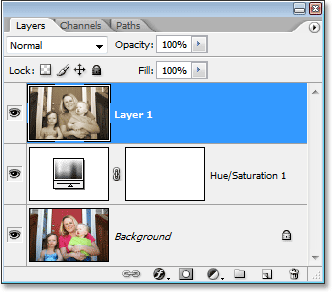
Paleta Vrstvy ukazující naše původní dvě vrstvy se nyní sloučila do třetí vrstvy nad nimi.
Krok 3: Přejmenujte novou vrstvu „záře“
Použijeme naši sloučenou vrstvu, abychom svému obrazu udělali pěknou záři s vysokým kontrastem a protože poté přidáme několik dalších vrstev, sledujme, co děláme s každou vrstvou tím, že jim dáme více informativní jména než prostě "vrstva 1", "vrstva 2" atd. Poklepejte přímo na název „Vrstva 1“ v paletě Vrstvy a přejmenujte jej na „Záře“:
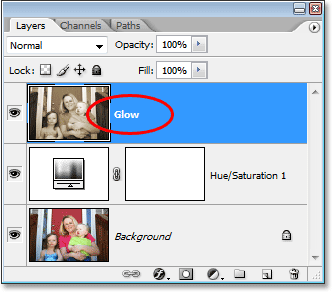
Přejmenujte sloučenou vrstvu „Záře“.
Samozřejmě nemusíte přejmenovat své vrstvy, pokud máte pocit, že nemáte dalších 5 sekund svého života, ale když se dostanete do nějaké seriózní práce Photoshopu, kde byste mohli snadno mít stovky vrstev a všechny Pokud máte jména jako „Vrstva 10 kopie 2“ a „Vrstva 50 kopie 7“, pravděpodobně se ocitnete, že trávíte mnohem více než 5 sekund pokusem najít vrstvu, kterou hledáte.
Dále přidáme náš žárový efekt!
Krok 4: Naneste Gaussovský rozostřovací filtr na sloučenou vrstvu
Abychom vytvořili náš vysoce kontrastní žárový efekt, musíme rozostřit naši sloučenou vrstvu. Chcete-li to provést, s vrstvou „záře“ vybranou v paletě Vrstvy (předpokládám odtud, že přejmenováváte své vrstvy), přejděte do nabídky Filtr v horní části obrazovky, vyberte Rozostření a potom zvolte Gaussovské rozostření, což je zdaleka nejčastěji používaný filtr pro rozmazání obrazu ve Photoshopu:
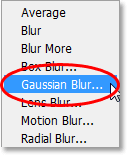
Přejděte na Filtr> Rozostření> Gaussovské rozostření.
Když se zobrazí dialogové okno Gaussovské rozostření, přetáhněte jezdec Poloměr v dolní části dialogového okna doprava, dokud se hodnota Poloměru nepřibližuje 6 pixelů. Pro tento tutoriál pracuji s obrázkem s nízkým rozlišením, ale pokud používáte obraz s vysokým rozlišením, budete chtít zkusit trochu vyšší nastavení. Chcete použít jen dostatečné rozostření, abyste z obrázku odstranili většinu detailů, aniž byste šli tak daleko, že už nic nedokážete udělat:

Vrstvu rozostřete pomocí Gaussova filtru rozostření.
Až budete hotovi, klikněte na OK, abyste opustili dialogové okno. Tady je můj obrázek po použití rozostření na sloučenou vrstvu. Všimněte si, jak jsem to rozmazal bez překročení bodu, kdy by nebylo možné zjistit, co je na fotografii:
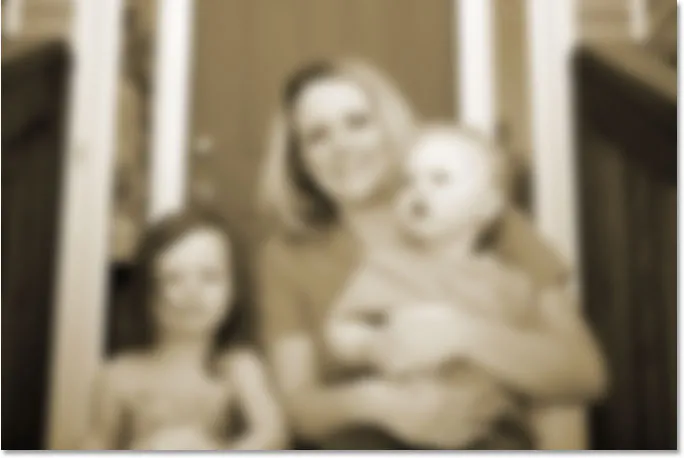
Obrázek se nyní objeví v okně dokumentu rozmazaný.
Krok 5: Změňte režim prolnutí rozmazané vrstvy na "Overlay"
Nyní, když jsme rozostřili naši sloučenou vrstvu, přejděte na možnost Režim prolnutí v levém horním rohu palety Vrstvy. Ve skutečnosti nikde nehovoří „Režim prolnutí“, takže stačí vyhledat výběrové pole, které je aktuálně nastaveno na „Normální“. Kliknutím na šipku dolů se zobrazí seznam dostupných režimů prolnutí a ze seznamu vyberte Překryv:
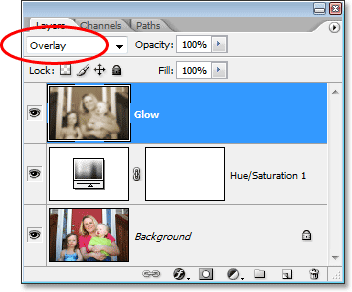
Změňte režim prolnutí vrstvy „Glow“ na „Overlay“.
Podíváme-li se na náš obrázek v okně dokumentu, vidíme, že nyní má jemnou, vysokou kontrastní záři, což je skvělý efekt pro použití na fotografii, i když se nepokoušíte, aby vypadal starší:
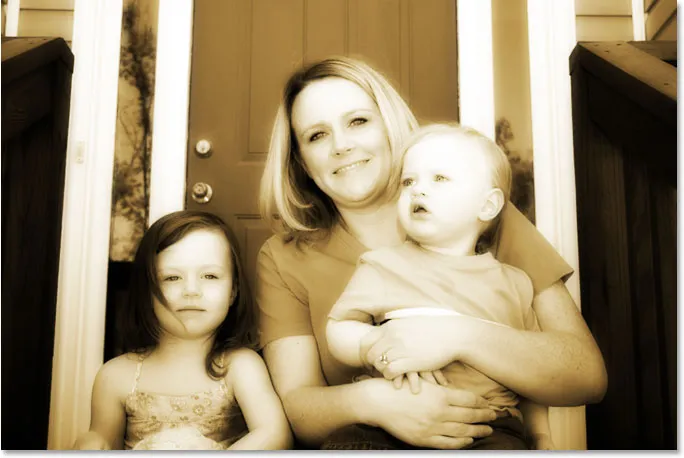
Obrázek se nyní objeví s jemným zářením a vyšším kontrastem.
Krok 6: Snižte krytí vrstvy záře
Pokud zjistíte, a pravděpodobně budete, že váš zářivý efekt vypadá příliš intenzivně, můžete jej upravit jednoduše snížením neprůhlednosti vrstvy "záře". Možnost Opacity je přímo naproti možnosti Režim prolnutí v horní části palety Vrstvy. Jdu dolů dolů dolů na asi 70%:
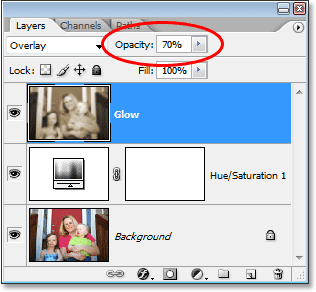
Dolaďte efekt záře úpravou krytí vrstvy "záře".
Podíváme-li se znovu na můj obraz, záře není tak intenzivní, jako tomu bylo dříve:
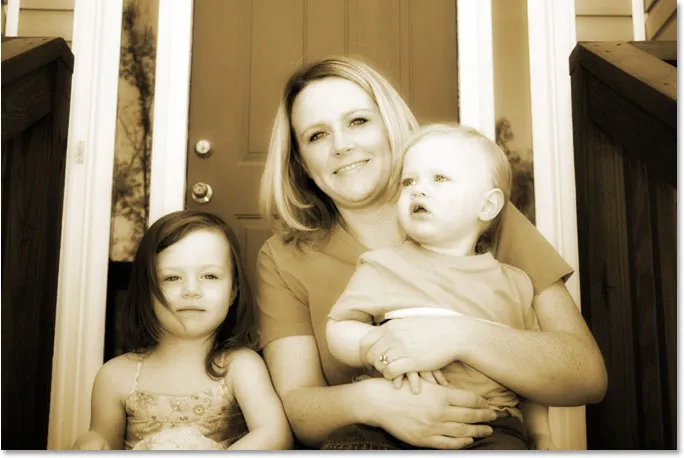
Fotografie po snížení krytí vrstvy "záře".
Krok 7: Přidejte novou prázdnou vrstvu a pojmenujte ji „Hrany“
Dosud jsme ve snaze změnit novou fotografii na starou fotografii ve Photoshopu nahradili jsme původní barvy fotografie klasickým sépiovým tónem a dali jsme naší fotografii jemný zářivý efekt, který pomáhá odstranit některé z jemnějších detailů z obrázek. Další věc, kterou uděláme, je ztmavit okraje fotografie. K tomu budeme potřebovat novou vrstvu. Když je v paletě Vrstvy aktuálně vybrána vrstva "Žár", podržte stisknutou klávesu Alt (Win) / Option (Mac) a klikněte na ikonu Nová vrstva ve spodní části palety Vrstvy:
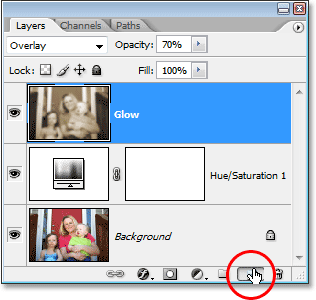
Podržte stisknutou klávesu „Alt“ (Win) / „Option“ (Mac) a klikněte na ikonu „Nová vrstva“.
Podržením klávesy „Alt / Option“, když klikneme na ikonu „Nová vrstva“, řekneme Photoshopu, aby nám otevřelo dialogové okno Nová vrstva, abychom mohli vrstvu pojmenovat před jejím přidáním. V dialogovém okně můžeme také nastavit některé další možnosti, ale vše, co zde musíme udělat, je pojmenovat. Pojmenujte vrstvu „Hrany“:
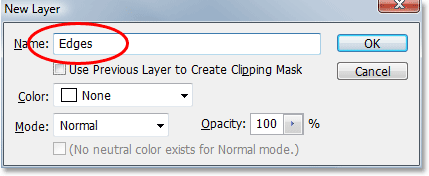
Pojmenujte novou vrstvu „Hrany“.
Až budete hotovi, klikněte na OK, abyste opustili dialogové okno a Photoshop přidá novou vrstvu. Podíváme-li se na paletu Vrstvy, můžeme vidět naši novou vrstvu s názvem „Hrany“ nad ostatními vrstvami:
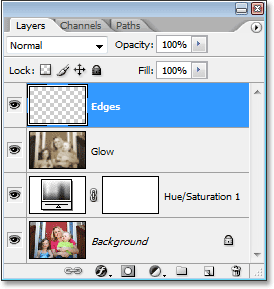
V horní části palety Vrstvy se objeví nová prázdná vrstva s názvem „Hrany“.
Krok 8: Vyplňte vrstvu černou barvou
Musíme novou vrstvu vyplnit černou. K tomu použijeme příkaz Photoshop's Fill. V horní části obrazovky přejděte do nabídky Úpravy a vyberte Výplň nebo použijte klávesovou zkratku Shift + F5. V obou případech se zobrazí dialogové okno Výplň. Pomocí výběrového pole v části Obsah v horní části dialogového okna vyberte jako barvu, kterou chceme vrstvu vyplnit, černou. Ujistěte se také, že v části Blending v dolní polovině dialogového okna je Mode nastaven na Normal a Opacity na 100%. Pravděpodobně jsou, ale jsou bezpečnější než líto:
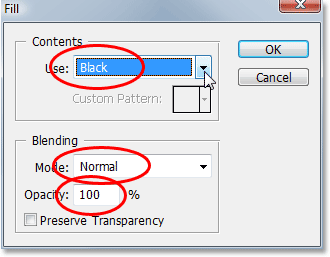
Jako barvu, kterou chcete novou vrstvu vyplnit, vyberte černou.
Až budete hotovi, klikněte na OK, abyste opustili dialogové okno a nechali Photoshop vyplnit novou vrstvu černou barvou. Váš obrázek se nyní v okně dokumentu objeví vyplněný černou barvou:
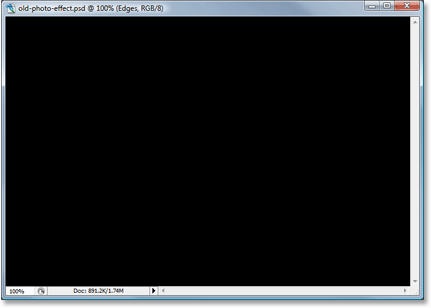
Okno dokumentu je nyní plné plné černé.
Krok 9: Vyberte nástroj Eliptický rámeček
Vyberte nástroj Eliptický rámeček z palety Nástroje. Ve výchozím nastavení se skrývá za nástrojem obdélníkového ohraničení, takže budete muset podržet kurzor myši na nástroji obdélníkového ohraničení na sekundu nebo dvě, dokud se neobjeví rozevírací nabídka, poté z nabídky vyberte nástroj eliptického ohraničení:
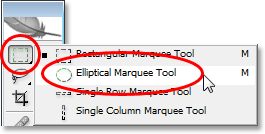
Vyberte nástroj Eliptický rámeček z palety Nástroje.
Krok 10: Vytáhněte velký eliptický výběr
Je-li vybrán nástroj Eliptický rámeček, klikněte v levém horním rohu obrázku a přetáhněte dolů do pravého dolního rohu, čímž vytvoříte uvnitř dokumentu velký eliptický výběr:
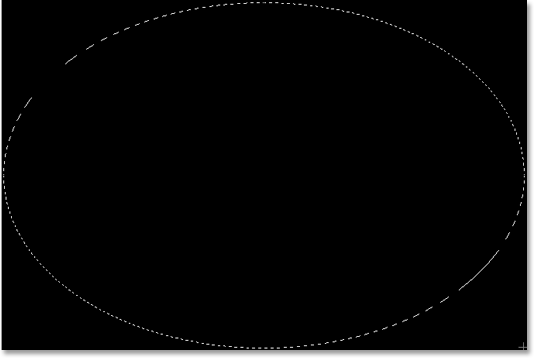
Klikněte do levého horního rohu a přetažením dolů do pravého dolního rohu obrázku vytvořte velký eliptický výběr.
Krok 11: Přidejte vrstvu masky
Použijeme náš eliptický výběr k proražení díry skrz pevnou černou výplň, což nám umožní vidět naši fotografii pod ní, a můžeme to udělat přidáním masky vrstvy. Nyní, kdykoli přidáme masku vrstvy s aktivním výběrem, Photoshop použije výběr k určení, které části vrstvy by měly zůstat viditelné a které části by měly být skryty. Ve výchozím nastavení zůstává cokoli uvnitř výběru viditelné, zatímco cokoli mimo výběr se před pohledem skryje. To znamená, že kdybychom nyní přidali masku vrstvy s aktivním eliptickým výběrem, Photoshop by ponechal viditelnou černou oblast výplně uvnitř výběru a skryl by ji mimo výběr, což je přesně naopak to, co chceme . Chceme, aby byla oblast uvnitř výběru skrytá, abychom viděli naši fotografii pod ní, zatímco oblast mimo výběr zůstane viditelná.
Musíme Photoshopu říct, aby udělal přesný opak toho, co by normálně bylo, když přidáme naši vrstvu masky, a můžeme to udělat jednoduše tak, že podržíte klávesu Alt (Win) / Option (Mac) a poté kliknete na ikonu Maska vrstvy ve spodní části palety Vrstvy:
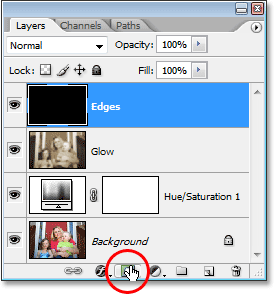
Podržte stisknutou klávesu „Alt“ (Win) / „Option“ (Mac) a klikněte na ikonu „Maska vrstvy“ ve spodní části palety Vrstvy.
Nyní můžeme v paletě Vrstvy vidět, že Photoshop přidal miniaturu masky vrstvy do vrstvy „Hrany“ a v miniatuře můžeme vidět, že oblast uvnitř výběru byla vyplněna černou, což znamená, že je skryta před zobrazením, zatímco oblast mimo výběr byla vyplněna bílou, což znamená, že zůstává v dokumentu viditelná:

Nově přidaná miniatura masky vrstvy ve vrstvě „Hrany“.
A když se podíváme na obrázek v okně dokumentu, můžeme vidět, že jsme úspěšně prorazili díru skrz plnou černou výplň, což nám umožňuje vidět naši fotku skrz ni:
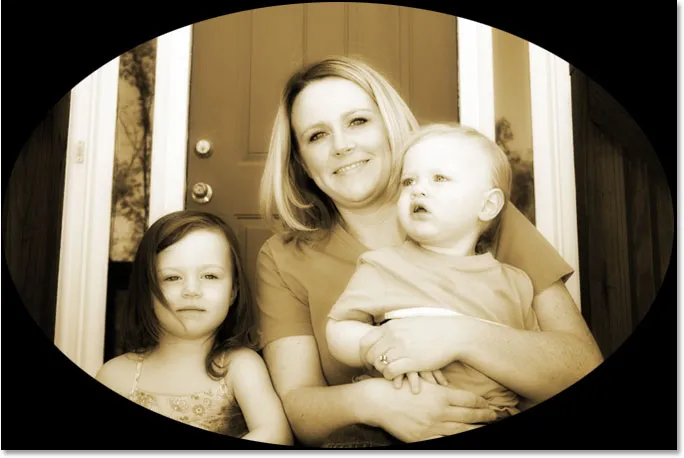
Fotografie je nyní viditelná skrz otvor vytvořený maskou vrstvy.
Stejně jako vedlejší poznámku, než budeme pokračovat, možná jste si všimli, že to bylo potřetí v tomto tutoriálu, že se nám podařilo udělat něco trochu jinak držením klávesy Alt / Option, když jsme to udělali. Až se příště chystáte něco udělat ve Photoshopu, zkuste podržet stisknutou klávesu Alt / Option a uvidíte, co se stane. Nejhorší, co se stane, není absolutně nic. Ale kdo ví, že nejznámější funkce, které můžete objevit!
Krok 12: Použijte Gaussovský filtr rozostření
V tuto chvíli je vše, co jsme skutečně vytvořili, spíše nezajímavý fotorámeček. Použijte filtr Gaussovy rozostření Photoshopu na vrstvu „Hrany“, aby změkčil přechod mezi plnou černou oblastí a fotografií. Když je v paletě Vrstvy vybrána vrstva „Hrany“, přejděte do nabídky Filtr stejně jako předtím, vyberte Rozostření a poté vyberte Gaussovské rozostření, abyste znovu vyvolali dialogové okno Rozostření Gaussovské. Přetáhněte jezdec Poloměr směrem dolů doprava a při tažení uvidíte ostrou hranu oddělující černou oblast od fotografie, která se začne rozostřit a zjemnit. Hodlám zvýšit svou hodnotu Radius někde kolem 25 pixelů. Chcete-li obrázek s vysokým rozlišením, budete chtít použít ještě vyšší nastavení, například kolem 40 pixelů:
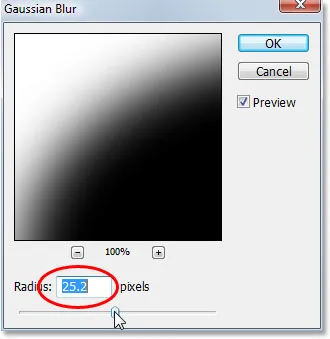
Zvýšením hodnoty poloměru v dialogovém okně Gaussovo rozostření změkčete přechod mezi vnější černou oblastí a fotografií.
Až budete hotovi, klikněte na OK, abyste opustili dialogové okno a aplikovali efekt rozmazání. Tady je můj obrázek s plynulým přechodem mezi vnější černou oblastí a fotografií:

Vnější černá oblast se nyní hladce prolíná s fotografií.
Krok 13: Snižte krytí vrstvy "Hrany"
Jediným problémem, který zbývá s naším efektem potemnělých okrajů, je to, že pevná černá oblast zcela blokuje oblasti fotografie pod ní z pohledu. Chceme ztmavit okraje fotografie, nikoli je zakrýt. Jako poslední krok pak s naším okrajovým efektem stačí pouze snížit krytí vrstvy „Hrany“. Když je vrstva „Hrany“ stále vybrána, přejděte na možnost Průhlednost v horní části palety Vrstvy a snižte hodnotu krytí až na přibližně 35%:

Snížení neprůhlednosti vrstvy „Hrany“.
To nám dává mnohem jemnější efekt stmívání okrajů:
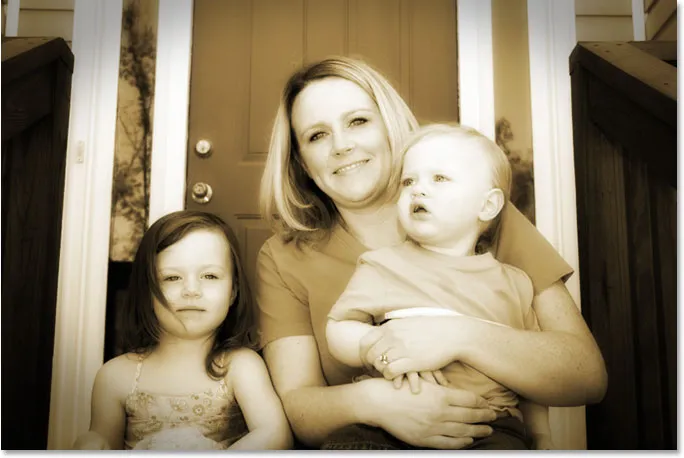
Okraje fotografie jsou nyní tmavé.
Krok 14: Přidejte novou prázdnou vrstvu a pojmenujte ji „šum“
V tuto chvíli jsme hotovi s naším okrajovým efektem, takže pojďme do obrazu přidáním malého šumu, což mu poskytne trochu zrnitý vzhled. Znovu budeme potřebovat novou vrstvu, takže znovu podržte klávesu Alt (Win) / Option (Mac) a klikněte na ikonu Nová vrstva ve spodní části palety Vrstvy:
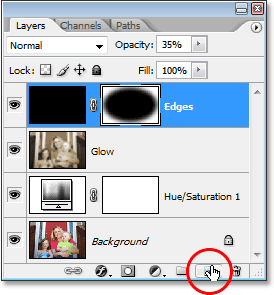
Podržte stisknutou klávesu „Alt“ (Win) / „Option“ (Mac) a klikněte na ikonu „Nová vrstva“.
Stejně jako dříve, podržením klávesy Alt / Option řekneme Photoshopu, aby vyskočilo dialogové okno Nová vrstva, které nám umožní pojmenovat novou vrstvu před jejím přidáním. Pojmenujte tuto vrstvu „Hluk“:
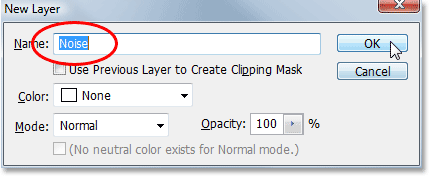
Pojmenujte novou vrstvu „Hluk“.
Až budete hotovi, klikněte na OK, abyste opustili dialogové okno, ve kterém Photoshop vytvoří novou prázdnou vrstvu pro nás v horní části palety Vrstvy a pojmenuje ji „Hluk“:
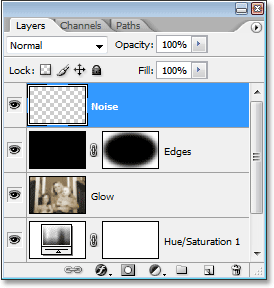
Paleta Vrstvy ve Photoshopu ukazuje novou vrstvu „Hluk“ nahoře.
Krok 15: Vyplňte novou vrstvu černou barvou
Opět budeme tuto novou vrstvu vyplňovat černou, takže pojďme znovu vyvolat příkaz Photoshop's Fill přechodem do nabídky Úpravy a výběrem Výplně nebo pomocí klávesové zkratky Shift + F5. Když se objeví dialogové okno Výplň, měli byste vidět, že všechny možnosti jsou automaticky nastaveny tak, jak jsme je nastavili naposledy, s částí Obsah nahoře nastavenou na černou, možností Režim nastavenou na Normální a možností Opacity nastavenou na do 100%:
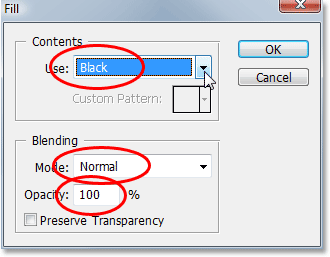
Dialogové okno Výplň by mělo být stále nastaveno na stejné možnosti, které jsme použili naposledy.
Klepnutím na tlačítko OK přijměte možnosti a ukončete dialogové okno. Photoshop znovu naplní novou vrstvu černou:
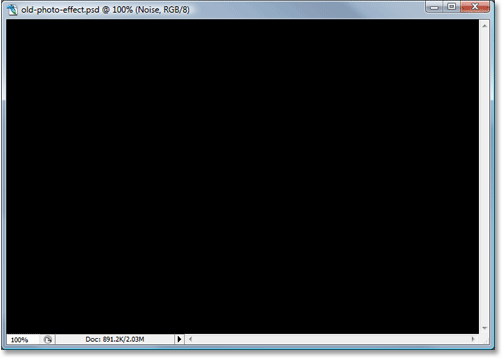
Obrázek se znovu objeví zcela vyplněný černou v okně dokumentu.
Krok 16: Přidejte šum
Když je vybrána vrstva „Hluk“, přejděte nahoru do nabídky Filtr v horní části obrazovky, vyberte možnost Hluk a poté zvolte Přidat hluk:
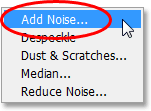
Přejděte na Filtr> Hluk> Přidat hluk.
Otevře se dialogové okno „Add Noise“ (Přidat šum) Photoshopu. Chceme přidat spoustu šumu, takže přetáhněte jezdec Částka někde kolem 130%. Na to není žádná přesná hodnota. Jen se ujistěte, že přidáváte spoustu šumu. V dolní části dialogového okna vyberte také možnosti Gaussovy a Monochromatické:
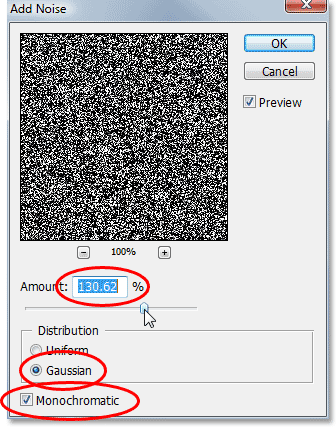
Chcete-li do vrstvy přidat spoustu šumu, nastavte hodnotu „Částka“ na přibližně 130% a v dolní části vyberte možnosti „Gaussian“ a „Monochromatic“.
Klepnutím na tlačítko OK opusťte dialogové okno. Váš obrázek v okně dokumentu se nyní objeví zcela vyplněný černobílým šumem:
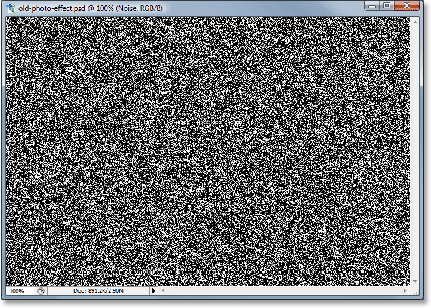
Vrstva „Hluk“ je nyní plná hluku.
Krok 17: Změňte režim prolnutí vrstvy „Hluk“ na „Měkké světlo“
Musíme spojit veškerý šum do našeho obrazu a prvním krokem v tom je změna režimu prolnutí vrstvy. Když je vrstva „Hluk“ stále vybrána, přejděte na možnost Režim prolnutí v levém horním rohu palety Vrstvy a změňte ji z „Normálního“ na Měkké světlo:
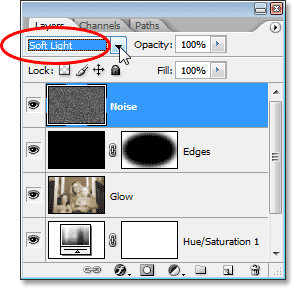
Změňte režim prolnutí vrstvy „Hluk“ na „Měkké světlo“.
Jakmile změníte režim prolnutí na „Měkké světlo“, budete moci vidět svou fotku prostřednictvím šumu, i když je toho stále příliš mnoho:

Po změně režimu prolnutí je nyní fotografie viditelná šumem.
Krok 18: Snižte krytí vrstvy „šumu“
Jděte nahoru na možnost Opacity v horní části palety Vrstvy a snižte krytí vrstvy „Hluk“ až dolů někde mezi 10-15%, takže zbývá jen náznak zrnitosti. Jdu dolů dolů na 13%:
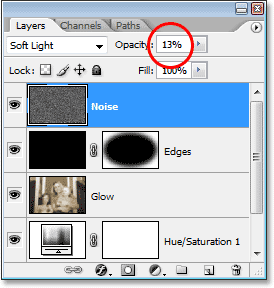
Snižte intenzitu šumu snížením krytí vrstvy.
Tady je moje fotografie nyní po snížení neprůhlednosti šumu:
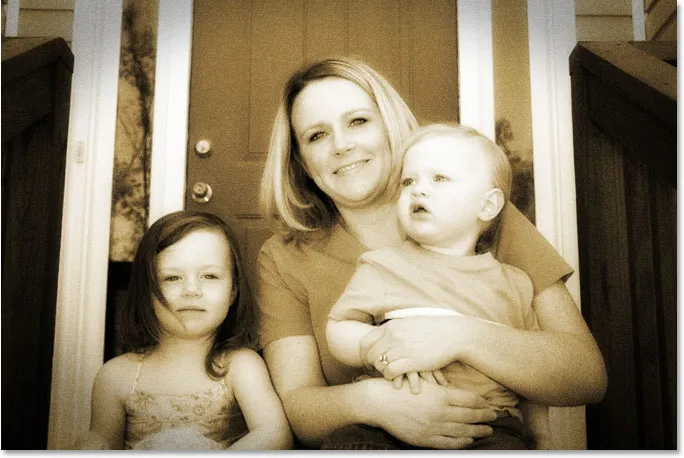
Hluk nyní vypadá mnohem přirozeněji po snížení jeho krytí.
Další efekt dokončen! Nyní přidáme k obrázku trochu opotřebení vytvořením několika skvrn prachu a škrábanců. Nic extrémního, jen jemné množství.
Krok 19: Přidejte novou vrstvu s názvem „zrno“ a vyplňte ji černou
Potřebujeme další novou vrstvu a musíme ji vyplnit černou. Protože jsme to už dvakrát udělali, ušetří nám to trochu času a celý proces zkombinuji do jednoho kroku. Podržte klávesu Alt (Win) / Option (Mac) a klikněte na ikonu Nová vrstva ve spodní části palety Vrstvy. Když se zobrazí dialogové okno Nová vrstva, pojmenujte vrstvu Zrno. Pojmenujeme to proto, že za chvilku použijeme filtr Grain společnosti Photoshop. Klepnutím na tlačítko OK ukončíte dialogové okno a necháte aplikaci Photoshop přidat novou vrstvu v horní části palety Vrstvy.
Poté, chcete-li vrstvu naplnit černou, přejděte v horní části obrazovky do nabídky Úpravy a vyberte Výplň nebo použijte klávesovou zkratku Shift + F5. Když se zobrazí dialogové okno Výplň, ujistěte se, že jsou všechny možnosti stále nastaveny tak, jak jsme je měli dříve, s obsahem nastaveným na černou, režimem nastaveným na normální a krytím nastaveným na 100%, poté kliknutím na tlačítko OK ukončete dialogové okno a nechte Photoshop vyplnit novou vrstvu černou barvou.
Až budete hotovi, měli byste mít v horní části palety Vrstvy novou vrstvu s názvem „Zrno“ a vrstva by měla být vyplněna černou barvou:
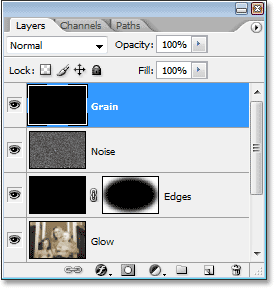
Paleta Vrstvy ukazující novou vrstvu s názvem „Zrno“ nad ostatními vrstvami, přičemž její miniatura náhledu ukazuje, že vrstva je vyplněna černou barvou.
Váš obrázek v okně dokumentu bude opět vyplněn černou barvou.
Krok 20: Použijte filtr zrna
Použijeme filtr Photoshopu "Grain", abychom do našeho obrázku přidali trochu opotřebení přidáním prachu a škrábanců. Opět zde nebudeme mít extrémní opotřebení, jen něco, co pomůže, aby fotka vypadala, jako by seděla v něčí krabici od bot několik let. Když je v paletě Vrstvy vybrána nová vrstva "Zrno", přejděte v horní části obrazovky do nabídky Filtr, vyberte Textura a poté vyberte Zrno:
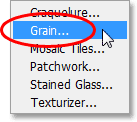
Přejděte na Filtr> Textura> Zrno.
Když se zobrazí dialogové okno Filtr zrna, nejprve nastavte možnost Typ zrna na Vertikální, poté zvyšte hodnotu Intenzita na přibližně 70 a hodnotu Kontrast na přibližně 80. Možná budete muset trochu pohrát s těmito hodnotami, přičemž budete dávat pozor na oblast náhledu. To, co hledáte, je jen několik zlomených svislých bílých čar, které se stanou prachem a poškrábáním na obrázku:
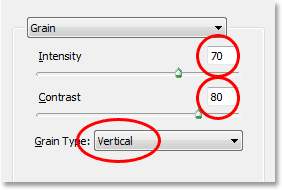
Upravte možnosti filtru zrna a vytvořte několik zlomených svislých bílých čar, které lze použít jako prach a škrábance.
Až budete hotovi, klikněte na OK, abyste opustili dialogové okno. Pokud se podíváte na svůj obrázek v okně dokumentu, měli byste vidět něco takového:
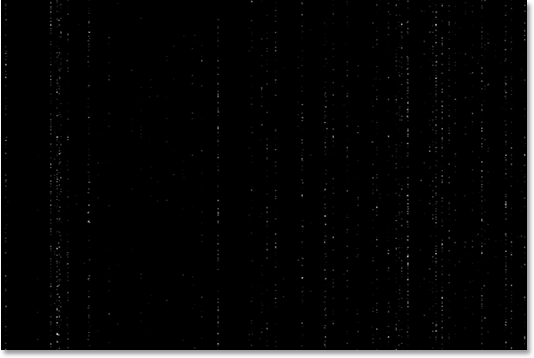
Zlomené svislé bílé čáry jsou nyní vidět v okně dokumentu proti plné černé.
Krok 21: Změňte režim prolnutí vrstvy „Grain“ na „Screen“
Chcete-li tyto bílé tečky a čáry změnit na něco, co vypadá spíše jako prach a škrábance, jednoduše přejděte na možnost Režim prolnutí v horní části palety Vrstvy a změňte režim prolnutí vrstvy „Zrno“ z „Normální“ na Obrazovka:
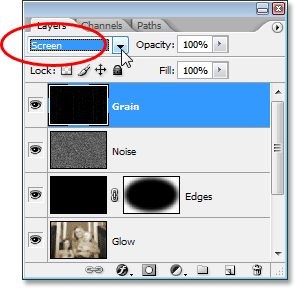
Změňte režim prolnutí vrstvy "Zrno" na "Obrazovka".
Režim prolnutí obrazovky bude okamžitě skrývat všechny černé oblasti ve vrstvě, přičemž zůstanou viditelné pouze bílé tečky a čáry, čímž se vytvoří náš jemný efekt prachu a škrábanců:
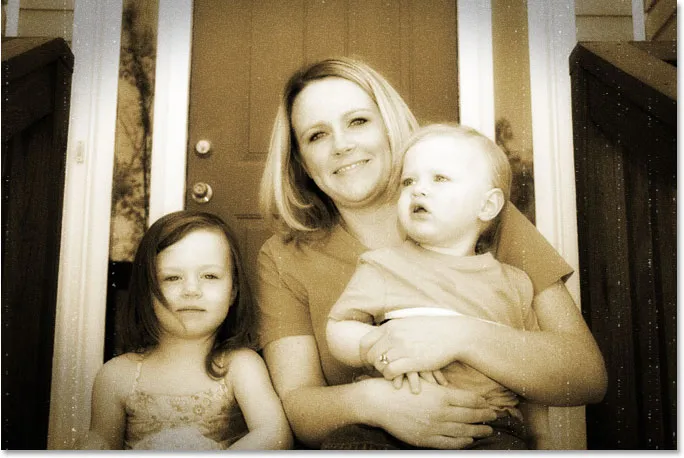
Zdá se, že obraz nyní trpí několika skvrnami prachu a poškrábáním.
Možná vás zajímá, proč jsme tuto vrstvu nazvali „Zrno“, a ne něco více zjevného, jako „Prach a škrábance“. Důvod je jednoduše proto, že ve Photoshopu je skutečný filtr prachu a škrábanců, který se používá k odstraňování věcí, jako jsou prach, škrábance a prach. Abychom se vyhnuli záměně, myslel jsem si, že by bylo jednodušší pojmenovat vrstvu na základě názvu filtru, který jsme použili k vytvoření efektu, kterým byl filtr zrna. Nezáleží na tom, jaké jméno dáte svým vrstvám, pokud vám to dává smysl.
Krok 22: Přidejte vrstvu úprav „Úrovně“
Jednou z věcí, které se s fotografiemi časem stává, je to, že začnou mizet. Hluboké černé a jasné bílé na obrázku jsou tmavé a světlé odstíny šedé, což má za následek ztrátu kontrastu na fotografii a celkový „matný“ vzhled. Normálně se příkaz Úrovně Photoshopu používá k obnovení těch stínů a světel, které se staly obětí spěchu času, ale stejně tak snadno můžeme pomocí Úrovně posunout proces stárnutí dopředu.
Než budeme moci udělat cokoli, musíme přidat vrstvu úprav Úrovně, takže s ještě vybranou vrstvou Zrna klikněte na ikonu Nová vrstva úprav v dolní části palety Vrstvy a ze seznamu vyberte Úrovně:
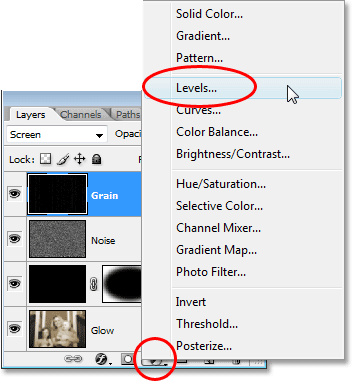
Klikněte na ikonu „Nová vrstva úprav“ a vyberte „Úrovně“.
Krok 23: Snižte celkový kontrast obrazu pomocí výstupních jezdců
Když se objeví dialogové okno Úrovně, podívejte se na úplně dole a uvidíte přechodový pruh přecházející z černé zleva na bílou napravo s dvěma malými posuvníky pod ním na obou koncích - černý vlevo a bílý vpravo. Tyto výstupy se nazývají výstupní posuvníky a řídí maximální tónový rozsah obrazu. Můžeme je použít k ovládání toho, jak tmavé se černé na snímku mohou objevit a jak jasně se mohou bílé objevit.
Jak jsem se zmínil před chvílí, temné černé na fotografii mají tendenci se v průběhu času zesvětlovat, takže pro zesvětlení černých na našem obrázku stačí kliknout na černý posuvník vlevo a přetáhnout směrem doprava. Při tažení uvidíte nejtmavší části obrazu, které začnou zesvětlovat. Nechceme jít příliš daleko, takže pokračujte v přetahování, dokud nenastavíte číslo v levém poli hodnoty možnosti Výstupní úrovně na přibližně 30:
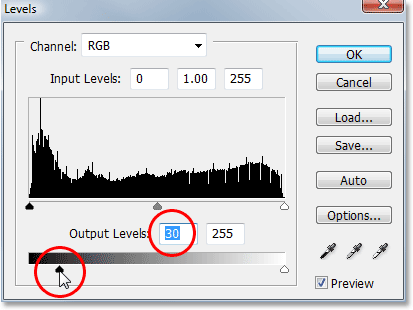
Přetáhněte spodní černý jezdec směrem doprava, dokud nenastavíte černou výstupní úroveň na 30.
Světlé bílé na fotografii je také třeba trochu ztmavnout, takže klikněte na bílý jezdec napravo a začněte jej přetahovat doleva. Při tažení uvidíte nejjasnější oblasti v obraze, které začnou mizet. Opět nechceme jít příliš daleko, takže přetáhněte posuvník, dokud nenastavíte číslo v poli správné hodnoty možnosti Výstupní úrovně na přibližně 235:
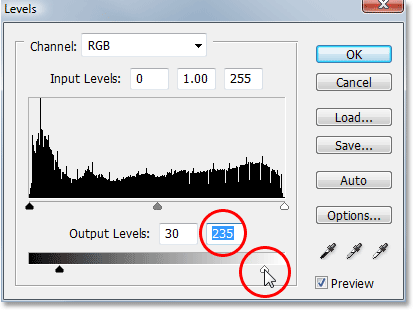
Přetáhněte spodní bílý posuvník směrem doleva, dokud nenastavíte úroveň bílého výstupu na 235.
Až budete hotovi, klikněte na OK, abyste opustili dialogové okno Úrovně. Podíváme-li se na naši paletu Vrstvy, můžeme vidět vrstvu úprav Úrovně, kterou jsme přidali:

Paleta Vrstvy ukazující nově přidanou vrstvu úprav úrovní, která sedí nahoře.
A když se podíváme na náš obraz, můžeme vidět, že nyní ztratil trochu svého celkového kontrastu. Abychom lépe viděli, co jsme udělali, rozdělil jsem svou fotografii na obrázek „před a po“. Na levé straně je obrázek, jak vypadal, než vybledne úpravou úrovní Úrovně, a na pravé straně to, jak vypadá po vyblednutí. Všimněte si, jak černé už nejsou čistě černé a bílé již nejsou čistě bílé:
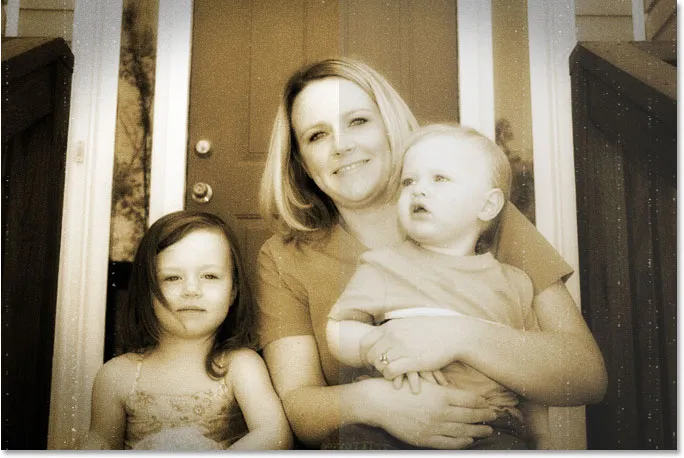
Fotografie nyní ztratila část svého původního kontrastu.
Už jsme skoro hotoví a mohli byste se zastavit, pokud byste chtěli. Ale jako poslední krok, přinesu zpět jen náznak původní barvy fotografie, a já to udělám dál!
Krok 24: Vyberte vrstvu Odstín / sytost
Jak jsem zmínil na konci předchozí stránky, tento poslední krok je volitelný. Vrátím zpět původní barvu fotografie, jako by se barva na fotografii také časem vybledla.
Pokud si vzpomenete od samého začátku tutoriálu, nahradili jsme původní barvu fotografie sépiovým tónem pomocí vrstvy úpravy odstínů a sytosti. Původní fotografie se všemi svými původními barvami bezpečně sedí pod vrstvou úprav ve vrstvě pozadí. Abychom přinesli zpět nějakou barvu, musíme jen snížit krytí této odstínové / sytostové vrstvy.
Nejprve ji musíme vybrat, takže klikněte na vrstvu úprav Odstín / Sytost v paletě Vrstvy:
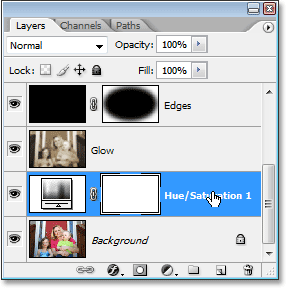
V paletě Vrstvy vyberte vrstvu úprav Odstín / Sytost.
Krok 25: Snižte krytí vrstvy
Je-li vybrána vrstva úprav Odstín / sytost, přejděte na možnost Opacity v horní části palety Vrstvy a snižte krytí na přibližně 90%:
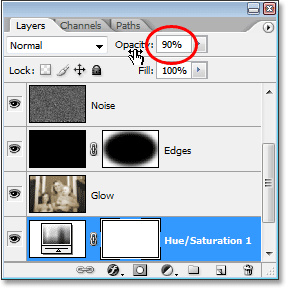
Snižte neprůhlednost vrstvy pro nastavení odstínu / sytosti a vraťte zpět původní barvu fotografie.
Tím se vrací 10% původní barvy fotografie, a to je můj konečný výsledek „staré fotografie“:
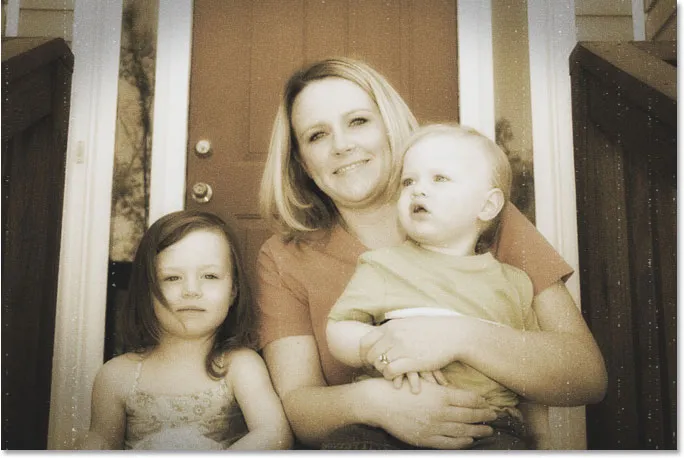
Konečný výsledek „staré fotografie“.
A tady to máme! To je, jak vytvořit starý, starožitný fotografický efekt s Photoshopem! Navštivte naši sekci Photo Effects, kde najdete další tutoriály s efekty Photoshopu!