Práce s více obrázky otevřenými najednou ve Photoshopu vždycky připadala trochu nemotorná a frustrující, obvykle vyžadujeme, abychom klikali a přetáhli několik oken dokumentu na obrazovce, abychom se dostali k tomu, co chceme. Pokud jste si přáli lepší způsob správy více dokumentů ve Photoshopu, určitě budete chtít vyzkoušet novou funkci oken s kartami ve Photoshopu CS4!
Abych viděl, jak skvělá je nová funkce oken s kartami, mám ve složce na ploše několik obrázků, které chci otevřít najednou v aplikaci Photoshop CS4. Chcete-li to provést, půjdu nahoru do nabídky Soubor v horní části obrazovky a zvolte Otevřít . Normálně bych otevíral obrázky pomocí Adobe Bridge, ale abych si udržel věci jednoduché pro tento tutoriál, otevřu je pouze z Photoshopu:
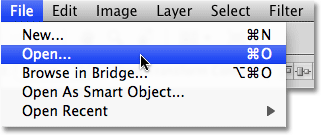
Zvolte Soubor> Otevřít pro otevření obrázků z Photoshopu.
Přejdu do složky na ploše, která obsahuje mé fotografie, a všechny je otevřu najednou, kliknu na první a vyberu ji, pak podržím klávesu Shift a kliknu na poslední . Tím vyberete první obrázek, poslední obrázek a všechny obrázky mezi:
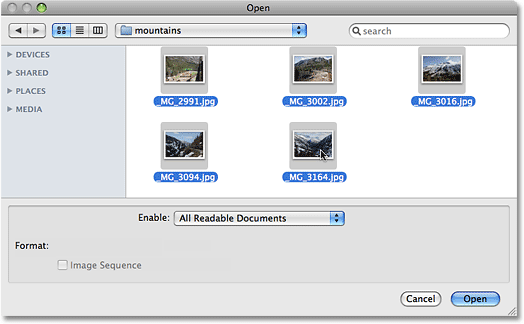
Vyberte první obrázek a poté Shift-klikněte na poslední obrázek a vyberte všechny obrázky najednou.
Po výběru všech obrázků kliknu na Otevřít a Photoshop mi otevře každý obrázek. Ve verzích před aplikací Photoshop CS4 by se každá fotografie otevřela ve svém vlastním nezávislém okně dokumentu, ale s výchozím chováním CS4 se obrázky zobrazí vnořené uvnitř jednoho dokumentu. Najednou je viditelný pouze jeden obrázek, ale pokud se podíváme nad obrázek, vidíme řadu karet, přičemž každá karta obsahuje název jednoho z obrázků. Zvýrazní se karta aktuálně viditelného obrázku:
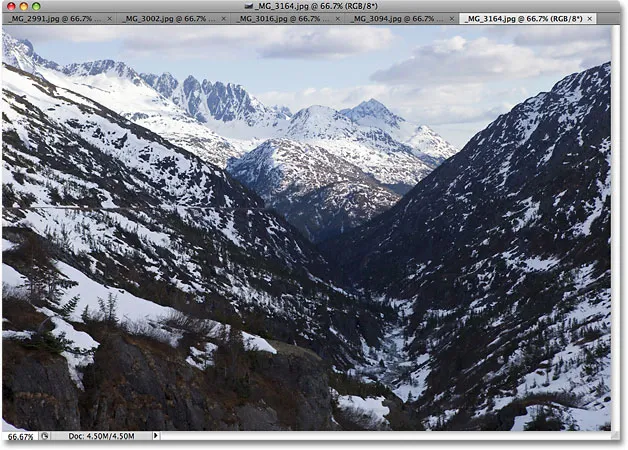
Obrázky se vnořují do jednoho dokumentu, přičemž každý obrázek má nahoře vlastní název.
Přepínání mezi obrázky
Chcete-li přepnout na jiný obrázek, jednoduše klikněte na kartu jiného obrázku, podobně jako přepínáte mezi panely Photoshopu na pravé straně obrazovky kliknutím na jejich karty:

Přepínejte mezi obrázky kliknutím na karty jmen.
Každá karta obsahuje přesně stejné informace, jaké byste očekávali v horní části standardního okna dokumentu ve Photoshopu, včetně názvu obrázku, aktuální úrovně přiblížení, barevného režimu a aktuální bitové hloubky.
Přeuspořádání pořadí obrázků
Chcete-li přesunout obrázek a změnit pořadí, ve kterém se dokumenty zobrazují, stačí kliknout na jeho kartu a přetáhnout ji doleva nebo doprava. Uvolněte tlačítko myši a obrázek klesne na nové místo:

Přetažením karet doleva nebo doprava změníte pořadí obrázků.
Cyklujte vpřed a vzad skrz obrázky
Můžete procházet obrázky pomocí několika šikovných klávesových zkratek. Stiskněte Ctrl + ~ (Win) / Command + ~ (Mac) pro posun vpřed mezi kartami, nebo Ctrl + Shift + ~ (Win) / Command + Shift + ~ (Mac) pro posun zpět. "~" Je klávesa tilda, kterou najdete v levém horním rohu klávesnice pod klávesou Esc. V předchozích verzích Photoshopu můžete procházet několika okny dokumentů pomocí Ctrl + Tab (Win) / Control + Tab (Mac) nebo zpět s Ctrl + Shift + Tab (Win) / Control + Shift + Tab (Mac). Tyto starší klávesové zkratky stále fungují ve Photoshopu CS4, takže je to vaše volba, které chcete použít.
Jeden potenciální trochu zmatek, který je třeba mít na paměti, je to, že se Photoshop pohybuje obrázky v pořadí, v jakém byly otevřeny, ne nutně v pořadí, v jakém se objevují na obrazovce. Pokud jste přeuspořádali pořadí obrázků na kartách a poté je procházeli pomocí klávesových zkratek, může se mezi nimi Photoshop pohybovat v jiném pořadí, než jste očekávali.
Nabídka pro výběr obrazů
Pokud máte otevřeno tolik obrázků najednou, že Photoshop nevejde na všechny své karty jmen na obrazovce, zobrazí se napravo od těchto karet ikona dvojité šipky . Kliknutím na ikonu se zobrazí rozbalovací nabídka, která vám umožní vybrat některý z obrázků ze seznamu:
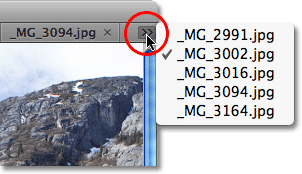
Vyberte obrázky z rozbalovací nabídky, pokud se na obrazovku nevejdou všechny karty jmen.
Plovoucí obrázek do samostatného okna dokumentu
Chcete-li oddělit obrázek od ostatních dokumentů v záložce ve Photoshopu CS4 a nechat jej vznášet se na obrazovce ve vlastním okně dokumentu, existuje několik způsobů, jak to udělat. Nejrychlejším způsobem je jednoduše kliknout na kartu obrázku a přetáhnout ji dolů a pryč od ostatních karet. Po uvolnění tlačítka myši se obrázek zobrazí v okně vlastního dokumentu:
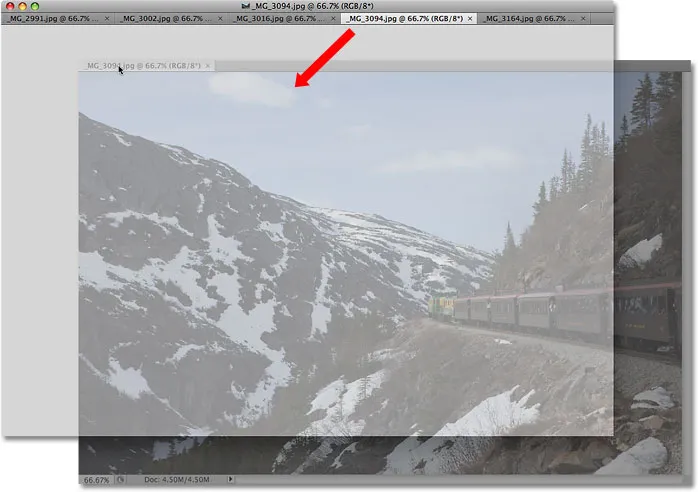
Přetažením obrázku pryč od ostatních karet ho plovoucí ve vlastním okně dokumentu.
Druhým způsobem je kliknout na kartu obrázku a vybrat ji, poté přejít do nabídky Okno v horní části obrazovky, zvolit Uspořádat a poté zvolit Plovoucí v okně :
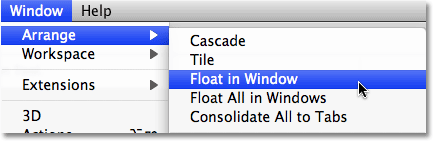
Můžete také zvolit Okna> Uspořádat> Plovoucí v okně.
Plovoucí všechny obrázky do samostatného dokumentu Windows
Pokud se chcete zcela zbavit karet a mít všechny otevřené obrázky plovoucí v samostatných oknech dokumentů, přejděte do nabídky Okno, zvolte Uspořádat a poté zvolte Plovoucí vše v systému Windows :
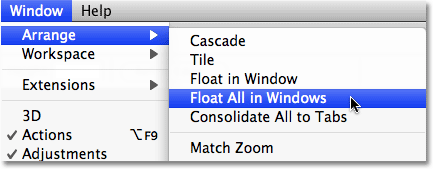
Přejděte do okna> Uspořádat> Plovoucí vše v okně a přesuňte všechny otevřené obrázky do nezávislých oken dokumentů.
Přesunout obrázek zpět do skupiny se záložkami
Chcete-li přesunout jeden obrázek zpět do skupiny, klepněte kamkoli do šedého záhlaví v horní části okna dokumentu a přetáhněte jej zpět na karty. Když uvidíte modré ohraničení zvýraznění, uvolněte tlačítko myši a obrázek se vrátí zpět se zbývajícími kartami:

Jednoduše klikněte a přetáhněte obrázek zpět na karty a vrátíte jej do skupiny. Jakmile se objeví modré ohraničení, uvolněte tlačítko myši.
Seskupte všechny plovoucí dokumenty Windows do karet
Pokud máte v samostatném okně dokumentu plovoucí více než jeden obrázek a chcete je rychle všechny seskupit zpět do dokumentů se záložkami, přejděte do nabídky Okno, zvolte Uspořádat a poté zvolte Sloučit vše na karty . Tuto možnost můžete použít také k přeskupení jediného plovoucího dokumentu:
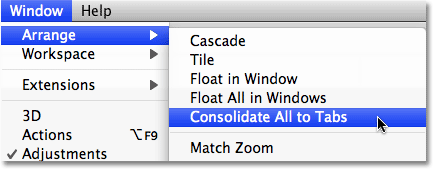
Chcete-li rychle přeskupit všechna okna s plovoucími dokumenty, přejděte do okna> Uspořádat> Sjednotit všechny karty.
Zavřete okno s jedním štítkem
Chcete-li zavřít jeden obrázek uvnitř skupiny karet, klikněte na malé x na pravé straně karty obrázku:
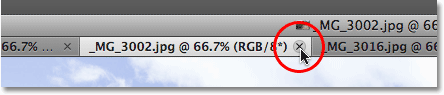
Kliknutím na malou ikonu „x“ zavřete jeden obrázek.
Zavřete všechna okna dokumentu se záložkami
Chcete-li všechna okna dokumentů uzavřená najednou zavřít, přejděte v panelu nabídek nahoru na nabídku Soubor a vyberte příkaz Zavřít vše :
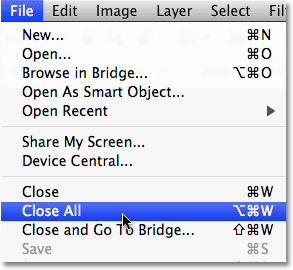
Chcete-li rychle zavřít všechna okna dokumentů se záložkami, přejděte na Soubor> Zavřít vše.
Zakázání funkce Windows na kartě
Pokud dáváte přednost starému způsobu práce ve Photoshopu s tím, že se každý obraz vznáší ve svém vlastním okně dokumentu, můžete zakázat novou funkci okna s kartami v dokumentu z předvoleb aplikace Photoshop CS4. Na počítačích Mac přejděte do nabídky Photoshop, zvolte Předvolby a poté vyberte Rozhraní . V systému Windows přejděte do nabídky Úpravy, zvolte Předvolby a poté vyberte Rozhraní . Tím se otevře dialogové okno Předvolby nastavené na možnosti rozhraní. Zde najdete sekci nazvanou Panely a dokumenty . Chcete-li zakázat funkci oken s kartami, jednoduše zrušte zaškrtnutí dolních dvou možností, Otevřít dokumenty jako karty a Povolit ukotvení okna plovoucího dokumentu :
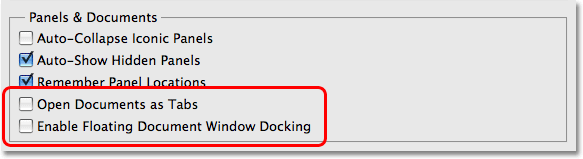
Zrušte zaškrtnutí políčka „Otevřít dokumenty jako karty“ a „Povolit dokování plovoucího okna dokumentů“ zakáže funkci oken s kartami.
Až budete hotovi, klikněte na OK, abyste přijali změny a opustili dialogové okno. Chcete-li kdykoli povolit funkci oken s kartami, jednoduše se vraťte do předvoleb a znovu vyberte tyto dvě možnosti. Chcete-li rychle vyvolat předvolby aplikace Photoshop, stiskněte kombinaci kláves Ctrl + K (Win) / Command + K (Mac) a v nabídce na levé straně dialogového okna vyberte Rozhraní .