Dozvíte se vše o skupinách vrstev ve Photoshopu a o tom, jak nám seskupují související vrstvy dohromady a pomáhají udržovat náš panel Vrstvy čistý a uklizený. Naučíte se, jak vytvářet skupiny vrstev, přidávat vrstvy do skupiny, vnořit skupiny vrstev do jiných skupin a další!
V předchozích tutoriálech v naší sérii o vrstvách Photoshopu jsme se podívali na to, jaké vrstvy jsou a proč dělají vše, co ve Photoshopu děláme, mnohem snazší. Naučili jsme se základy práce uvnitř panelu Vrstvy a dozvěděli jsme se o vrstvě Pozadí a důležitých způsobech, jak se liší od ostatních typů vrstev Photoshopu.
Jakmile se s vrstvami stanete pohodlnější a začnete je používat jako normální součást vašeho pracovního postupu, brzy objevíte další důležitý aspekt práce s vrstvami - udržet je v pořádku. Ať už retušujete nebo obnovujete obrázky, navrhujete rozvržení tisku nebo webu nebo vytváříte skvělé speciální efekty, počet vrstev v dokumentu se může rychle přidat a netrvá dlouho, než se panel Vrstvy stane přeplněným zmatkem. .
Existuje několik věcí, které můžeme udělat, abychom udrželi panel Vrstvy čistý a uklizený. Jedním z nich je přejmenování vrstev a nahrazení výchozích jmen, které jim Photoshop dává, například „Vrstva 2“ a „Kopie vrstvy 10“ 12, názvy, které jsou popisné a smysluplné. Jiný způsob a způsob, jakým se podíváme v tomto tutoriálu, je použití skupin vrstev .
Skupina vrstev je velmi podobná virtuální virtuální složce na panelu Vrstvy, složce, do které můžete umístit podobné nebo související vrstvy. Stejně jako složka skutečného světa v kartotéce můžete složku otevřít kdykoli, abyste si mohli prohlédnout její obsah, a složku můžete zavřít, když ji nepotřebujete, aby byl její obsah bezpečně uložen mimo dohled.
Zde je rozložení reklamy, které mám na obrazovce otevřené pro smyšlené zahradní centrum:
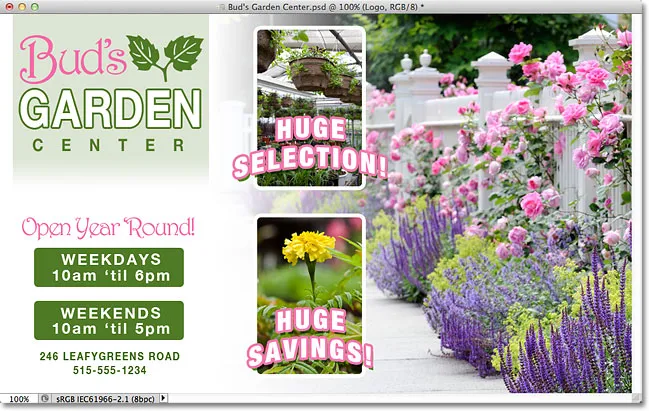
Rozložení reklamy ve Photoshopu.
Podíváme-li se na můj panel Vrstvy, vidíme, že i když jsem šel dopředu a přejmenoval jsem mnoho vrstev, je tu stále ještě několik vrstev, které lze třídit. Ve skutečnosti jsem musel rozdělit panel Vrstvy na polovinu, aby se na stránku snáze hodil. Horní polovina je vlevo a spodní polovina je vpravo:
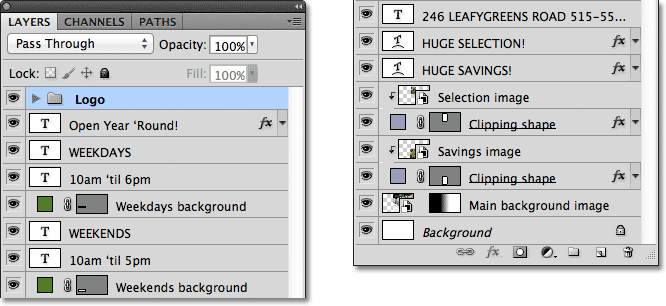
Panel Vrstvy zobrazující všechny vrstvy použité v dokumentu.
Může to vypadat, že v dokumentu je spousta vrstev, ale ve skutečnosti je ještě více vrstev, než co vidíme. Podíváme-li se na úplně horní vrstvu vrstev, zjistíme, že jsem již přidal skupinu vrstev, kterou jsem jmenoval „Logo“. Víme, že se jedná o skupinu vrstev z důvodu ikony složky vlevo od názvu skupiny:
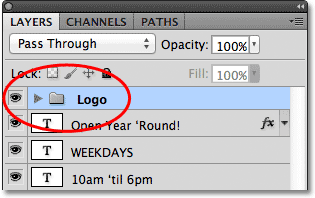
Skupina vrstev s názvem „Logo“ se zobrazí v horní části zásobníku vrstev. Ikona složky nám říká, že je to skupina vrstev.
Otevírání a zavírání skupin vrstev
Šel jsem dopředu a do skupiny jsem umístil několik vrstev, ale ve výchozím nastavení jsou skupiny vrstev uzavřené, proto nevidíme žádnou z vrstev uvnitř. Chcete-li otevřít skupinu, jednoduše klikněte na ikonu malého trojúhelníku nalevo od ikony složky:
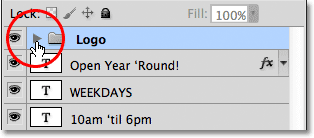
Klepnutím na ikonu trojúhelníku.
Tato „zkroucení“ se skupina otevře a zobrazí vrstvy uvnitř ní. Photoshop nám dá vědět, které vrstvy jsou součástí skupiny, a to mírným odsazením doprava. Zde vidíme, že moje skupina Logo obsahuje pět vrstev („Bud's“, „GARDEN“, „CENTER“, „leaves“ a „Logo background“). Chcete-li skupinu vrstev po jejím otevření zavřít, znovu klikněte na ikonu trojúhelníku:
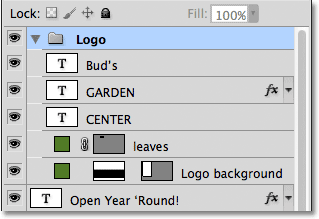
Pět vrstev, které tvoří skupinu Logo, jsou odsazeny doprava.
Možná jste uhádli, že důvod, proč jsem těch pět vrstev umístil do skupiny s názvem „Logo“, je ten, že tyto vrstvy tvoří design loga „Bud's Garden Center“ v levém horním rohu mého dokumentu:
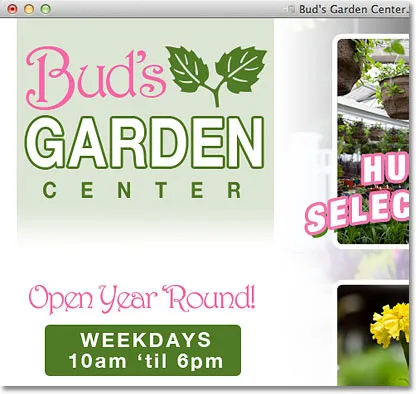
Vrstvy ve skupině tvoří logo v levém horním rohu.
Jednou z přidaných výhod použití skupin vrstev je, že kromě toho, že jsou věci uspořádány, usnadňují zapínání a vypínání několika vrstev v dokumentu najednou. Normálně, pro zapnutí nebo vypnutí jedné vrstvy jsme klikli na její ikonu viditelnosti vrstvy („oční bulvy“) zcela vlevo od vrstvy v panelu Vrstvy. To samé můžeme udělat se skupinami vrstev. Každá skupina má také vlastní ikonu viditelnosti. Okamžitě vypnu skupinu „Logo“ kliknutím na oční bulvu:
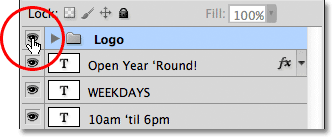
Kliknutím na ikonu viditelnosti skupiny Logo.
Když je skupina vypnutá, všech pět vrstev uvnitř skupiny se v dokumentu okamžitě skryje. Chcete-li je všechny znovu zapnout, musím jednoduše kliknout znovu na ikonu viditelnosti skupiny:
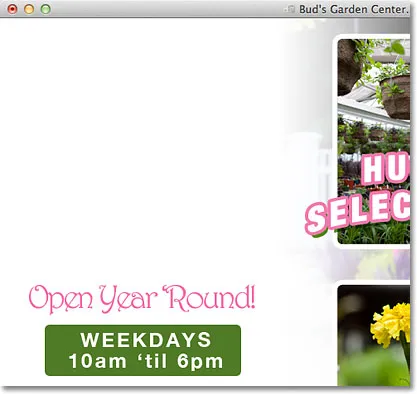
Všech pět vrstev, které tvoří logo, se vypne vypnutím samotné skupiny.
Vytvoření nové skupiny hladin
Pojďme se podívat, jak vytvořit novou skupinu hladin. Nejrychlejším a nejsnadnějším způsobem vytvoření nové skupiny je kliknutí na ikonu Nová skupina vrstev ve spodní části panelu Vrstvy. Je to ikona, která vypadá jako složka:

Klepnutím na ikonu Nová skupina hladin.
Photoshop vytvoří novou skupinu vrstev, dá jí výchozí, obecný název (v tomto případě „Skupina 1“) a umístí ji přímo nad jakoukoli vrstvu nebo skupinu vrstev, která byla vybrána, když kliknete na ikonu Nová skupina vrstev. V mém případě byla vybrána moje skupina „Logo“, takže Photoshop nad ní umístil novou skupinu:
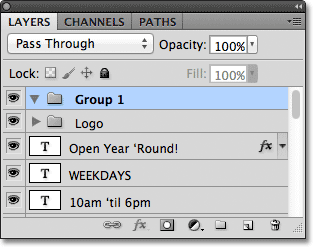
Nová skupina „Skupina 1“ se zobrazí v horní části zásobníku vrstev.
Problém při vytváření nových skupin vrstev tímto způsobem je, že vše, co jsme udělali, je vytvoření prázdné skupiny. Uvnitř nejsou žádné vrstvy. Chcete-li vrstvy přidat do skupiny, musíme je vybrat a přetáhnout ručně. Stiskem Ctrl + Z (Win) / Command + Z (Mac) na klávesnici zruším poslední krok a odeberu skupinu, kterou jsem přidal.
Lepším způsobem je nejprve vybrat vrstvy, které chceme umístit uvnitř skupiny. Řekněme například, že chci vzít vrstvy, které zobrazují adresu zahradního centra a provozní hodiny (v levém dolním rohu rozložení), a umístit je do své vlastní skupiny. Celkem je potřeba vybrat osm vrstev. Za tímto účelem začnu klepnutím na nejvyšší vrstvu, kterou potřebuji (textová vrstva „Open Year 'Round“):
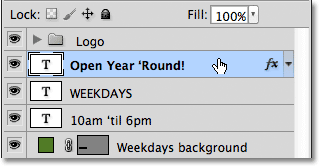
Kliknutím na horní vrstvu ji vyberete.
Dále podržím klávesu Shift a kliknu na nejspodnější vrstvu. Tím vyberete obě vrstvy plus všechny vrstvy mezi nimi. Nyní mám vybráno osm vrstev. Je velmi důležité si uvědomit, že všechny vrstvy, které se chystám umístit do skupiny, sedí přímo nad sebou nebo pod sebou v souvislém sloupci. Pokus o seskupení vrstev, které jsou rozptýleny po celém panelu Vrstvy, s dalšími vrstvami mezi nimi, obvykle způsobí problémy s rozvržením. Skupiny vrstev fungují nejlépe s vrstvami, které jsou v souvislém sloupci, jako jsou tyto:
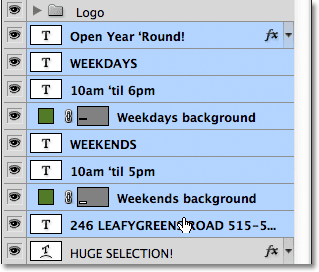
Podržením klávesy Shift a kliknutím na spodní vrstvu vyberete všech 8 vrstev najednou.
U všech požadovaných vrstev klikněte na ikonu nabídky v pravém horním rohu panelu Vrstvy (v dřívějších verzích Photoshopu vypadá ikona nabídky jako malá šipka):
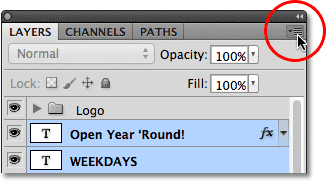
Klikněte na ikonu nabídky Vrstvy.
Z zobrazené nabídky vyberte Nová skupina z Vrstvy :
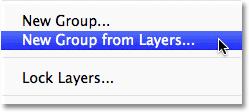
Z nabídky vyberte „Nová skupina z vrstev“.
Photoshop otevře dialogové okno s výzvou k pojmenování nové skupiny. Pojmenuji svůj „Adresa / Hodiny“. Až budete hotovi, zavřete dialogové okno kliknutím na OK:
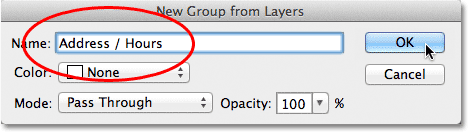
Zadejte název nové skupiny hladin a klikněte na OK.
Na panelu Vrstvy vidíme, že nyní mám pod skupinou „Logo“ novou skupinu vrstev s názvem „Adresa / hodiny“. Jak jsem již zmínil, nová skupina je ve výchozím nastavení uzavřena, takže vrstvy jsou v ní vnořeny:
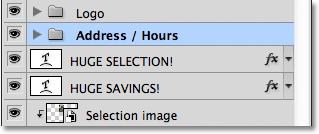
Vybrané vrstvy jsou nyní vnořeny do nové skupiny.
Pokud chci vidět vrstvy uvnitř skupiny, mohu otočit otevřenou skupinu kliknutím na ikonu trojúhelníku a nyní je vidět všech osm vrstev:
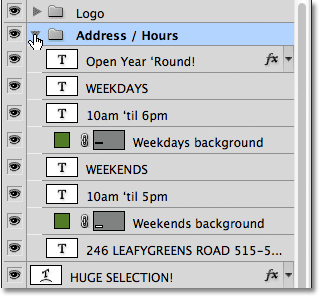
Otevřením nové skupiny otevřete vrstvy uvnitř ní.
Opět zavřu skupinu, abychom viděli, že pouhým umístěním těchto osmi souvisejících vrstev do skupiny vrstev se mi podařilo ušetřit značné množství místa na panelu Vrstvy a výrazně omezit nepořádek:
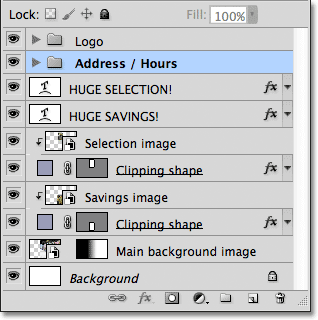
Seskupení vrstev usnadnilo práci s panelem Vrstvy.
Jak jsme viděli dříve u skupiny „Logo“, nyní mohu vypnout všechny vrstvy uvnitř skupiny „Adresa / hodiny“ kliknutím na ikonu viditelnosti skupiny:
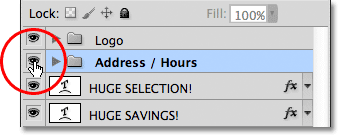
Kliknutím na ikonu viditelnosti nové skupiny „Adresa / hodiny“.
Všechny informace v levém dolním rohu rozložení jsou okamžitě vypnuty. Můžu jej kdykoli znovu zapnout, když znovu kliknu na ikonu viditelnosti skupiny:
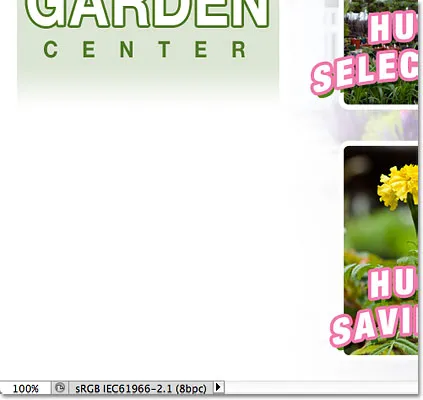
Informace o adrese a pracovní době jsou nyní skryté.
Se zapnutými a vypnutými vrstvami ve Photoshopu můžeme udělat několik dalších věcí. Můžeme je všechny přesunout najednou pomocí nástroje Move Tool, můžeme je změnit jejich velikost a přetvořit je pomocí příkazu Free Transform. Do skupin můžeme dokonce přidat masky vrstev! Abychom se však vyhnuli úplnému vypnutí tématu, v tomto tutoriálu se zaměříme na hlavní účel a přínos skupin vrstev, což je, aby byly naše vrstvy a panel Vrstvy lépe organizovány.
Plugin pro krátké kódy, akce a filtry: Chyba v krátkém kódu (ads-basics-middle-2)
Odstranění vrstev ze skupiny
Pokud je po seskupení vrstev musíte seskupit, nejjednodušším způsobem, jak to udělat, je kliknout pravým tlačítkem (Win) / s klávesou Control (Mac) kdekoli ve skupině na panelu Vrstvy:

Klepněte pravým tlačítkem (Win) / s klávesou Ctrl (Mac) kdekoli ve skupině.
Poté z rozbalovací nabídky vyberte Oddělit vrstvy.
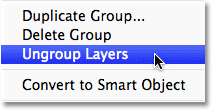
Z nabídky vyberte „Oddělit vrstvy“.
Tím se vrstvy vrátí zpět do původního neseskupeného stavu. Samotná skupina vrstev je vymazána:
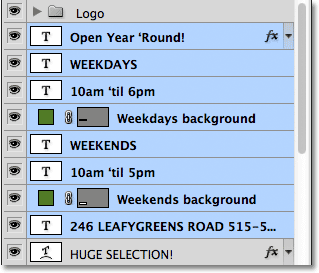
Vrstvy již nejsou seskupeny dohromady.
Vnoření skupin do jiných skupin
Photoshop nejenže seskupuje vrstvy dohromady, ale také seskupuje skupiny vrstev! Například chci vzít dvě skupiny vrstev, které jsem již přidal („Logo“ a „Adresa / hodiny“), a umístit je do jiné nové skupiny. Seskupení dvou nebo více skupin vrstev dohromady se neliší od seskupení jednotlivých vrstev. Nejprve musíme vybrat skupiny, které chceme. Už mám vybranou skupinu „Adresa / hodiny“, takže podržíte klávesu Shift a kliknu na skupinu „Logo“ nad ní. Tím vyberete obě skupiny najednou:
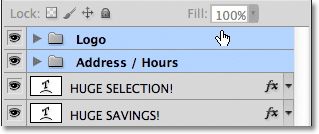
Výběr dvou skupin vrstev, které chci umístit do nové skupiny.
Když jsou vybrány obě skupiny, kliknu na ikonu nabídky v pravém horním rohu panelu Vrstvy, stejně jako předtím:
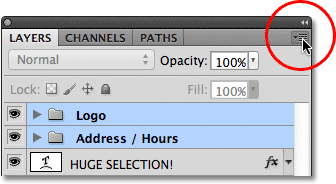
Klikněte na ikonu nabídky.
Z zobrazené nabídky vyberu z nabídky Vrstvy novou skupinu . Stále říká „Nová skupina z vrstev“, i když ve skutečnosti vytváříme novou skupinu z jiných skupin:
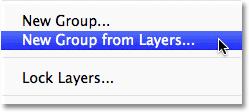
Zvolte "Nová skupina z vrstev".
V zobrazeném dialogovém okně pojmenuji novou skupinu „Levý sloupec“, protože obsah skupin „Logo“ a „Adresa / Hodiny“ tvoří levý sloupec mého rozvržení:

Pojmenování nové skupiny vrstev.
Kliknutím na OK zavřete dialogové okno, ve kterém Photoshop vytvoří novou skupinu vrstev s názvem „Levý sloupec“. Pokud zatočím novou skupinu otevřenou kliknutím na ikonu trojúhelníku, uvidíme uvnitř ní skupiny „Logo“ a „Adresa / Hodiny“:
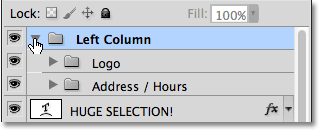
Nová skupina vrstev byla vytvořena ze dvou existujících skupin.
Odstranění skupin z větší skupiny je také provedeno stejným způsobem jako oddělení jednotlivých vrstev. Jednoduše klikněte pravým tlačítkem (Win) / s klávesou Ctrl (Mac) kdekoli ve skupině vrstev na panelu Vrstvy a z rozbalovací nabídky vyberte Oddělit vrstvy :
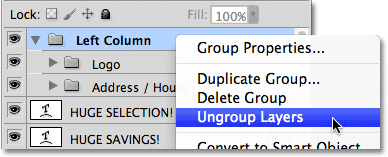
Odstranění dvou skupin vrstev z větší skupiny.
A teď jsem zpět k tomu, abych měl své dvě skupiny vrstev:

Panel Vrstvy po seskupení dvou skupin vrstev.
Pro dokončení organizace panelu Vrstvy rychle vyberu všechny vrstvy, které tvoří středový sloupec mého rozvržení (text a obrázky „Obrovský výběr!“ A „Obrovské úspory!“):
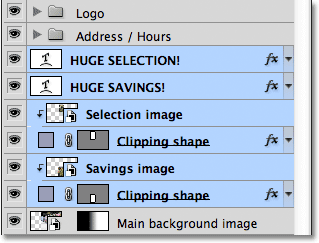
Výběr vrstev, které tvoří střední část rozvržení.
Pokud jste typem osoby, která dává přednost klávesovým zkratkám před příkazy nabídky, opravdu rychlým způsobem, jak vytvořit skupinu z vybraných vrstev, je jednoduše stisknout Ctrl + G (Win) / Command + G (Mac) na klávesnici. Photoshop okamžitě umístí vaše vrstvy do skupiny, i když to dá skupině výchozí, obecný název, místo aby vám dala šanci pojmenovat ji nejprve. Zde byly mé vrstvy umístěny do nové skupiny s názvem „Skupina 1“:
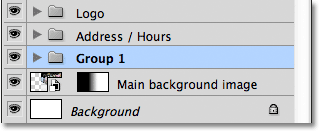
Stisknutím kláves Ctrl + G (Win) / Command + G (Mac) rychle vytvoříte novou skupinu (s výchozím názvem) z vybraných vrstev.
Chcete-li rozdělit vrstvy pomocí klávesové zkratky, stiskněte Shift + Ctrl + G (Win) / Shift + Command + G (Mac).
Chcete-li skupinu přejmenovat a dát jí popisnější název, poklepejte přímo na název skupiny na panelu Vrstvy a zadejte novou, jako byste přejmenovali normální vrstvu. Pojmenuji svůj "Výběr / Úspory". Po dokončení stiskněte Enter (Win) / Return (Mac):
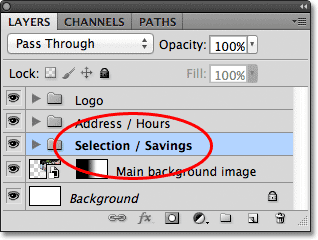
Přejmenování skupiny vrstev je stejně snadné jako přejmenování normální vrstvy.
Kam dál?
Jak jsme viděli v tomto tutoriálu, skupiny hladin představují snadný a pohodlný způsob, jak sbalit související vrstvy dohromady, uvolnit místo v panelu Vrstvy a zabránit tomu, aby vypadal nepřehledně a neuspořádaně. Ale s nimi můžeme udělat víc. Když se naučíme, jak zarovnat a distribuovat vrstvy ve Photoshopu, podíváme se na skutečnou sílu skupin vrstev v dalším tutoriálu v našem Průvodci vrstvami. Navštivte naši sekci Photoshop Basics, kde se dozvíte více o základech Photoshopu!