Každý režim prolnutí vrstvy, který jsme doposud viděli v našem pohledu na základní režimy prolnutí pro úpravy fotografií ve Photoshopu, se týkal ztmavení obrázků, zesvětlení obrázků nebo obojího. Režim vícenásobného prolnutí ignoruje bílé oblasti a ztmavuje všechno ostatní. Režim prolnutí obrazovky ignoruje černé oblasti a zjemňuje všechno ostatní, zatímco režim prolnutí overlay ignoruje oblasti, které jsou 50% šedé a tmavé oblasti tmavší a světlé oblasti, čímž se zlepšuje kontrast obrazu.
Náš čtvrtý základní režim prolnutí ve Photoshopu nemá nic společného se stíny, světly nebo kontrastem obrazu a se všemi barvami. Ve skutečnosti, bez naprosté náhody, se nazývá režim barevného prolnutí, a pokud si vzpomenete z první stránky, nachází se ve složené skupině režimů prolnutí spolu s režimy odstín, sytost a jas.
Režim míchání barev je ve skutečnosti kombinací prvních dvou režimů ve složené skupině, odstín a sytost. Když změníte režim prolnutí vrstvy na Barvu, smíchá se pouze vrstva (tj. Všechny barvy a jejich hodnoty nasycení) z vrstvy s vrstvou nebo vrstvami pod ní. Hodnoty svítivosti (lehkosti) vrstvy jsou zcela ignorovány. Režim míchání barev je ideální pro případ, kdy chcete do obrazu přidat nebo změnit barvy, aniž byste změnili hodnoty jasu. Jak uvidíme na následující stránce, Barva je vlastně přesným opakem našeho pátého a posledního základního režimu prolnutí Luminosity, který ignoruje veškerou barvu ve vrstvě a mísí pouze hodnoty světlosti.
Příklad reálného světa v režimu barevné směsi
Jedním z nejpopulárnějších způsobů použití režimu míchání barev je zbarvení černobílých obrázků. To vám umožní přidat barvu do obrázku bez ovlivnění hodnot světlosti. Jednoduše přidejte novou prázdnou vrstvu nad svůj obrázek a nastavte režim prolnutí vrstvy na Barva. Vyberte štětec z palety nástrojů, vyberte barvu, kterou chcete malovat, a začněte malovat na hladinu a přidejte barvu.
Tady mám další starou fotku, tentokrát ze svatební pár:
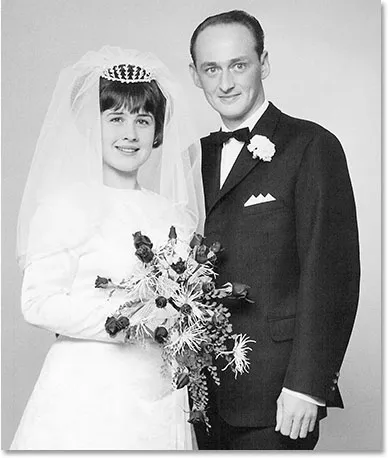 Staré černobílé fotografie svatební pár.
Staré černobílé fotografie svatební pár.
Řekněme, že chceme zachovat celkový obraz černobílý, ale abychom na fotografii přidali více zájmu, chceme, aby růže v kytici nevěsty byly červené. Režim míchání barev usnadňuje. Nejprve musíme přidat novou prázdnou vrstvu nad naši fotku, takže ji přidám kliknutím na ikonu Nová vrstva ve spodní části palety Vrstvy:
 Klikněte na ikonu „Nová vrstva“.
Klikněte na ikonu „Nová vrstva“.
Tím se přidá nová prázdná vrstva nad vrstvu pozadí. Ve výchozím nastavení Photoshop pojmenuje novou vrstvu „Vrstva 1“, ale protože tuto vrstvu použijeme k zbarvení růží, poklepám na název vrstvy v paletě Vrstvy a přejmenuji ji na „Růže“:
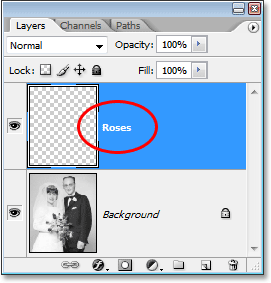 Paleta Vrstvy zobrazující novou prázdnou vrstvu „Růže“ nad vrstvou pozadí.
Paleta Vrstvy zobrazující novou prázdnou vrstvu „Růže“ nad vrstvou pozadí.
Pokud bychom měli jednoduše začít malovat na tuto vrstvu pomocí nástroje štětce, zakrývali bychom fotografii pod tím, protože režim prolnutí nové vrstvy je nyní nastaven na Normální. Protože chceme do obrázku přidat barvu, aniž by to ovlivnilo tonální informace, musíme změnit režim prolnutí vrstvy na Barva:
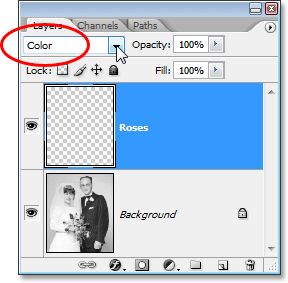 Změna režimu prolnutí vrstvy "Růže" na barvu.
Změna režimu prolnutí vrstvy "Růže" na barvu.
Nyní si z palety nástrojů vyberu svůj nástroj štětce as červenou barvou v popředí zbarvím růže a začnu na ně malovat. Všimněte si, jak stále vidíme světlé a tmavé oblasti růží pod barvou, kterou malováme, díky možnosti režimu barevné prolnutí smíchat naši novou barvu s obrázkem níže:
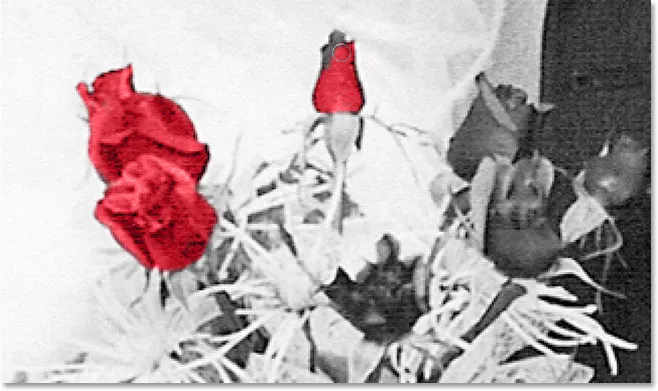 Malování s červenou uvnitř růží.
Malování s červenou uvnitř růží.
Budu pokračovat v malování na zbytek růží. Zde je obrázek po malování všech růží červeně:
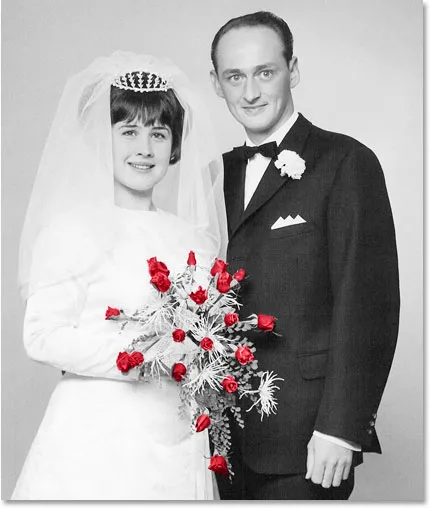 Růže jsou nyní zbarveny červeně.
Růže jsou nyní zbarveny červeně.
Barva je příliš intenzivní, takže jednoduše snížím krytí vrstvy „Růže“ na přibližně 60%:
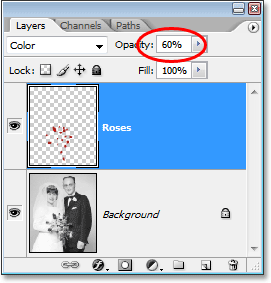 Snížení neprůhlednosti vrstvy "Růže".
Snížení neprůhlednosti vrstvy "Růže".
Nyní je barva mnohem utlumená a zdá se, že červená se sluší se zbytkem fotografie:
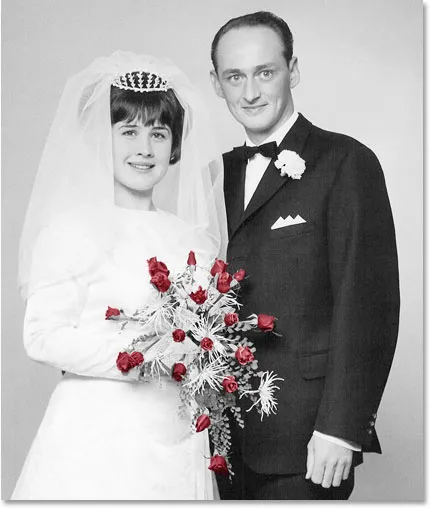 Obrázek po snížení krytí vrstvy "Růže".
Obrázek po snížení krytí vrstvy "Růže".
Pokud bychom to chtěli, mohli bychom pokračovat ve zbarvení zbytku obrázku, ale líbí se mi, že máme jen barvy růží. Toto je samozřejmě pouze jeden příklad toho, jak užitečný je režim míchání barev a rozhodně to není omezeno na obnovu starých fotografií. Režim barev je stejně vhodný pro změnu barev u vašich nových digitálních fotografií. Chcete-li například změnit barvu očí někoho, jednoduše vyberte oči osoby, přidejte vrstvu pro úpravu odstínu / sytosti, tažením posuvníku odstínů doleva nebo doprava vyberte požadovanou barvu a poté změňte režim prolnutí vrstvy odstínů a sytostí na Barva.
Nyní jsme se podívali na čtyři z pěti základních režimů prolnutí pro úpravu fotografií ve Photoshopu. Další je náš pátý a poslední režim prolnutí, režim prolnutí Luminosity, který je přesným opakem barevného režimu! Nebo přejděte zpět na hlavní stránku a vyberte jiný režim prolnutí!