V tomto tutoriálu pro úpravy fotografií ve Photoshopu se podíváme na to, jak rychle neutralizovat barevné obsazení fotografie pomocí úpravy fotografického filtru ve Photoshopu.
Tady je obrázek, který budu používat pro tento tutoriál, který má docela patrnou oranžovou barvu:

Zde je návod, jak to bude vypadat po odstranění barevného obsazení pomocí fotografického filtru:

Začněme!
Krok 1: Přidejte vrstvu pro úpravu fotografického filtru
Když je obrázek otevřený ve Photoshopu, musíme nejprve přidat vrstvu pro úpravu fotografického filtru. Chcete-li to provést, klikněte na ikonu Nová vrstva úprav ve spodní části palety Vrstvy:
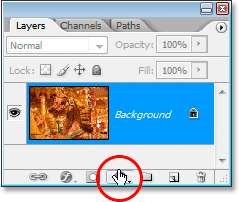
Klikněte na ikonu „Nová úprava vrstvy“ ve spodní části palety Vrstvy.
Poté vyberte ze seznamu Filtr fotografií :
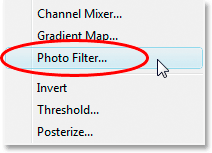
V seznamu vrstev úprav vyberte možnost "Filtr fotografií".
Otevře se dialogové okno Filtr fotografií:
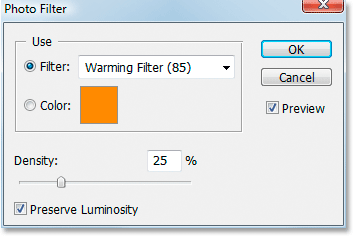
Dialogové okno „Filtr fotografií“.
Krok 2: Ukázka barvy, kterou chcete z obrázku odebrat
Klikněte na vzorek barvy vpravo od slova „Barva“ v dialogovém okně Filtr fotografií:
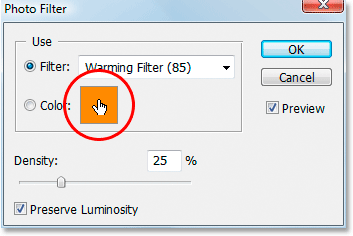
Klikněte na vzorek barvy.
Vyvolá to Photoshop's Color Picker :

Kliknutím na vzorek barvy vyvoláte výběr barvy.
Spíše než vybírat barvu z nástroje Color Picker, přesuňte myš přes obrázek a uvidíte, jak se kurzor myši změní na ikonu kapátko. Budeme ochutnat barvu, která nám dává náš problém. Chcete-li to provést, klikněte na oblast uvnitř obrázku, kde je barva problému nejvíce patrná. Jdu kliknout na hřívu koně a vyzkoušet si oranžovou barvu:
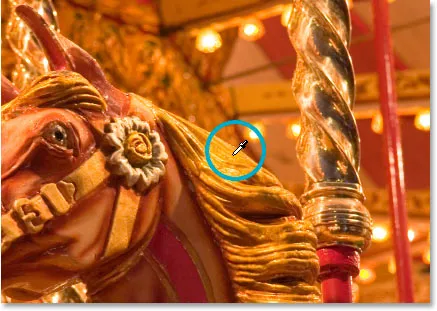
Kliknutím na obrázek ochutnejte barvu problému.
Ještě nevycházejte z nástroje Color Picker. Budeme ji používat k převrácení vzorkované barvy.
Krok 3: Obrácení barvy v nástroji pro výběr barvy
Abychom neutralizovali obsazení barev, převedeme problémovou barvu, kterou jsme právě odebrali, což nám poskytne přesně opačnou barvu. Poté můžeme pomocí fotografického filtru kombinovat obrácenou (opačnou) barvu s problémovou barvou, která efektivně zruší obsazení barev. Abychom to mohli udělat, musíme nejprve invertovat barvu a nejjednodušší způsob, jak to provést v nástroji Color Picker, je s možností barev Lab, níže v červené barvě:
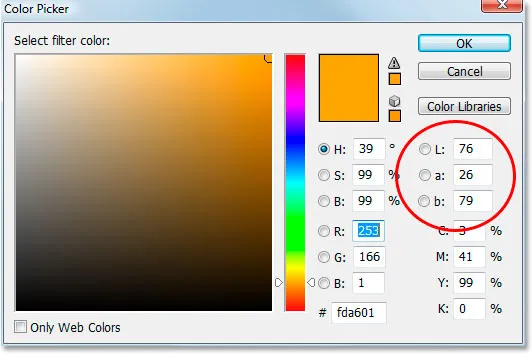
Možnosti „Lab“ na pravé straně od nástroje Color Picker.
Ignorujte možnost „L“, což znamená „lehkost“, protože nemáme zájem měnit žádné hodnoty lehkosti. Chceme jen změnit barvu, která je řízena možností aab . Jak vidíme ve výše uvedeném Výběru barev, oranžová barva, kterou jsem odebral ze svého obrázku, je vyrobena z hodnoty „a“ 26 a „b“ 79. Vaše čísla se pravděpodobně budou lišit. K převrácení barvy stačí přidat záporné (- -) znaménko před obě čísla, například:
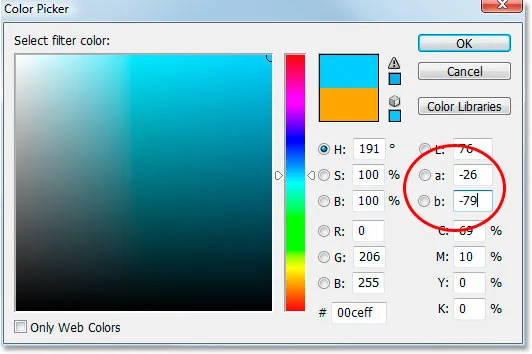
Chcete-li převrátit barvu, přidejte před hodnoty „a“ a „b“ záporné („-“) znaménko.
Pokud jste již měli záporné znaménko ve svých hodnotách „a“ nebo „b“, jednoduše je odeberte. Takže pokud existuje, přidejte záporné znaménko a pokud existuje, že chcete převrátit barvu, odeberte ji. Ve výběru barev vidíme výše, že moje barva se nyní změnila na více modrou barvu, a to je opak oranžové barvy, kterou jsem odebral. Nyní mohu tuto barvu použít k neutralizaci mého barevného obsazení.
Až skončíte, klikněte na OK, abyste ukončili výběr barvy.
Krok 4: Přetažením posuvníku hustoty odeberte barevné obsazení
Zpět v dialogovém okně Filtr fotografií vidím, že vzorek barvy nyní zobrazuje obrácenou barvu. Všechno, co musím v tomto bodě udělat, abych odstranil obsazení barev, přetáhneme posuvník hustoty doprava, což určí, kolik mé obrácené barvy se vmísí do obrázku, dokud můj obrázek nebude vypadat lépe. V mém případě nechci oranžovou odstranit úplně, protože si myslím, že to přidá trochu tepla k obrázku, takže nechám jen náznak toho dovnitř. Myslím, že hodnota hustoty kolem 74% funguje nejlépe tady:
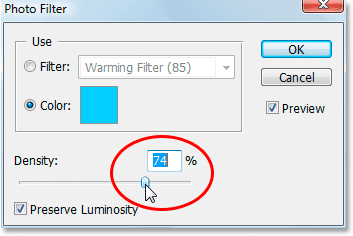
Přetáhněte jezdec Hustota doprava, dokud nebude odstraněn barevný nádech.
Zde je můj obrázek:

Obrázek po odstranění oranžového obsazení posuvníkem hustoty.
Krok 5: Zvýrazněte barvy pomocí nastavení odstínu / sytosti
Jediným problémem je, že barvy vypadají trochu matně, takže to vyřeším zvýšením sytosti barev úpravou odstínů a sytostí. Chcete-li to provést, klikněte znovu na ikonu Nová úprava vrstvy ve spodní části palety Vrstvy:
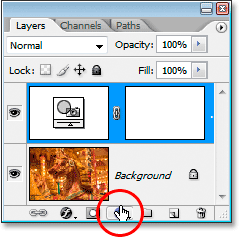
Klikněte na ikonu „Nová úprava vrstvy“ ve spodní části palety Vrstvy.
Tentokrát vyberte ze seznamu Odstín / sytost :
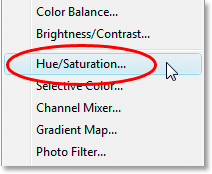
Vyberte "Odstín / sytost" ze seznamu Vrstvy úprav.
Tím se otevře dialogové okno Nastavení odstínu / sytosti. Přetáhnu posuvník Saturation uprostřed směrem doprava, aby se zvýšila sytost barev v obrázku. Sledujte obrázek a uvidíte náhled toho, co se děje při tažení. Táhnu dolů na hodnotu asi „+20“:
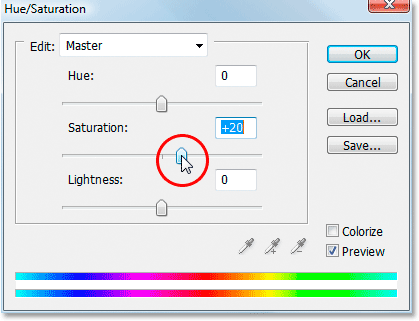
Přetažením posuvníku „Sytost“ doprava zvýrazníte barvy v obrázku.
Až skončíte, klikněte na OK, abyste opustili dialogové okno Odstín a sytost, a máte hotovo! Zde je opět můj původní obrázek:

Původní obrázek.
A tady je konečný výsledek po zvýšení barev pomocí odstínu / sytosti:

Konečný výsledek.
A tady to máme! Takto je snadné vyřešit problém s barevným obsazením pomocí úpravy fotografického filtru ve Photoshopu. Podívejte se do naší sekce Retušování fotografií, kde najdete další výukové programy pro úpravy obrázků ve Photoshopu!