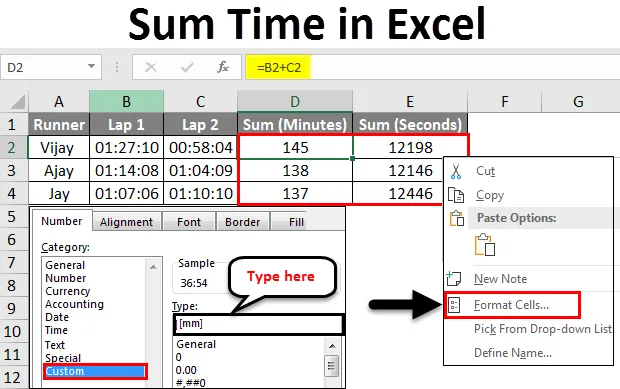
Součet času Excelu (obsah)
- Součet času v Excelu
- Jak sečíst čas v Excelu?
Součet času v Excelu
- Předpokládejme, že vám byly poskytnuty dvojnásobné hodnoty a chcete odečíst nebo přidat čas v Excelu, takže otázkou je, jak to bude fungovat? Vyžaduje to z krabice něco navíc? Nebo to je to samé, co děláme s čísly.
- Odpověď na výše uvedené otázky je, že toto odečtení a přidání času v Excelu bude fungovat stejně jako práce s čísly.
- Rozdíl mezi těmito časovými sčítáním a sčítáním normálního čísla je formát čísel pro tuto konkrétní buňku a většinou dokonce vůbec nezáleží.
- V následujících příkladech uvidíme, že formát výsledku sčítání / odčítání je velmi užitečný pro to, aby byla tato věc provedena v Excelu.
- Zde musíme pochopit, že provedení tohoto výpočtu v Excelu má výhodu v tom, že výsledky jsou získány v požadovaném formátu.
Jak sečíst čas v Excelu?
Podívejme se, jak sčítat čas v Excelu pomocí několika příkladů.
Tuto šablonu Sum Time Excel si můžete stáhnout zde - Sum Time Excel TemplateExcel Sum Time - Příklad # 1
- Zde pro náš první příklad tohoto tématu se pokusíme pokrýt základy.
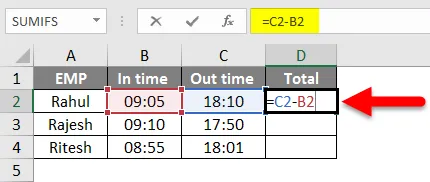
- Podle výše uvedeného snímku obrazovky předpokládáme, že máme data zaměstnanců v čase i mimo čas.
- Chceme vypočítat jejich pracovní dobu pouhým odečtením času od času, jak vidíte, že jsme v buňce použili jednoduchý vzorec odčítání.
- Po použití vzorce získáme výsledek, jak je znázorněno na obrázku níže.
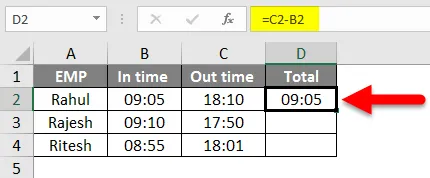
Poté použijeme stejný vzorec na jiné buňky přetažením buňky D2.
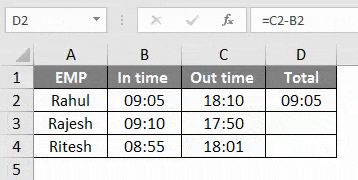
- V tomto příkladu je čas formátován jako formát HH: MM, protože se používá nejčastěji. Ve výchozím nastavení je také ve formátu 24 hodin; jinak ji můžeme naformátovat uvedením AM / PM ve formátu 12 hodin.
- Z obrazovky vidíme, že Ritesh je v čase 08:55 a mimo čas je 18:01, takže celkový čas, který strávil v kanceláři, je 9 hodin a 5 minut.
- To je tedy nejzákladnější využití odčítání / sčítání času.
Excel Sum Time - Příklad # 2
- Tady si ukážeme příklad, kde musíte změnit formát buňky, abyste získali oprávněný / realistický výsledek,
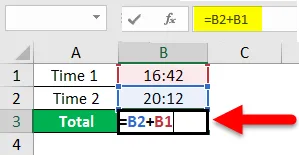
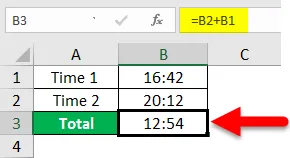
- Z výše uvedených snímků můžete vidět, že když jsme přidali časy 16:42 a 20:12, měly být výsledky jiné, než jsme se sem dostali.
- Tak proč se to stalo? K tomu došlo, protože formát času je ve výchozím nastavení 24 hodin.
- Nyní, abychom získali skutečné výsledky v hodinách, musíme změnit formát výsledné buňky.
- Chcete-li změnit formát buňky, existují dva způsoby, jak to provést následujícím způsobem.
Metoda: 1
Přejděte na kartu Domovská stránka, poté klikněte na skupinu Buňky a poté vyberte buňky Formát a formátovat.
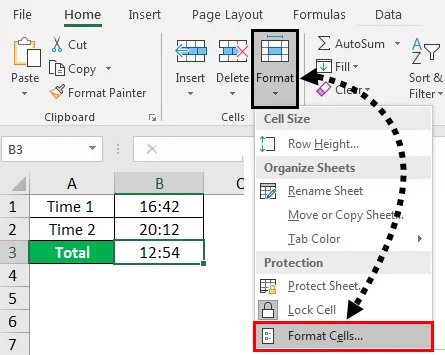
Metoda: 2
Klepněte pravým tlačítkem myši na buňku a poté klepněte na buňky formátu.
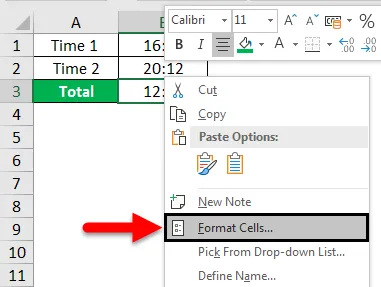
- Poté jsou kroky pro obě metody stejné, v kategorii klepněte na možnost Vlastní.
- Nyní zadejte požadovaný formát buňky - (h): mm; @ a poté klikněte na ok.
- Nezapomeňte, že musíme zadat dvojtečku za (h) a středník za mm
- Podívejte se do níže uvedeného snímku obrazovky pro vaši informaci.
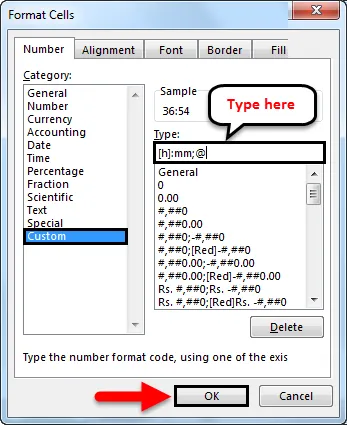
- Takže po použití tohoto formátu na naši buňku výsledku budeme mít předpokládaný výsledek. Naleznete níže uvedený screenshot pro informaci.
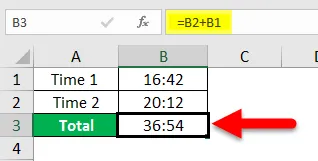
Excel Sum Time - Příklad # 3
- Nyní, když jsme pochopili základy, pojďme se přesunout k nějaké další užitečné funkci Excel přináší do těchto časových výpočtů.
- V tomto příkladu předpokládáme, že máme údaje o studentech, u kterých si udělali čas na dokončení dvou kol v závodě organizovaném školou následujícím způsobem.
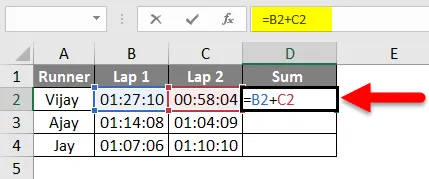
- Takže podle výše uvedeného snímku máme data o daných studentech.
- Také jsme provedli jednoduchý přírůstek do obou kol.
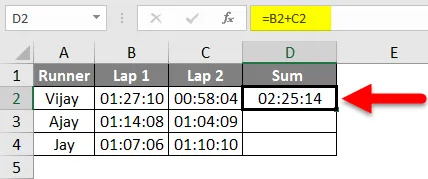
- Po přidání dostupných údajů bychom měli mít tato data:

- Teď tedy máme data, která mohou rozhodnout o vítězi, ale tato data můžeme učinit zajímavými změnou formátu výsledné buňky.
- V současné době je buňka v hh: mm: ss
- Předpokládejme, že zde chceme ve výsledné buňce vidět pouze hodiny, musíme změnit stejný postup jako předtím, což je uvedeno na níže uvedeném snímku, stejným postupem.
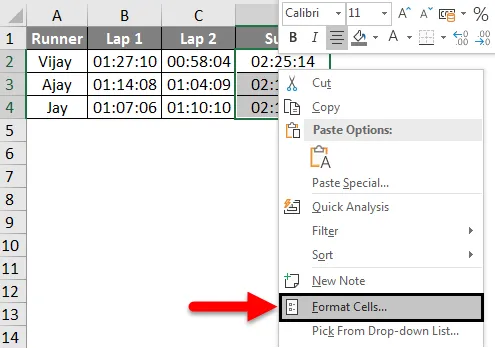
- Vyberte buňky, než klepnutím pravým tlačítkem myši, a vyberte buňky formátování … a poté klikněte na vlastní a typ (hh) v části Typ .
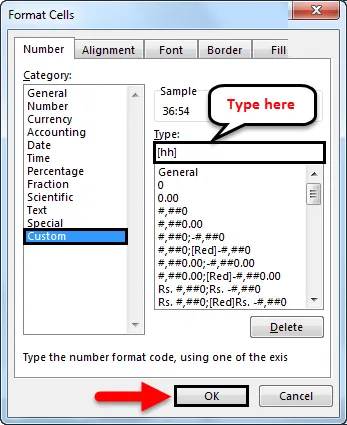
- Po použití totéž bychom měli mít výslednou buňku podle níže uvedeného snímku, vidíme, že každý běžec zabral 2 hodiny, takže to pro tyto údaje není užitečné.
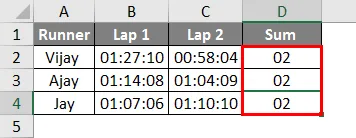
- Nyní, pokud chceme, aby výsledek byl v minutách a sekundách, takže při změně formátu namísto (hh) vytvoříme vlastní formát (mm) pro minuty a (ss) pro sekundy, pak bychom měli mít data pro minuty a sekundy jak je uvedeno níže.
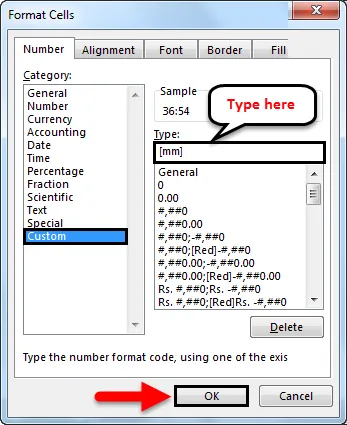
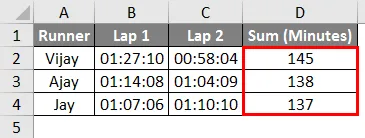
- Výše uvedený snímek obrazovky ukazuje čas, který určitý běžec zabere v minutách, což zúží vítěze, takže i když existují kandidáti, kteří si vzali stejné minuty, potřebujeme přesnější údaje než minuty. Měli bychom tedy chvíli trvat.
- Podle níže uvedeného snímku obrazovky vidíme čas, který běžec potřebuje k dokončení těchto obou kol během několika sekund.
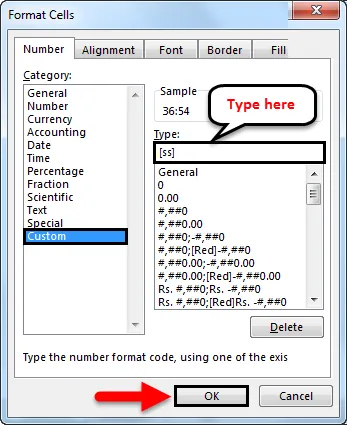
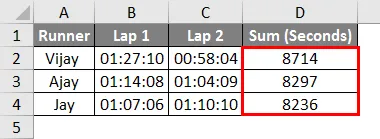
- Vítěz tak může snadno rozhodnout podle načtených dat ve formátu sekund.
Co je třeba pamatovat na Sum Time v Excelu
- Jak jsme již dříve probírali, tento výpočet času většinou závisí na formátu, který si vyberete pro svoji buňku výsledku, jako kdybyste počítali čas závodu, pak byste měli zvolit druhý formát, abyste získali čas v sekundách. A pokud chceme vypočítat pracovní dobu zaměstnanců, měli bychom zvolit formát hodin.
- Pro tyto výpočty bychom tedy měli použít vhodný formát
- Jak jsme viděli ve výše uvedených příkladech, můžeme tento výpočet použít s obecnou logikou odčítání a sčítání, ale ve výše uvedených příkladech jsme většinou vzali 2 nebo 3 předměty, ale když bychom měli více sub, můžeme nás = součet nebo = náhradní
- Výpočet času je většinou závislý na způsobu formátování výsledné buňky.
Doporučené články
Toto je průvodce po Sum Time in Excel. Zde diskutujeme Jak sčítat čas v Excelu spolu s praktickými příklady a stahovatelnou šablonou Excel. Můžete si také prohlédnout naše další doporučené články -
- Jak používat Excel Date Function?
- Jak vložit datum v Excelu?
- Kompletní průvodce funkcí SUM v Excelu
- Průvodce formátem data Excel