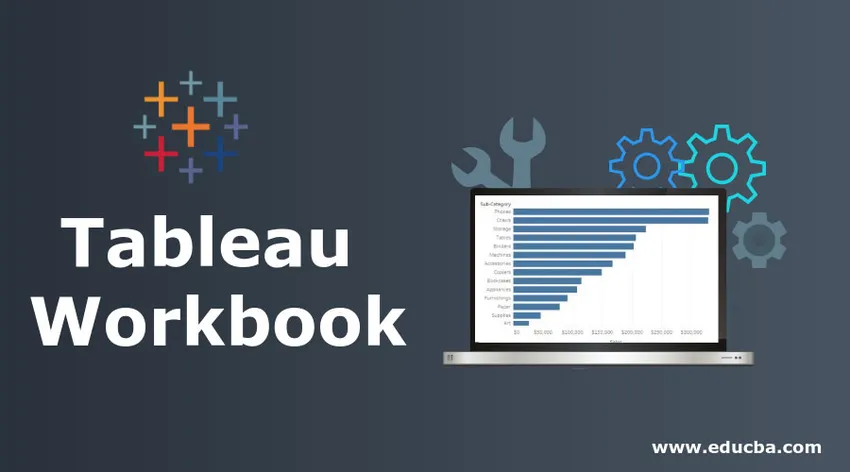
Úvod do Tableau Workbook
Software je vyroben z více komponent. Z technického hlediska jsou tyto komponenty adresovány jako objekty. Jakýkoli analytický nástroj nebo programovací jazyk má více objektů. V zásadě jsou to tyto objekty, které doplňují koncept nástroje. Pochopení softwaru není možné bez pochopení objektů a jejich důležitosti. Objekty mohou mít určitou hierarchii, což znamená, že existuje objekt, který má více objektů. Tableau je vizuální analytický nástroj, který je také vyroben z objektů. Velmi důležitým objektem v Tableau je Workbook. Jak název napovídá, je to doslova kniha, která obsahuje dílo a odtud jméno.
Porozumění sešitu v Tableau
Práce provedená uživatelem v Tableau se provádí v souboru sešitu. Sešit lze vidět v jeho vlastním okně. Důležitá analýza provedená v konkrétním kontextu je obsažena v sešitu. Můžeme mít více sešitů podle požadavku. Rozšíření sešitu Tableau je .twb.
Sešit Tableau se skládá z různých objektů, jako jsou List, Nabídky, Karta List atd. Každý z těchto objektů je důležitý a má svůj vlastní význam. List v Tableau může být list, dashboard nebo příběh. Všechny tyto mají určitý kontextově specifický význam. V následující části podrobně uvidíme komponenty Tableau.
Vytvoření sešitu v Tableau
Vytvoření sešitu v Tableau je docela jednoduché. Je to jako to, co děláme v MS Excel nebo jiném podobném nástroji. Toto bylo vysvětleno níže:
- Když otevřeme Tableau, vypadá úvodní obrazovka jako níže. Pokud pozorně sledujeme, je sešitem spojeno více možností, které uvidíme v následující části.
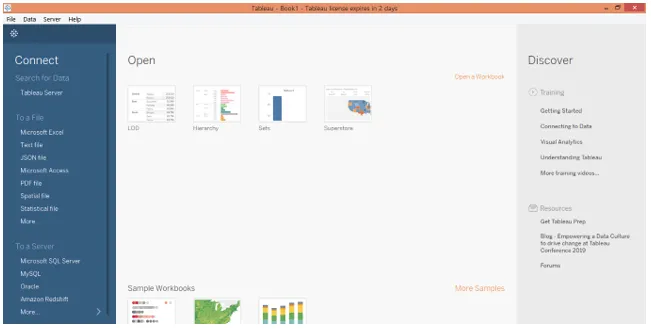
2. Nejprve můžeme vytvořit sešit kliknutím na „Nový“ v nabídce Soubor. Existující sešit můžeme otevřít kliknutím na Otevřít v nabídce Soubor.
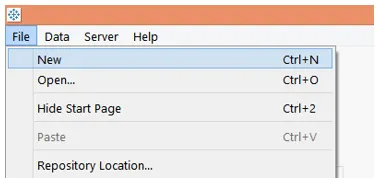
3. Zjistili jsme, že se můžeme připojit ke konkrétnímu zdroji dat, který je uveden na obrázku vlevo. Když připojíme Tableau k určitému typu zdroje dat, operace začnou probíhat v sešitu.
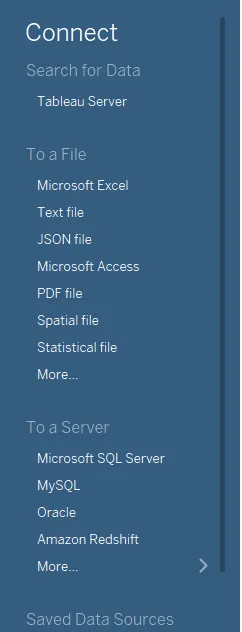
4. Můžeme otevřít existující sešit kliknutím na „Otevřít sešit“ a existující sešity se zobrazí pod možností Otevřít. To je znázorněno na níže uvedeném snímku obrazovky.

5. Tableau nám také poskytuje několik ukázkových sešitů s pokyny. Můžeme otevřít kteroukoli z nich a prozkoumat další takovéto ukázky pokynů kliknutím na „Více vzorků“
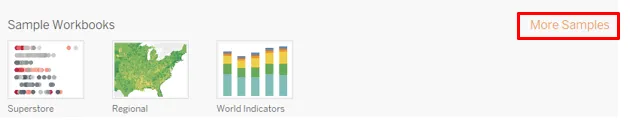
6. Když klikneme na možnost „Nový“ v nabídce Soubor, jak je znázorněno ve výše uvedené části, vytvoří se sešit Tableau. To je znázorněno níže:
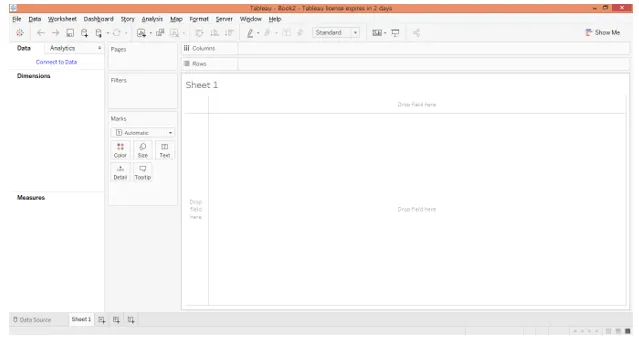
Práce se sešitem Tableau
Abychom pochopili, jak funguje sešit Tableau, je nezbytné porozumět jeho součástem nebo objektům, které lze pochopit pochopením pracovního prostoru Tableau. Abychom měli správné porozumění, načteme existující sešit. Toto bylo stručně popsáno v následující části.
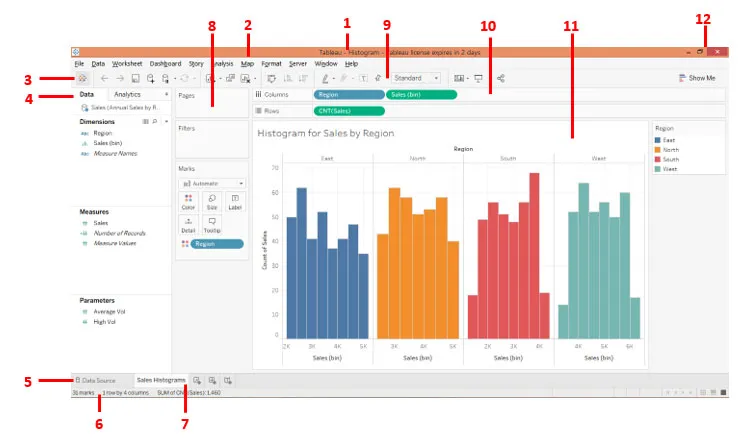
Jak je vidět výše, očíslovali jsme součásti sešitu. Byly stručně popsány řádně následovně.
- Toto je název sešitu. V tomto případě se jedná o histogramy, protože sešit obsahuje analýzu histogramu. Název sešitu musí odpovídat kontextu.
- Panel nabídek: Tento panel v Tableau obsahuje více nabídek podobných těm, které najdeme v MS Excel, MS Word a MS PowerPoint.
- Po kliknutí na tuto ikonu se dostanete do sekce „Připojit“. Chcete-li se vrátit do sešitu, znovu na něj klikněte.
- SideBar: Tato část obsahuje dvě důležité části viz. Panel dat a panel Analytics. Jakýkoli soubor dat, který načteme do Tableau, lze vidět v podokně Data spolu s požadovanými rozměry, rozměry a parametry. Podokno Analytics obsahuje funkce týkající se souhrnné statistiky a modelování.
- Karta Zdroj dat: Když načteme data do Tableau, data se projeví na této kartě. Kliknutím na něj zobrazíte data, která je třeba prozkoumat před provedením analýzy.
- Stavový řádek: V zásadě udává stav sešitu na základě určitých metrik, jako je počet sloupců, řádků atd. Na pravé straně lišty najdeme tři ikony. Kliknutím na ně zobrazíte konkrétní komponenty, včetně vizuální analýzy.
- Karta List: Skládá se z pracovních listů, řídicích panelů nebo příběhů. Můžeme vytvořit několik listů, které budou vidět na této kartě.
- Karty: Obsahuje kartu Stránky, Filtry a Značky. Mezi nimi karta Marks obsahuje důležité a užitečné možnosti, které se často používají.
- Panel nástrojů: Tento panel obsahuje různé funkce, které lze snadno použít kliknutím na symbol.
- Police: Obsahuje police na sloupy a regiony. Musí být do nich zahrnuty dimenze a míry. Na základě místa, kde jsou přivedeny, se vizualizace vygeneruje.
- Pohled: Jedná se o velmi důležitou součást pracovního prostoru. V zásadě se zde generuje vizualizace, kterou máme na mysli. Skládá se z různých prvků, jako je název atd.
- V neposlední řadě tlačítka Minimalizovat, Obnovit dolů a Zavřít.
Možnosti spojené se sešitem Tableau
- Sešit můžeme vytisknout nebo uložit jako PDF pomocí postupů, které byly zobrazeny na následujícím snímku obrazovky a následném dokumentu.
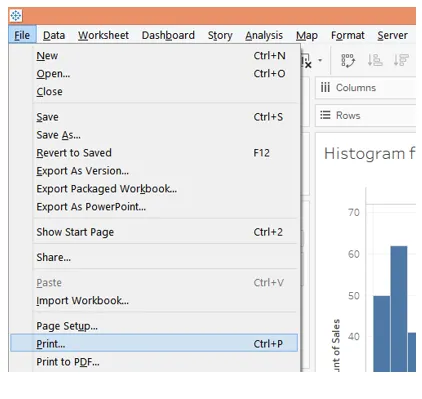
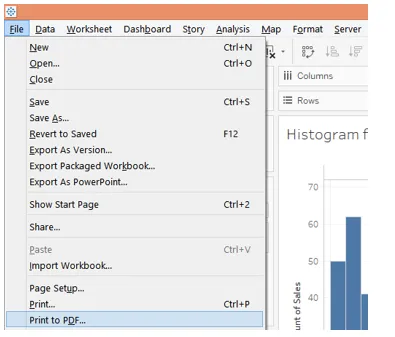
- Kliknutím na „Tisk do PDF“ se zobrazí následující dialogové okno. V dialogovém okně vyberte možnost „Celý sešit“, chcete-li vytisknout celý sešit.
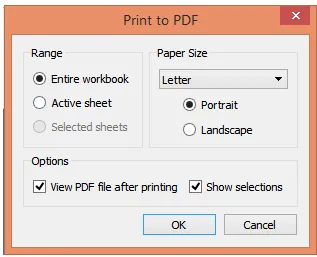
3. Nyní můžeme formátovat nastavení sešitu kliknutím na Sešit v nabídce Formát. To je znázorněno na následujícím snímku obrazovky.
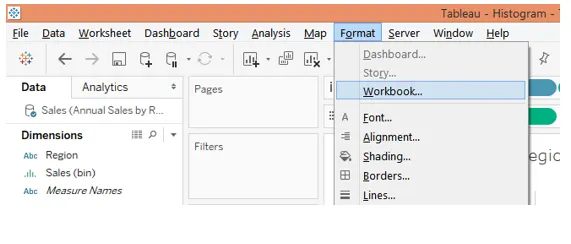
4. Když postupujeme podle výše uvedeného postupu, získáme různé možnosti týkající se sekce „Formát sešitu“. To je znázorněno na následujícím snímku obrazovky.
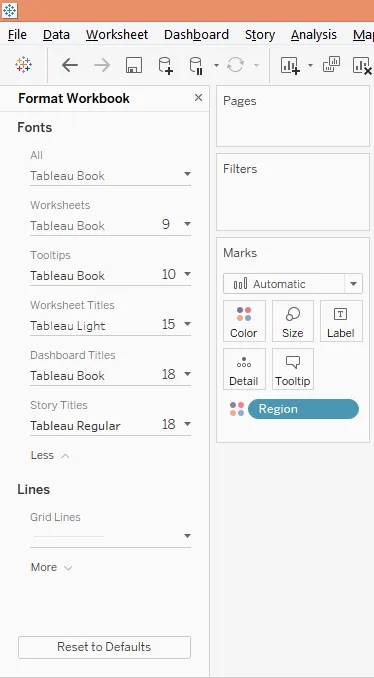
5. Můžeme otevřít sešit z a publikovat sešit na serveru. To lze provést kliknutím na požadovanou možnost z nabídky Server, jak je uvedeno níže:
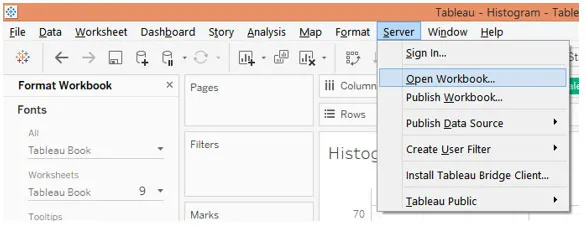
Závěr
Sešit je klíčovou součástí Tableau. Je to podobné sešitu v MS Excel. I v Tableau tedy máme hierarchii objektů, ve kterých objekt sešitu stojí výše v pořadí. Objekt funguje jako nadřazený objekt. Bez sešitu by byl Tableau prázdný.
Doporučené články
Toto byl průvodce Tableau Workbook. Zde diskutujeme o tom, jak vytvořit sešit v tabulce spolu s několika ilustracemi. Další informace naleznete také v následujících článcích -
- Souhrnné funkce Tableau
- Výpočet tabulky tabulky
- Tableau Příkazy
- Co je server Tableau?