
Časový rozvrh v šabloně Excel (obsah)
- Časový přehled v Excelu
- Jak vytvořit šablonu časového rozvrhu v Excelu?
Časový přehled v Excelu
Časový rozpis je systém pro zaznamenávání času stráveného zaměstnancem v každé práci. V Excelu běžně používáme časový rozvrh pro výpočet načasování zaměstnance, jako je načasování IN a OUT, kolik hodin pracovník odpracoval za den, jaký je přesný „BREAK“ čas, který zabral. V Excelu tento časový rozvrh shrnuje počet hodin odpracovaných každým zaměstnancem za účelem výpočtu těchto časových rozvrhů, které můžeme použít k jejich zpracování.
Jak vytvořit šablonu časového rozvrhu v Excelu?
Vytvoření šablony časového rozvrhu v Excelu je velmi jednoduché a snadné. Pojďme pochopit, jak vytvořit šablonu časového rozvrhu v Excelu s několika příklady.
Tuto šablonu časového rozvrhu si můžete stáhnout zde - šablonu časového rozvrhu ExcelČasový rozvrh Excel - Příklad č. 1
V tomto příkladu vytvoříme časový rozvrh zaměstnanců vypočítáním toho, kolik hodin zaměstnanec pracoval. Podívejme se na níže uvedenou databázi zaměstnanců s časováním IN a OUT.
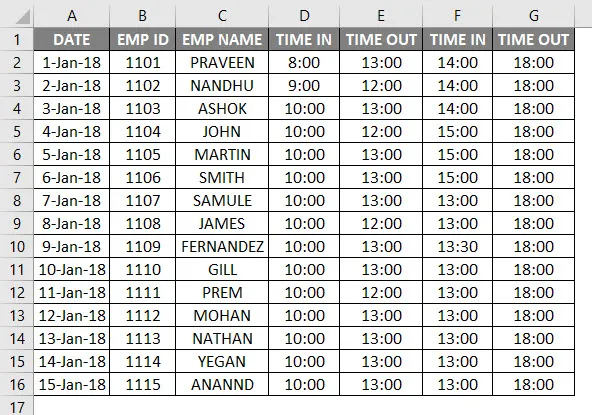
Výše uvedená databáze zaměstnanců obsahuje datum, jméno zaměstnance, TIME IN a TIME OUT. Nyní musíme zjistit, kolik hodin zaměstnanec pracoval podle následujících kroků:
- Vytvořte nový sloupec s názvem Počet odpracovaných hodin.
- Ujistěte se, že buňka je ve správném časovém formátu.
- Abychom mohli vypočítat počet zaměstnanců mimo hodiny, vypočítáme vzorec jako OUT TIMINGS - IN TIMINGS.

- Ve výchozím nastavení Excel vrátí výsledek v desetinných číslech, jak je uvedeno níže, pokud to není přesný počet hodin.

- Tento obecný formát musíme změnit na čas formátováním buňky, jak je ukázáno níže.
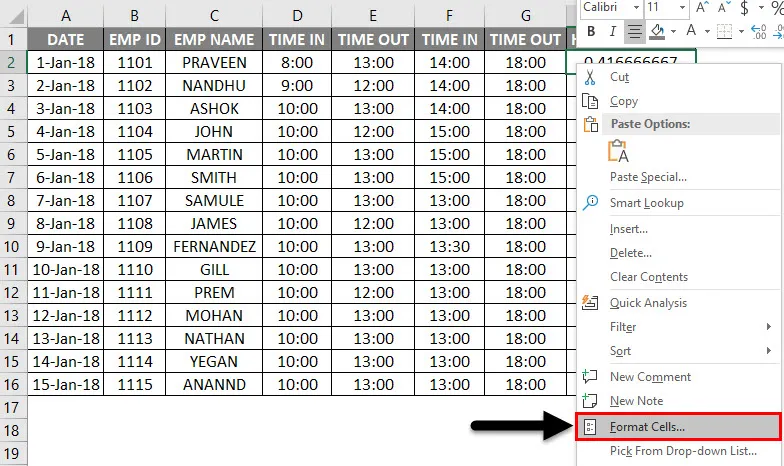
- Jakmile klikneme na buňku formátu, zobrazí se následující dialogové okno a zvolíme přesný formát času a poté klikneme na ok.
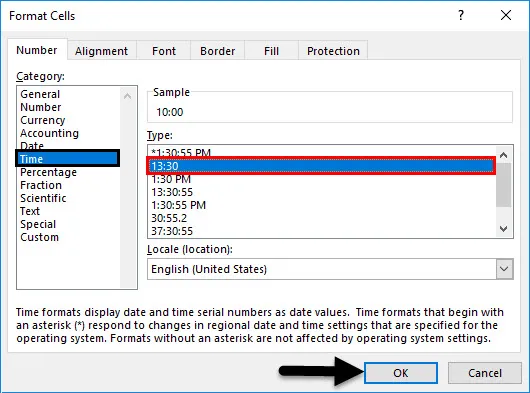
- Po použití formátu získáme výstupní výsledek následujícím způsobem.
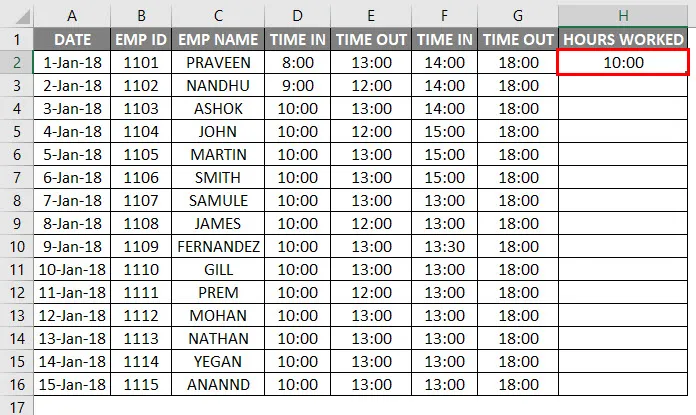
- Pokud máme načasování IN a OUT, můžeme použít vzorec, jak je uvedeno výše, ale v tomto příkladu máme BREAK TIME IN a TIME OUT, takže můžeme použít jednoduchý vzorec Excelu jako = (E2-D2) + (G2-F2) .

- Použitím tohoto vzorce tedy zjistíme, kolik hodin zaměstnanec denně pracoval a výstup se zobrazí následujícím způsobem.
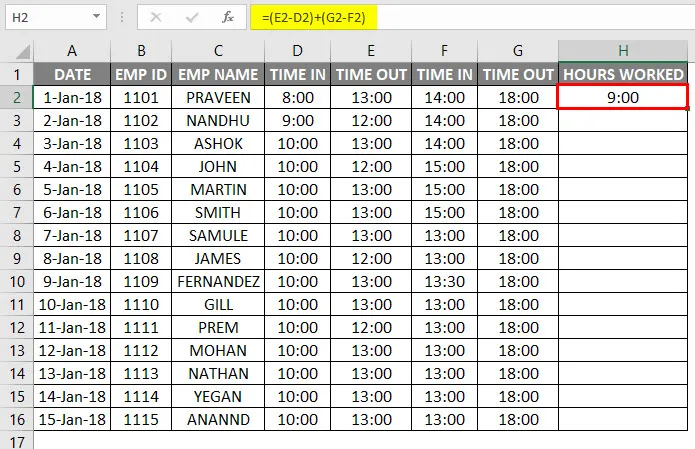
- Potřebujeme pouze přetáhnout buňku H2 dolů a vzorec bude použit pro všechny buňky.
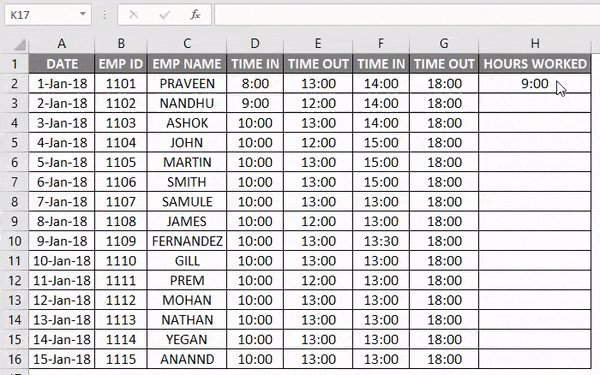
Ve výše uvedeném příkladu vidíme časový rozdíl, kolik hodin odpracoval zaměstnanec a čas rozpadu byl pro každého zaměstnance uveden jako čas OUT.
Časový rozvrh Excel - Příklad č. 2
V předchozím příkladu jsme viděli, že kolik hodin zaměstnanec pracoval pomocí normálního aritmetického vzorce nyní v tomto příkladu, použijeme funkci času s 24 hodinovým formátem.
Předpokládejme, že vedení chce platit zaměstnance na hodinovém základě na základě načasování, které odpracovali.
Podívejme se na databázi zaměstnanců s příslušným časovým záznamem, jak je uvedeno níže.
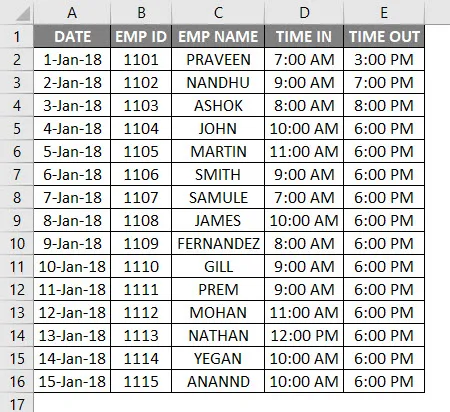
Zde vidíme, že načasování zaměstnanců IN a OUT pro různé zaměstnance. Nyní musíme vypočítat počet hodin odpracovaných zaměstnancem pomocí následujících kroků:
- Vložte nový sloupec s názvem Hodiny odpracované.
- Použijte normální vzorec časového výkazu Excel jako = E2-D2, jak je ukázáno níže.
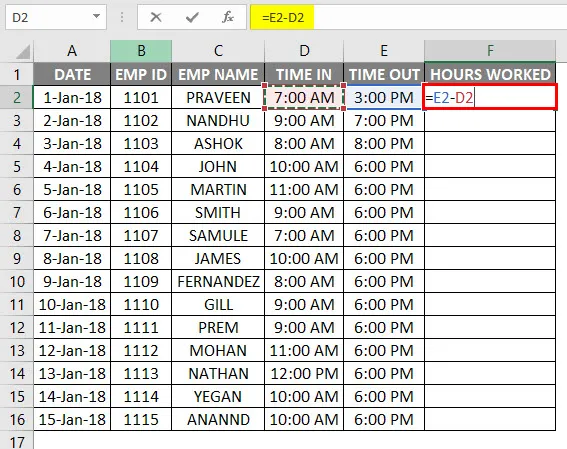
- Nyní vidíme, že se pro hodiny odpracované hodiny objevily desetinné hodnoty.
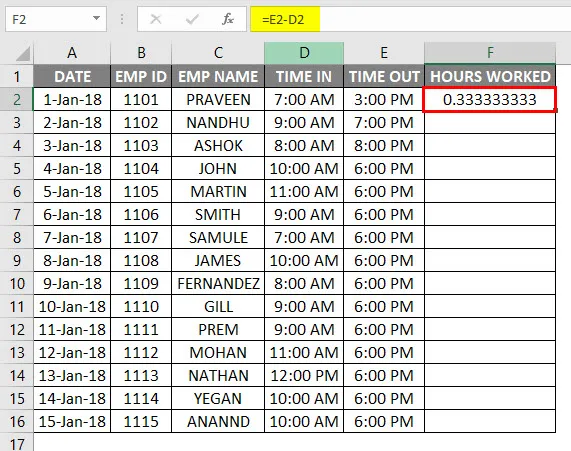
- K této chybě obvykle dochází, protože čas není ve 24hodinovém formátu.
- Chcete-li použít vzorec časového výkazu Excel, vynásobte 24 jako = (E2-D2) * 24.

- Po použití výše uvedeného vzorce získáme výsledek výsledku následujícím způsobem.
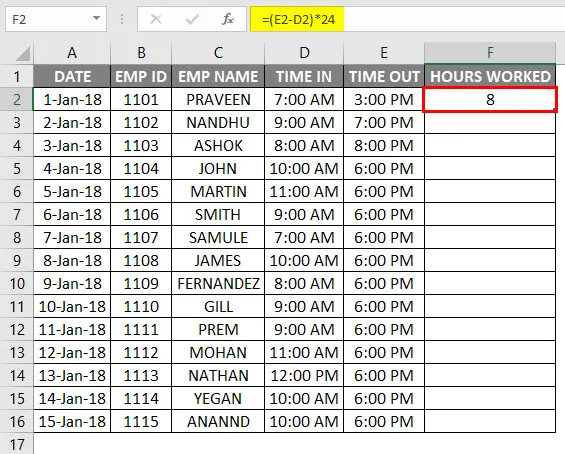
- Přetáhněte buňku F2 dolů a vzorec bude použit pro všechny buňky, jak je ukázáno níže.

Nyní vypočítáme, kolik zaměstnanců bude placeno na hodinovém základě. Předpokládejme, že zaměstnanec dostane zaplaceno za Rs.20 / - za hodinu a postupujte podle níže uvedených kroků.
- Níže vložte dva nové sloupce jako hodinová sazba a hrubá mzda .
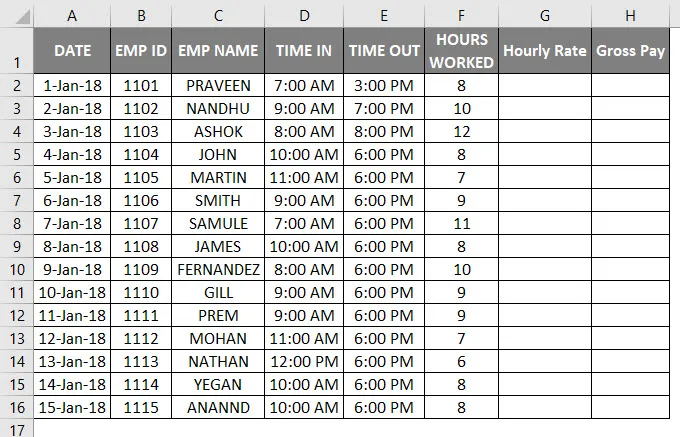
- Do hodinového sloupce sazeb zadejte Rs.20 / -.
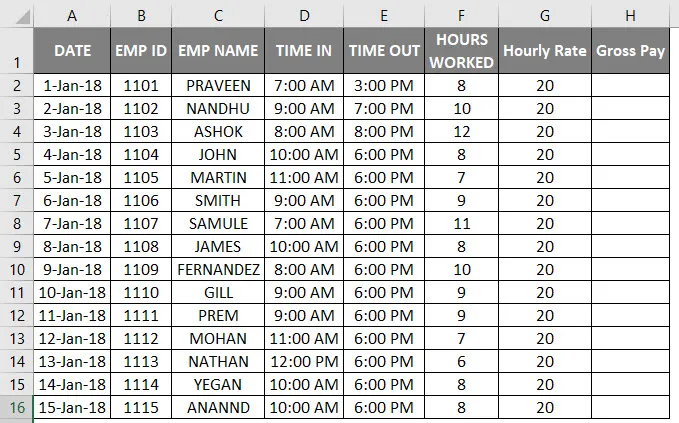
- Použití vzorce excelního časového rozvrhu jako hrubá mzda = hodinová sazba * odpracované hodiny .

- Níže uvedený výsledek získáme následovně.
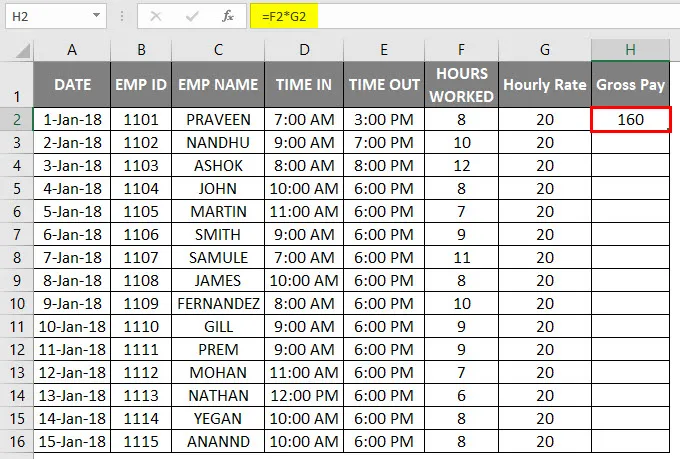
- Přetáhněte buňku H2 dolů a vzorec bude použit pro všechny buňky, jak je ukázáno níže.
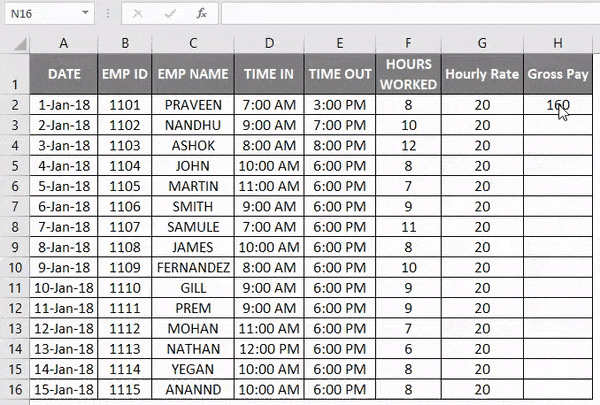
Zde jsme vypočítali hrubou mzdu zaměstnance na základě počtu odpracovaných hodin.
V obou případech můžeme vytvořit nový sloupec Hodinová sazba jako Rs.20 / - v pevném sloupci a vynásobit jej počtem odpracovaných hodin. Podívejme se na následující příklad.
Časový rozvrh Excel - Příklad č. 3
Podívejme se na stejný záznam údajů o zaměstnancích, který má záznam TIME IN a TIME OUT následujícím způsobem.

Zde jsme vytvořili nový pevný sloupec s názvem Hourly Rate as Rs.30 / -. Zaměstnanci tak dostanou zaplaceno Rs.30 / - za hodinu.
Nyní má hodinová sazba pevný sloupec, takže kdykoli se změní sazba, bude naplněna a promítnuta do sloupce Hrubá mzda, jak je uvedeno v následujících krocích.
- Vložte do následujícího sloupce hrubý výdělek vzorec excelního časového rozvrhu jako = $ c $ 1 * F5 níže, tj. Hrubý plat = hodinová sazba * odpracované hodiny .
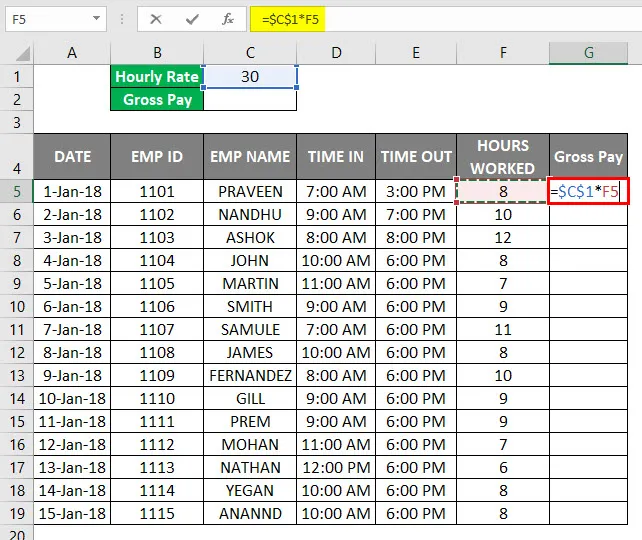
- Vidíme, že hrubá mzda byla vypočtena na základě hodinové sazby.
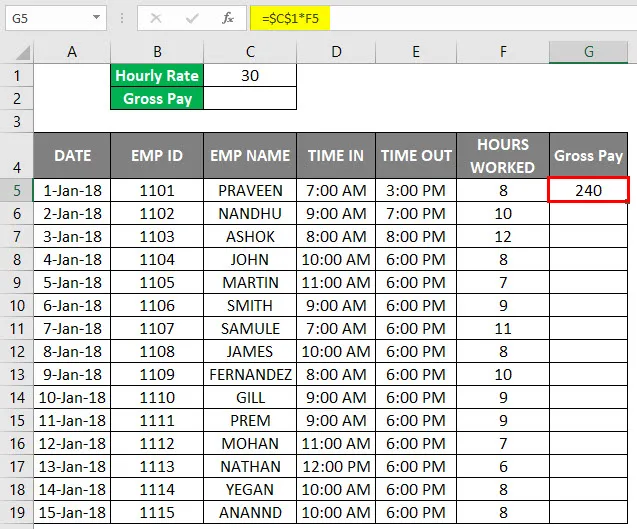
- Přetáhněte buňku G2 dolů a vzorec bude použit pro všechny buňky, jak je ukázáno níže.

- Dále vypočítáme celkovou hrubou mzdu sčítáním hrubé mzdy zaměstnanců.
- Použijte vzorec = SUM (G5: G19).

- Následující výstup dostaneme následovně.
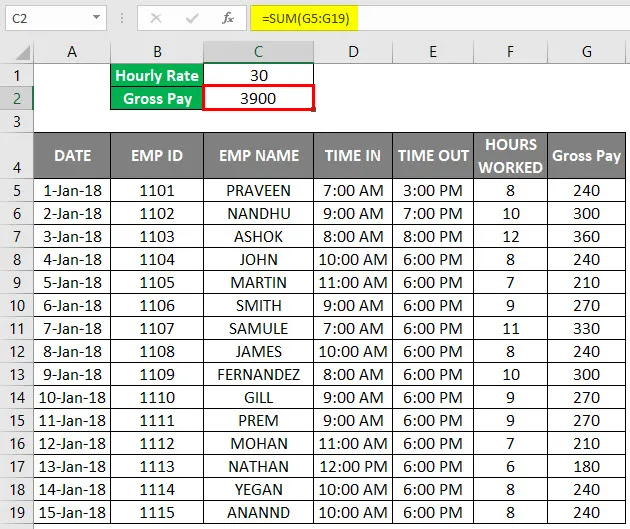
Proto jsme vypočítali celkovou hrubou mzdu jako Rs.3900 / - a hodinovou sazbu jako Rs.30 / - Pokud se změní hodinová sazba, hodnoty se automaticky změní a stejný hrubý celkový počet se také změní.
Abychom neviděli, co se stane, pokud se hodinová sazba změní na Rs.10 / - a dostaneme níže uvedený výsledek následujícím způsobem.
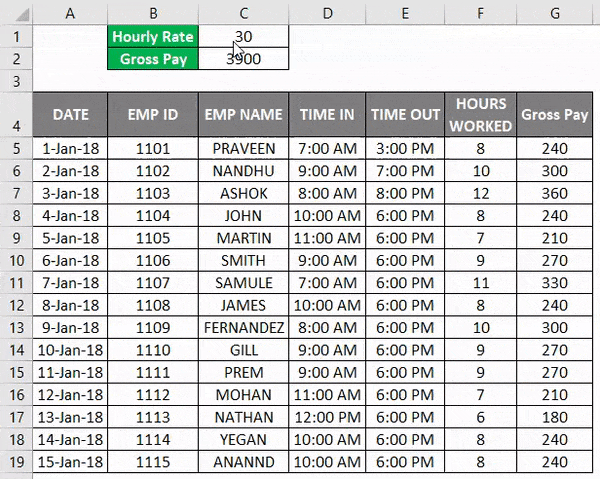
Nyní vidíme rozdíl u každého zaměstnance, že hrubá mzda se snížila kvůli změnám hodinové sazby, a současně jsme dostali celkovou hrubou mzdu jako R.1300 / - a hodinovou sazbu jako Rs.10 /.
Co si pamatovat
- Při vytváření časového rozvrhu pro zaměstnance udržujte správný formát časování.
- Ujistěte se, že jsou všechny buňky formátovány ve 24hodinovém formátu, jinak excel vyvolá desítkovou hodnotu.
- Ujistěte se, že AM a PM jsou uvedeny v časování, protože v případě, že OUT TIME je větší než IN TIME excel nebude schopen vypočítat počet odpracovaných hodin.
Doporučené články
Toto byl průvodce časovým výkazem v Excelu. Zde diskutujeme o tom, jak vytvořit šablonu časového rozvrhu v Excelu spolu s praktickými příklady a šablonou Excel ke stažení. Další informace naleznete také v následujících článcích -
- Vypočtěte procentuální nárůst v Excelu
- Kombinujte křestní jméno a příjmení v Excelu
- Styly tabulek v Excelu
- Vložení nového listu v Excelu