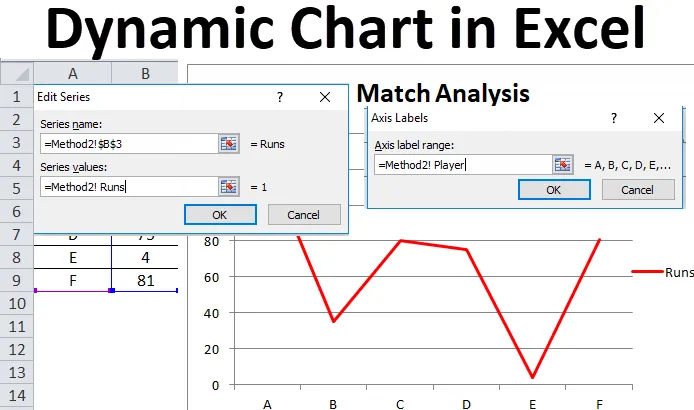
Dynamický graf v Excelu (obsah)
- Dynamický graf v Excelu
- Jak vytvořit dynamický graf v Excelu?
Dynamický graf v Excelu
Dynamické grafy se používají v operacích, kde je třeba, aby automatická aktualizace vybrala dynamický rozsah změnou dat, která následně aktualizuje graf nebo graf. Podobně se dynamické grafy ve Excelu aktualizují nebo mění jejich velikost, když se dynamický rozsah dat použitý jako zdrojová data změní nebo odstraní.
Dvě hlavní metody použité pro přípravu dynamického grafu jsou následující:
- Pomocí tabulky Excel
- Použití pojmenovaného rozsahu
Jak vytvořit dynamický graf v Excelu?
Dynamický graf v Excelu je velmi jednoduchý a snadno vytvořitelný. Podívejme se na práci Dynamického grafu v Excelu pomocí několika příkladů.
Tuto šablonu dynamického grafu Excel si můžete stáhnout zde - šablonu dynamického grafu ExcelPříklad č. 1 - pomocí tabulky Excel
To je jedna z nejjednodušších metod pro vytvoření dynamického grafu v Excelu, který je k dispozici ve vynikajících verzích roku 2007 a dále. Základní kroky, které je třeba dodržovat, jsou:
- Vytvořte tabulku v Excelu výběrem možnosti tabulky z Vložit
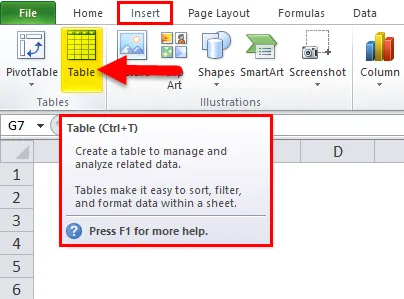
- Objeví se dialogové okno, které udává rozsah pro tabulku a vyberte možnost „Moje tabulka má záhlaví“
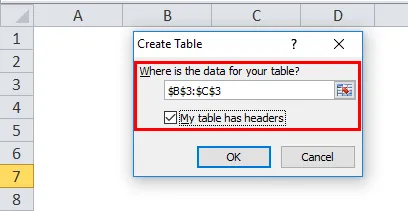
- Zadejte data do vybrané tabulky.
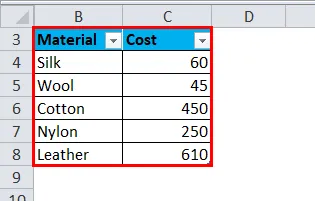
- Vyberte tabulku a vložte pro ni vhodný graf.
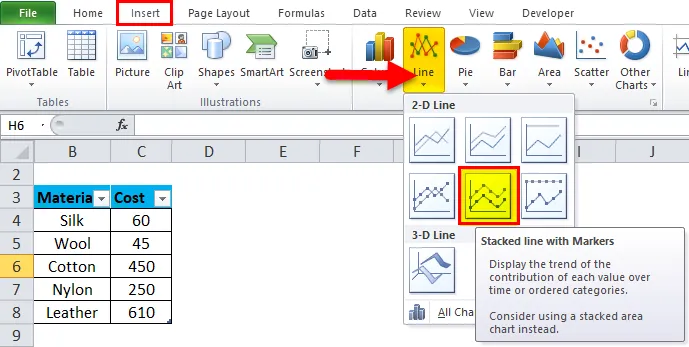
- Vloží se skládaný řádek s grafem značek. Graf bude vypadat takto:
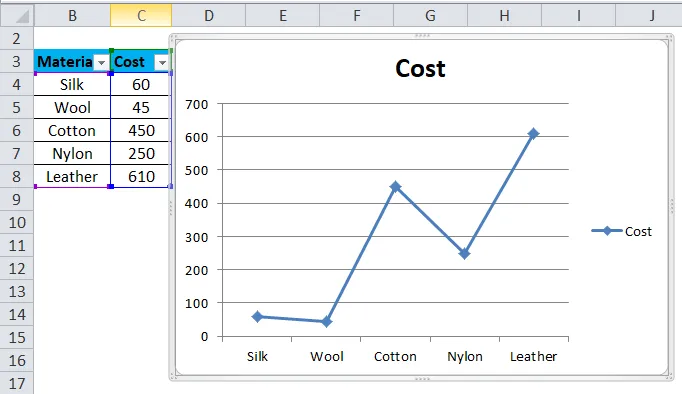
- Změňte data v tabulce a která zase změní graf.
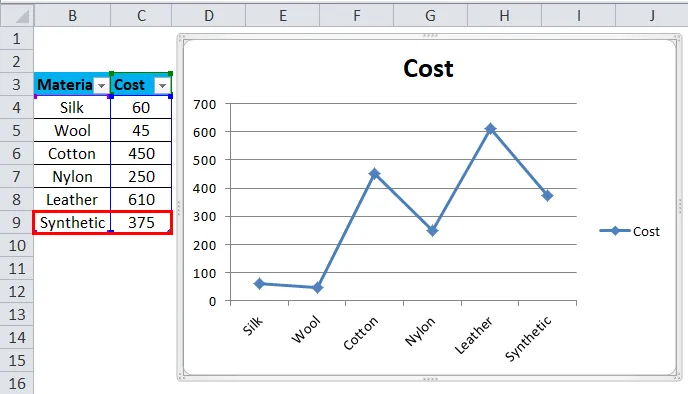
V kroku 4 je možné pozorovat, že po změně dynamického vstupního rozsahu sloupce se graf automaticky aktualizuje. Není třeba měnit graf, což se ukazuje jako efektivní způsob analýzy dat.
Příklad č. 2 - pomocí pojmenovaného rozsahu
Tato metoda se používá ve scénáři, ve kterém uživatel používá starší verzi aplikace Excel, jako je Excel 2003. Je snadno použitelný, ale není tak flexibilní jako metoda tabulky použitá v Excelu pro dynamický graf. Při provádění této metody existují 2 kroky:
- Vytvoření dynamického pojmenovaného rozsahu pro dynamický graf.
- Vytvoření grafu pomocí pojmenovaných rozsahů.
Vytvoření dynamického pojmenovaného rozsahu pro dynamický graf
V tomto kroku je funkce OFFSET (Formula) použita pro vytvoření dynamického pojmenovaného rozsahu pro konkrétní připravovaný dynamický graf. Tato funkce OFFSET vrátí buňku nebo oblast buněk, které jsou určeny uvedeným řádkům a sloupcům. Základní kroky, které je třeba dodržovat, jsou:
- Vytvořte tabulku dat podle předchozí metody.
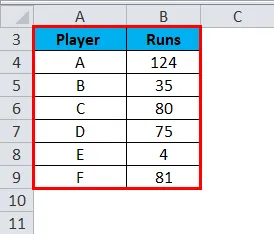
- Na kartě „Vzorce“ klikněte na „Správce jmen“.
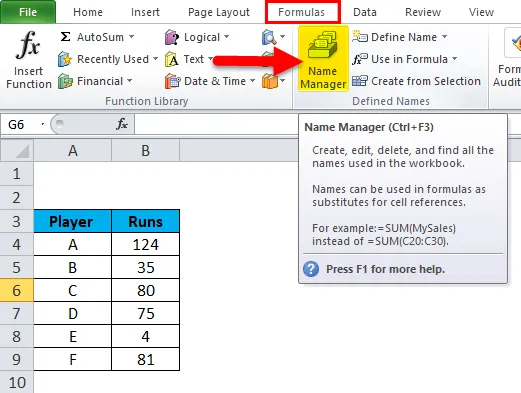
- V tomto dialogovém okně se objeví dialogové okno Správce jmen. Klikněte na „Nový“.
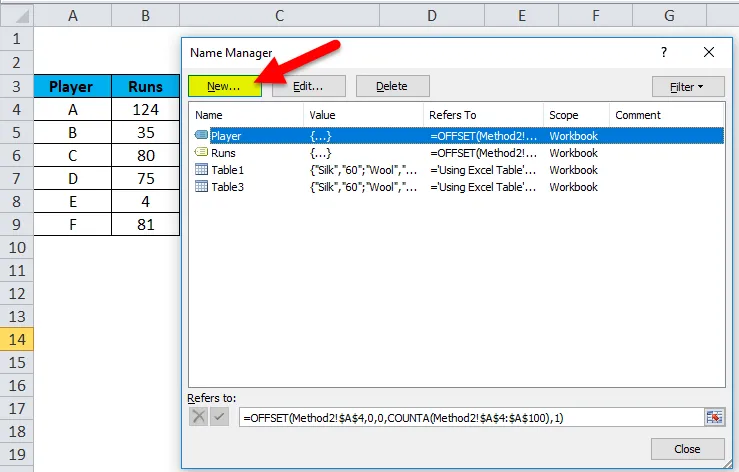
- V zobrazeném dialogovém okně u možnosti „Správce jmen“ přiřaďte název na kartě pro možnost názvu a na kartu „Odkazuje na“ zadejte vzorec OFFSET.
Protože v příkladu byly použity dvě jména (Player and Runs), budou definovány dva rozsahy jmen a vzorec OFFSET pro obě jména bude:
- Hráč = OFFSET ($ A $ 4, 0, 0, COUNTA ($ A $ 4: $ A $ 100), 1)

- Runs = OFFSET ($ B $ 4, 0, 0, COUNTA ($ B $ 4: $ B $ 100), 1)
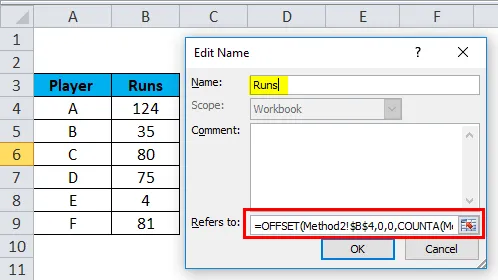
Zde použitý vzorec také používá funkci COUNTA. Získá počet počtu neprázdných buněk v cílovém sloupci a počty jdou do argumentu výšky funkce OFFSET, který dá pokyn počtu řádků k návratu. V kroku 1 metody 2 je ukázáno definování pojmenovaného rozsahu pro dynamický graf, kde je vytvořena tabulka pro dvě jména a vzorec OFFSET je použit pro definování rozsahu a vytvoření názvových rozsahů, aby byl graf dynamický.
Vytvoření grafu pomocí pojmenovaných rozsahů
V tomto kroku je vybrán a vložen graf a vytvořené rozsahy názvů jsou použity k reprezentaci dat a vytvoření grafu jako dynamického grafu. Kroky, které je třeba dodržovat, jsou:
- Na kartě „Vložit“ vyberte možnost „Čárový“ graf.
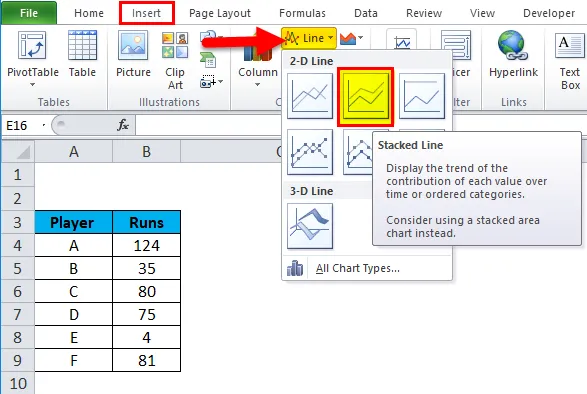
- Vloží se skládaný řádkový graf.
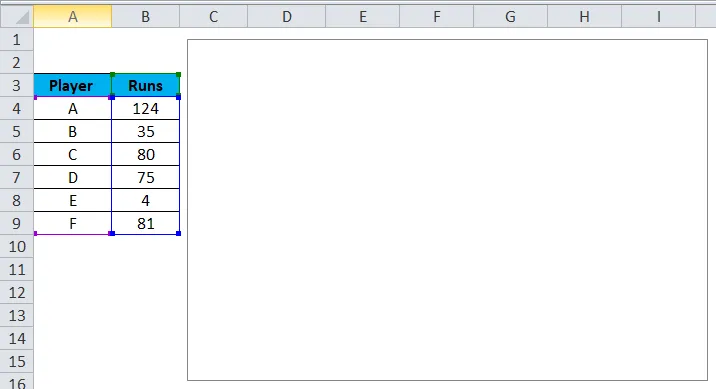
- Vyberte celý graf, klikněte pravým tlačítkem nebo přejděte na možnost „select data“ nebo na kartě „Design“ přejděte na možnost „select data“.
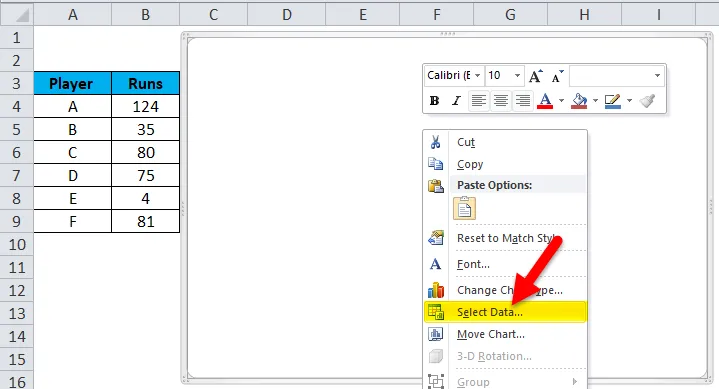
- Po výběru možnosti výběru dat se zobrazí dialogové okno „Vybrat zdroj dat“. V tom klikněte na tlačítko „Přidat“.
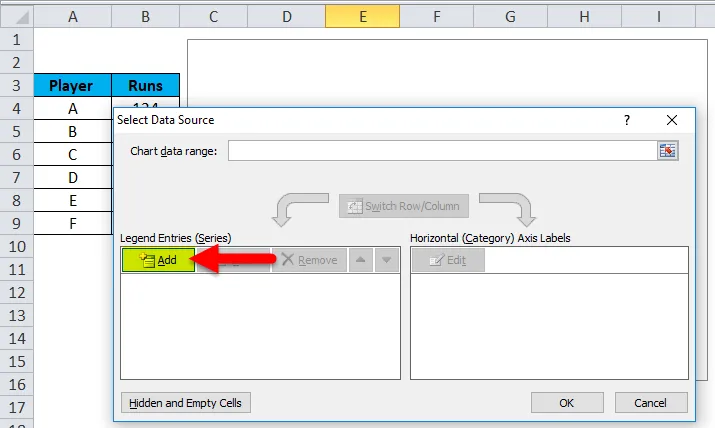
- Z možnosti Přidat se objeví další dialogové okno. V tom na kartě název série vyberte název daný pro rozsah a do hodnoty řady zadejte název listu před pojmenovaný rozsah (Method2! Runs). Klikněte na OK
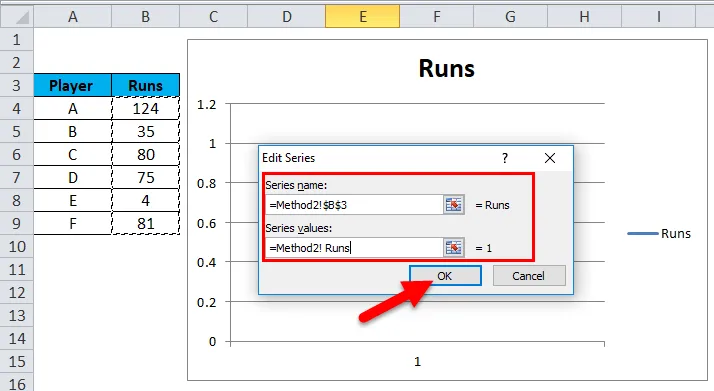
- Klikněte na tlačítko Upravit na vodorovném štítku osy kategorie.
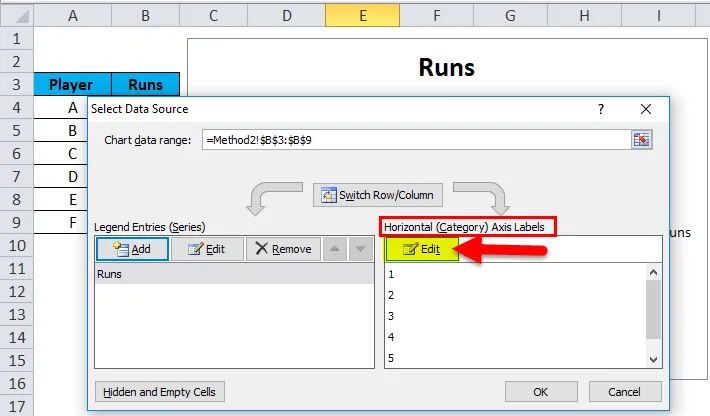
- Na štítcích os se v dialogovém okně zadá název listu a poté pojmenovaný rozsah (Method2! Player). Klikněte na OK.
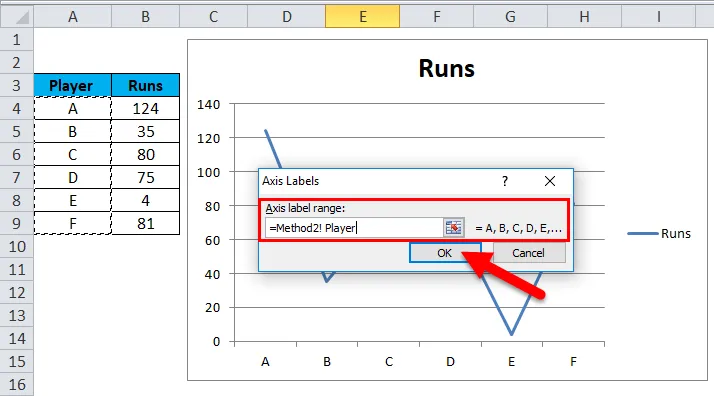
- Uveďte název grafu jako analýzu shody.
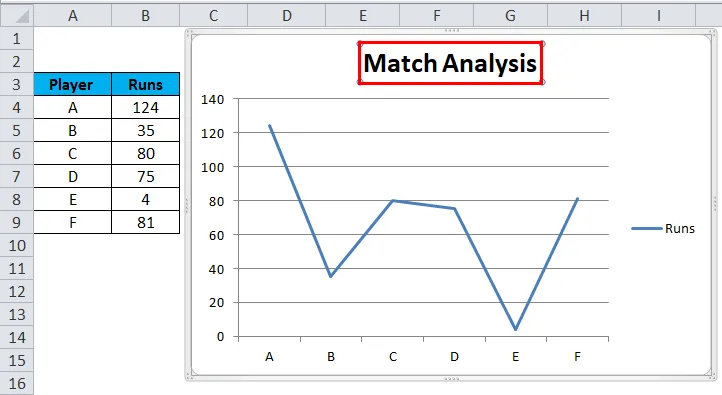
Po provedení těchto kroků je dynamický graf vytvořen pomocí metody vzorce a také bude automaticky aktualizován po vložení nebo odstranění dat.

Výhody dynamického grafu v Excelu
- Dynamický graf je časově efektivní nástroj. Šetří čas automatickou aktualizací grafu vždy, když se k existujícím datům přidají nová data.
- Rychlá vizualizace dat je poskytována v případě přizpůsobení existujícím datům.
- Použitý vzorec OFFSET překonává omezení, která se vyskytují u aplikace VLOOKUP v Excelu.
- Dynamický graf je velmi užitečný pro finančního analytika, který sleduje data společností. Pomáhá jim pochopit trend poměrů a finanční stability společnosti pouhým vložením aktualizovaného výsledku.
Nevýhody dynamického grafu v Excelu
- V případě několika stovek vzorců použitých v sešitu Excel může ovlivnit výkon aplikace Microsoft Excel s ohledem na jeho přepočet potřebný při každé změně dat.
- Dynamické grafy představují informace snadnějším způsobem, ale také méně komplikují složitější aspekty informací.
- Pro uživatele, který není zvyklý používat Excel, může být pro uživatele obtížné porozumět funkčnosti procesu.
- Ve srovnání s normálním grafem je dynamické zpracování grafu únavné a časově náročné
Důležité informace o dynamickém grafu v Excelu
- Při vytváření rozsahů názvů pro grafy by v datech tabulky nebo v datovém listu nemělo být žádné prázdné místo.
- Konvence pojmenování by měla být dodržována zejména při vytváření grafu pomocí rozsahů názvů.
- V případě první metody, tj. Pomocí excel tabulky, kdykoli jsou data vymazána, graf se aktualizuje automaticky, ale na pravé straně grafu by bylo prázdné místo. V tomto případě tedy přetáhněte modrou značku ve spodní části tabulky Excel.
Doporučené články
Toto byl průvodce dynamickým grafem v Excelu. Zde diskutujeme o jeho použití a o tom, jak vytvořit dynamický graf v Excelu s příklady aplikace Excel a stahovatelnými šablonami Excel. Můžete se také podívat na tyto užitečné funkce v Excelu -
- Koncepty jazyka - s dynamickým vstupem
- Vědět o kontingenční tabulce - MS Excel
- Jak vytvořit efektivní Ganttův diagram?
- Funkce předpovědi MS Excel