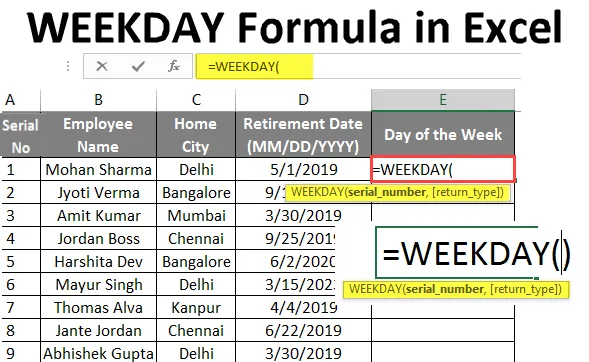
WEEKDAY Formula v Excelu (obsah)
- WEEKDAY Formula v Excelu
- Jak používat WEEKDAY Formula v Excelu?
WEEKDAY Formula v Excelu
- MS Excel poskytuje několik vestavěných funkcí, jednou z nich je Weekday Function, která slouží k vrácení celočíselné hodnoty od 0 do 7, kde 0 se vrátí v návratu_typ 3. Zjistí den v týdnu od daného data uživatelem. Patří do kategorie funkce Datum / čas v Excelu. Ve výchozím nastavení vrátí 1 za neděli jako první den v týdnu a 7 za sobotu. Uživatel může použít tuto funkci dne v týdnu spolu s jinou funkcí Excel k ověření dne v týdnu.
- Například pokud je uživateli zadáno datum 22. května 2019 jako vstup v pracovní den, vrátí 4 jako výstup, protože bude trvat neděli jako první den v týdnu.
Syntaxe funkce WEEKDAY:
WEEKDAY () - Vrátí celé číslo od 0 do 7, což představuje den v týdnu. Existují dva parametry - serial_number a return _type.
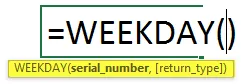
Argument ve funkci dne v týdnu:
- serial_number : Jedná se o povinný parametr, odkud chce uživatel získat den v týdnu.
- return_type: Je to volitelný parametr, pokud uživatel za to nepředal žádnou hodnotu, pak ve výchozím nastavení bude trvat 1 a bude neděle.
Hodnota pro návratový typ je následující:
- 1 - v neděli 1 a 7 bude sobota (ve výchozím nastavení)
- 2 - v pondělí 1 a 7 bude neděle
- 3 - v pondělí 0 a 6 bude neděle
- 11 - v pondělí 1 a 7 bude neděle
- 12- v úterý 1. a 7. bude pondělí
- 13 - ve středu bude 1. a 7. úterý
- 14 - ve čtvrtek 1. a 7. bude středa
- 15 - v pátek bude 1. a 7. čtvrtek
- 16 - na sobotu bude 1. a 7. sobota
- 17 - v neděli 1. a 7. bude sobota
Jak používat WEEKDAY Formula v Excelu?
WEEKDAY Formula v Excelu je velmi jednoduchá a snadná. Podívejme se, jak používat WEEKDAY Formula v Excelu s několika příklady.
Zde si můžete stáhnout tuto šablonu vzorců v týdnu Excel - šablonu vzorců v týdnu ExcelPříklad 1
Obchodník má na sobě některé produkty s datem ukončení platnosti 04/04/2019 (MM / DD / RRRR). Chce dostat den toho týdne. Uvidíme, jak funkce Weekday může vyřešit jeho problém.
Otevřete MS Excel, přejděte na list1, kde chce uživatel zobrazit den daného týdne.
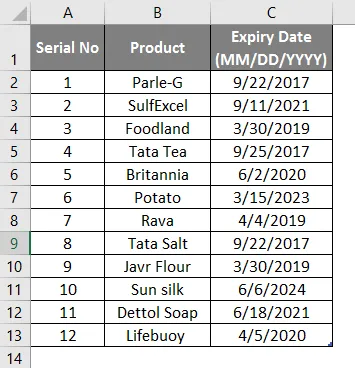
Vytvořte jeden záhlaví sloupce pro den v týdnu a zobrazte výsledek funkce ve sloupci.
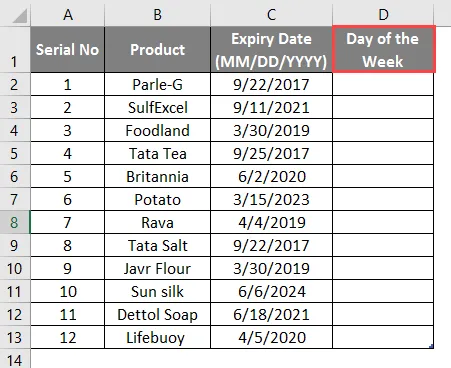
Klikněte na buňku D2 a aplikujte WEEKDAY vzorec.
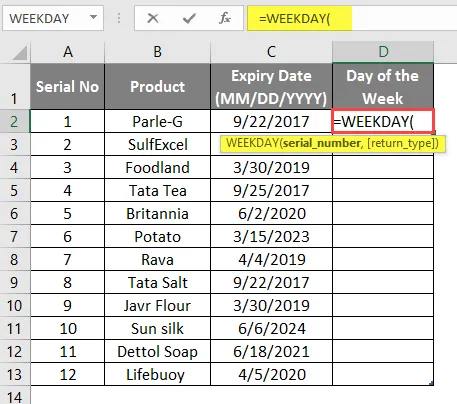
Nyní požádá o sériové číslo . Vyberte datum expirace, ze kterého chce obchodník vidět den v týdnu, který je k dispozici v C2.
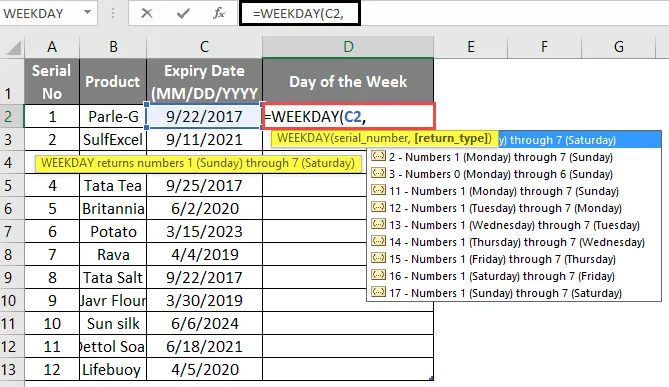
Nyní bude požadovat návratový typ, zde chce uživatel použít výchozí hodnotu, která je 1 nebo uživatel může tento argument vynechat.
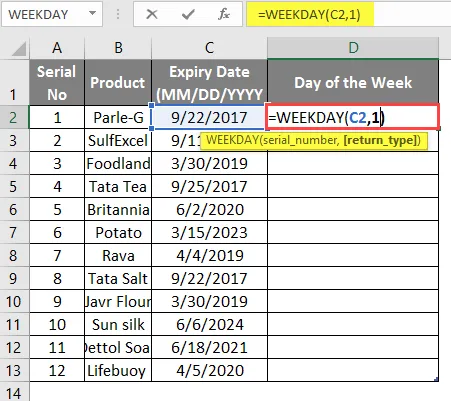
Stiskněte tlačítko Enter a podívejte se na níže uvedený výsledek.
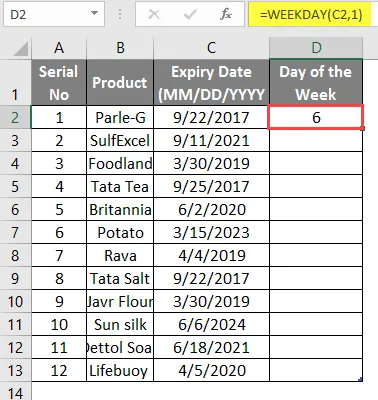
Použijte stejný vzorec na druhou buňku, přetáhněte buňky D2 až D13.
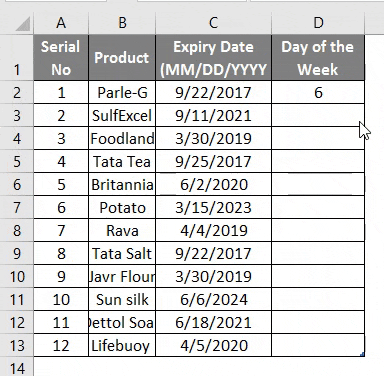
Shrnutí příkladu 1:
Protože obchodník chce zjistit den v týdnu od Expiry_Date pomocí funkce Weekday, dosáhli jsme výstupu. který se zobrazuje ve sloupci E.
Příklad 2
Majitel společnosti má osobní údaje o svém zaměstnanci, kde je uvedeno jméno zaměstnance, domovské město a datum odchodu do důchodu (MM / DD / RRRR). Chce získat den toho týdne na Den odchodu do důchodu.
Podívejme se, jak funkce Weekday může vyřešit jeho problém.
Otevřete MS Excel, přejděte na list2, kde uživatel chce zobrazit den daného týdne od data odchodu do důchodu.
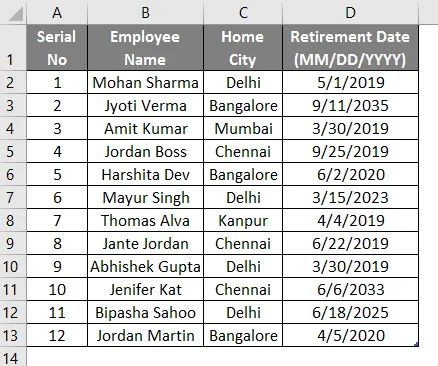
Vytvořte jeden záhlaví sloupce pro den v týdnu a zobrazte výsledek funkce ve sloupci E.
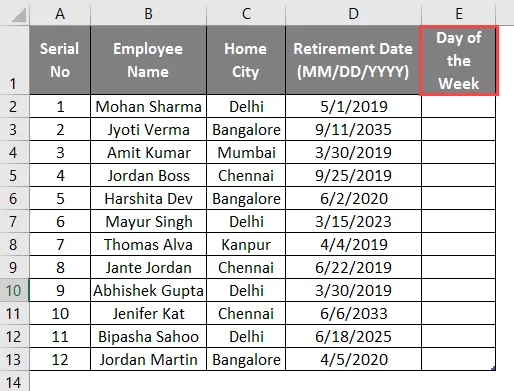
Klikněte na buňku E2 a aplikujte WEEKDAY vzorec.

Nyní požádá o sériové číslo, vyberte datum odchodu do důchodu, od kterého chce majitel společnosti vidět den v týdnu, který je k dispozici v buňce D2.
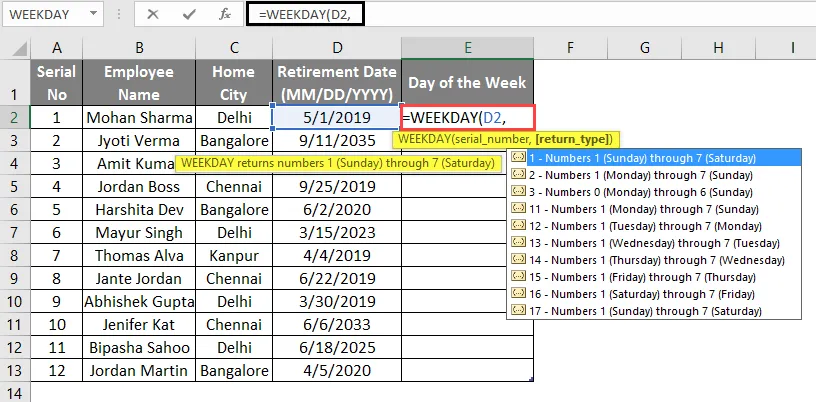
Nyní požádá o návratový typ, zde chce uživatel použít návratový typ 3, který si může uživatel vybrat z rozbalovacího seznamu návratového typu.
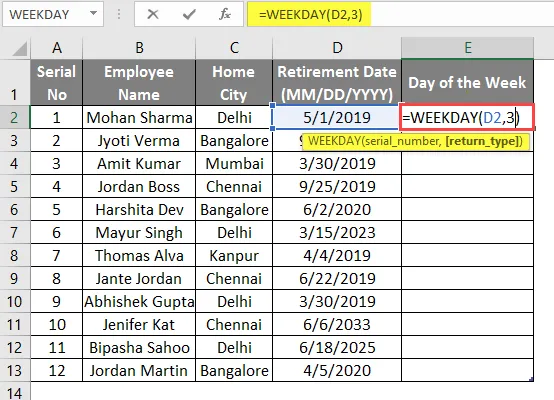
Stiskněte tlačítko Enter a podívejte se na níže uvedený výsledek.
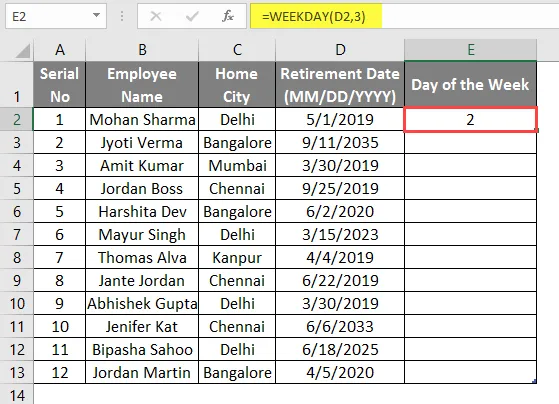
Použijte stejný vzorec na druhou buňku ve sloupci E a přetáhněte buňky E2 do E13.
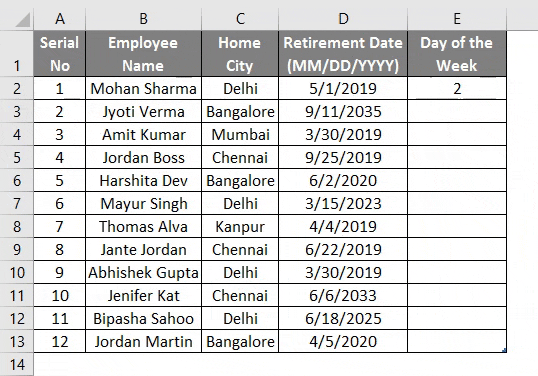
Shrnutí příkladu 2:
Protože majitel společnosti chce zjistit den v týdnu od data odchodu do důchodu pomocí vzorce Weekday Formula, dosáhli jsme výstupu. Zde vidíme, že výsledek je k dispozici mezi o až 6 ve sloupci E.
Příklad 3
Majitel společnosti má osobní údaje o svém zaměstnanci, kde je uvedeno jméno zaměstnance, domovské město a datum odchodu do důchodu. Chce získat den toho týdne pro datum odchodu do důchodu v textovém formátu.
Uvidíme, jak funkce Weekday může vyřešit jeho problém.
Otevřete MS Excel, přejděte na list3, kde uživatel chce zobrazit den daného týdne od data odchodu do důchodu.
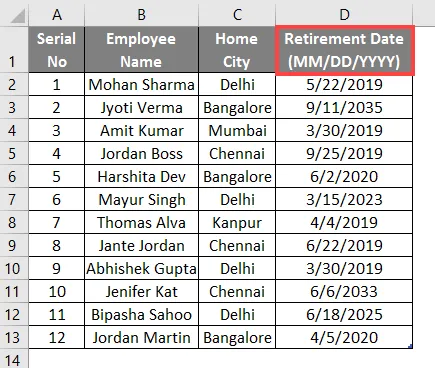
Vytvořte jeden záhlaví sloupce pro den v týdnu a zobrazte výsledek funkce ve sloupci E.
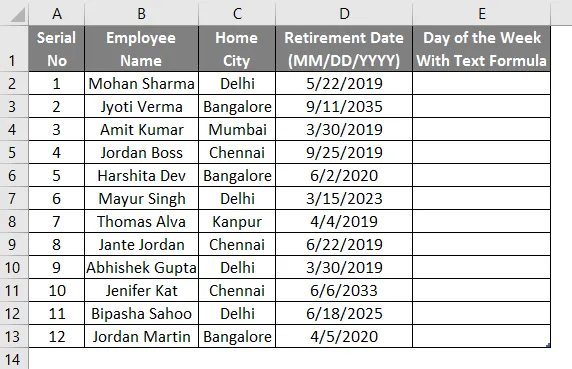
Klikněte na buňku E2 a použijte textový vzorec.
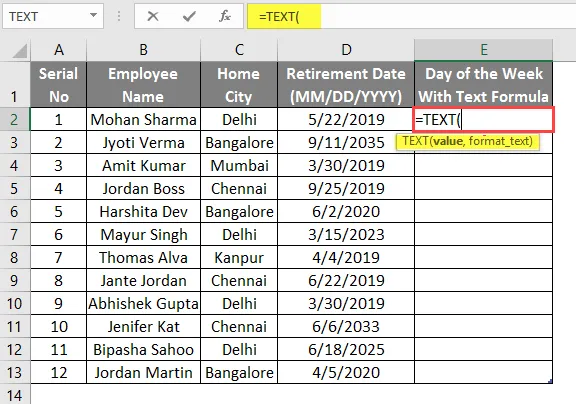
Napište buňku Weekday Formula do buňky E2.
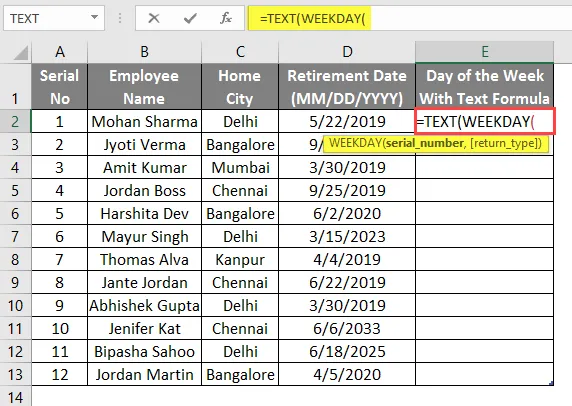
Nyní požádá o sériové číslo a typ návratu.
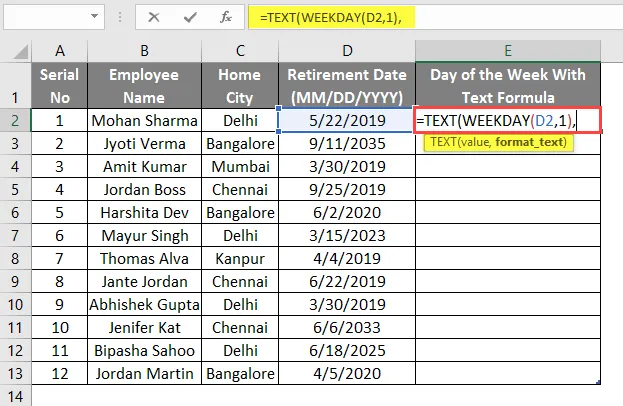
Nyní požádá o formát textového vzorce, takže uveďte „DDDD“.
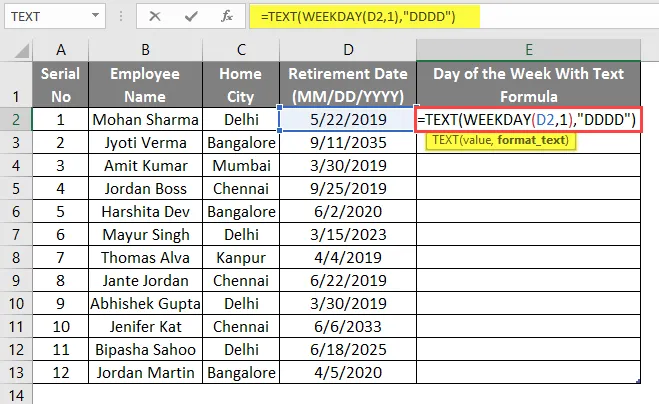
Stiskněte tlačítko Enter.
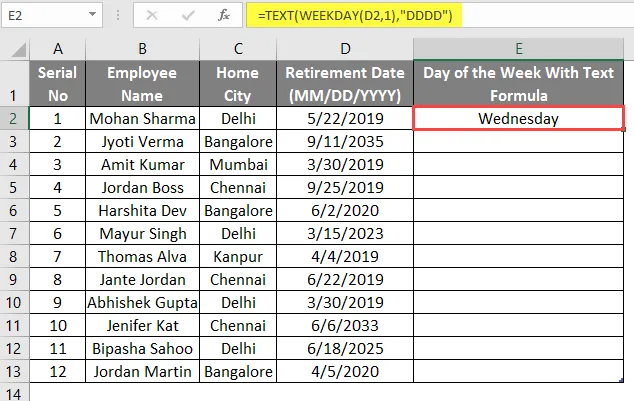
Použijte stejný vzorec na další buňku sloupce E, přetáhněte buňky E2 do E13.
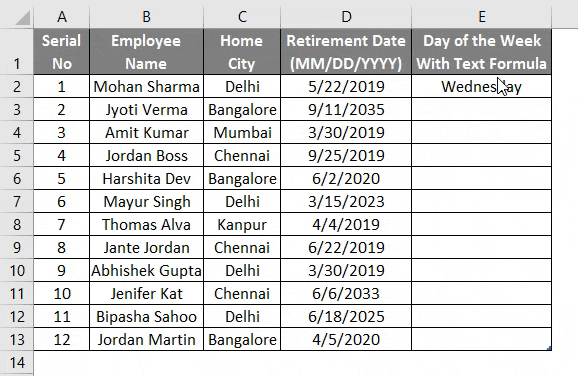
Shrnutí příkladu 3:
Protože majitel společnosti chce zjistit den v textovém formátu, dosáhli jsme společně pomocí textového a denního vzorce.
Důležité informace o vzorci WEEKDAY v aplikaci Excel
- Sériové_číslo ve funkci dne v týdnu musí být hodnota data, kterou lze předat pomocí datové funkce nebo jiného vzorce, jehož výsledkem je datum.
- Funkce dne v týdnu vrátí celé číslo od 0 do 7, kde 0 se vrátí v návratu_typ 3.
- Ve výchozím nastavení vrátí 1 za neděli jako první den v týdnu a 7 pro sobotu. Uživatel může použít tuto funkci dne v týdnu spolu s jinou funkcí Excel k ověření dne v týdnu.
- V MS Excel se data ukládají jako sekvenční sériová čísla, takže je lze použít při výpočtech, například 1. ledna 1900 uložená jako sériové číslo 1 a 3. ledna 2008 uložená jako sériové číslo 39 450 v MS Excel.
- Pokud je návratový typ mimo rozsah od návratového typu, bude přes #NUM!
- Pokud je serial_number mimo rozsah aktuální datové základny, bude přes #NUM!
Doporučené články
Toto byl průvodce po formuláři WEEKDAY v Excelu. Zde diskutujeme, jak používat WEEKDAY Formula v Excelu spolu s praktickými příklady a stahovatelnou šablonou Excel. Můžete si také prohlédnout naše další doporučené články -
- Sloupec Excel na číslo
- Vzorec data v Excelu s příklady
- Jak vložit komentář v Excelu?
- Motivy v Excelu Tipy pro Excel