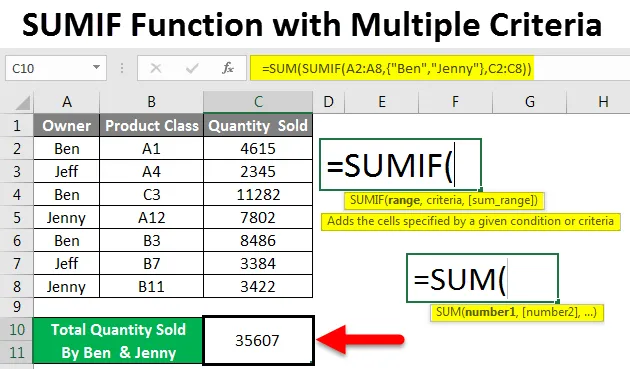
SUMIF s více kritérii (obsah)
- Funkce SUMIF Excelu s více kritérii
- Jak používat funkci SUMIF s více kritérii v aplikaci Excel?
Funkce SUMIF Excelu s více kritérii
SUMIF v Excelu se používá pro výpočet součtu jakýchkoli specifikovaných kritérií a rozsahů, na rozdíl od funkce součtu, která v jediném výstřelu vypočítá součet celého rozsahu bez jakýchkoli specifických kritérií. SUMIF můžeme použít pro přidání nebo odečtení různých rozsahů kritérií.
Funkce SUMIF je přístupná z funkce Insert Function z kategorie Math & Trig .
Syntaxe pro SUMIF
Pro lepší pochopení jsme níže ukázali syntaxi funkce SUMIF.
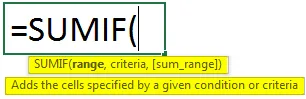
Argumenty funkce SUMIF:
- Rozsah - tento první rozsah je rozsah, pro který musíme vypočítat součet.
- Kritéria - Jedná se o stanovení kritérií, pro kterou část rozsahu potřebujeme vypočítat částku.
- Sum_Range - je to rozsah, který je třeba sečíst pro definovaná kritéria.
Jak používat funkci Excel SUMIF s více kritérii?
Podívejme se, jak používat funkci SUMIF s více kritérii pomocí několika příkladů v Excelu.
Tuto funkci SUMIF si můžete stáhnout pomocí šablony Excel s více kritérii - funkci SUMIF s šablonou Excel s více kritériiSUMIF s více kritérii - Příklad č. 1
Získali jsme údaje o prodeji pro určitou třídu produktů. Jak vidíme níže, údaje, které máme, majitele a množství prodané jimi pro příslušnou třídu produktů.
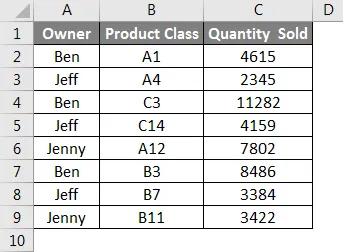
Nyní použijeme několik kritérií v jednoduché funkci SUMIF.
Vzhledem k mnoha kritériím pro výpočet součtu výše uvedených dat musíme použít SUMIF tak, abychom mohli získat součet více než 1 prodaného množství vlastníka. Zde vypočítáme celkové množství prodané společně Benem a Jenny.
K tomu jděte do buňky, kde musíme vidět výstup a zadejte znaménko „=“ (Equal). To umožní všechny vestavěné funkce aplikace Excel. Nyní vyhledejte a vyberte funkci SUMIF ze seznamu hledání.
Nyní pro výpočet součtu množství prodaného společností Ben vyberte jméno vlastníka jako v rozsahu, kriteria jako BEN a rozsah součtu jako úplný počet prodaných sloupců C a stiskněte klávesu Enter.
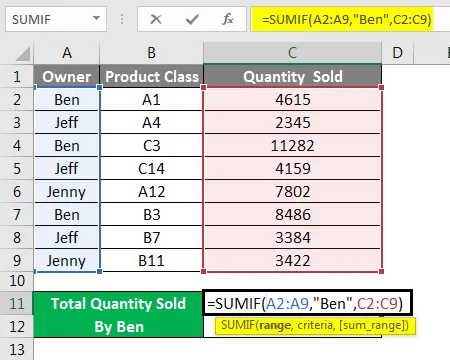
Součet Benova prodaného množství dostaneme jako 24383 .

Nyní přidáme další kritérium do této syntaxe, přidáme množství prodané Jenny pomocí znaménka „+“, jak je ukázáno níže.

Nyní stisknutím klávesy Enter získáte celkovou částku.

Jak je vidět na výše uvedeném snímku, množství prodané Benem a Jenny spolu přichází jako 35607. Můžeme křížově zkontrolovat částku také, aby se shodoval počet s funkcí SUMIF.
SUMIF s více kritérii - Příklad č. 2
Existuje další způsob, jak použít SUMIF kritéria. Za tímto účelem přejděte do buňky, kde musíme vidět výstup a klikněte na funkci Vložit vedle vzorcového řádku, jak je ukázáno níže.
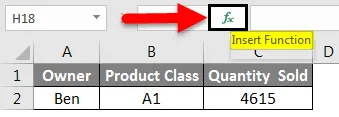
Zobrazí se okno Insert Function. Nyní odtud vyberte funkci SUMIF z nebo Nebo vyberte kategorii ALL, jak je ukázáno níže.

Navrhovanou syntaxi vidíme ve spodní části okna. A klikněte na OK.
Nyní ve funkčním argumentovém poli vyberte A2 až A9, Kritéria jako Ben a rozsah součtů jako C2 až C9 a klikněte na OK. Tím se vytvoří první polovina syntaxe více kritérií.
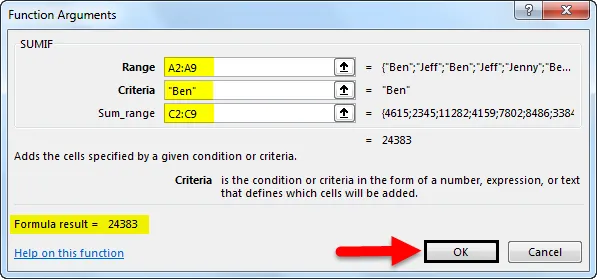
Nyní vložte znaménko plus (+), jak je znázorněno níže.
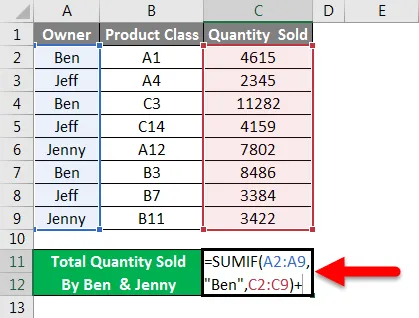
A klikněte na Vložit funkci a vyhledejte SUMIF a klikněte na OK, jak je ukázáno níže.

A nyní ve druhé polovině argumentů SUMIFu několik kritérií vyberte rozsah a rozsah součtu stejný jako pro první polovinu syntaxe a zadejte kritéria jako Jenny. Po dokončení klikněte na OK.

Pokud uvidíme úplnou syntaxi, bude to vypadat, jak je ukázáno níže.

Nyní stisknutím klávesy Enter zobrazíte konečný výstup.

Jak je vidět na obrázku výše, výstup SUMIF s více kritérii je 35607 stejný jako v příkladu 1.
SUMIF s více kritérii - Příklad č. 3
Existuje další metoda použití SUMIF s více kritérii. Zde použijeme stejná data, jaká jsme viděli v příkladu 1. Zde také uvidíme vypočtenou hodnotu množství prodaného Benem a Jenny, abychom mohli porovnat výsledek získaný touto metodou s výsledkem získaným v příkladu-1.
Použijeme Sum s SUMIF s více kritérii prodaného Ben a Jenny.
Nyní přejděte do buňky, kde musíme vidět výstup SUMIF a napište znak „=“ a hledejte a nejprve vyberte funkci Sum .

Nyní vyhledejte a vyberte funkci SUMIF, jak je ukázáno níže.
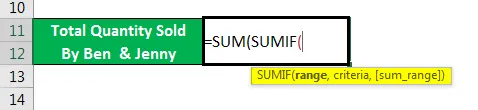
Nyní vyberte rozsah jako A2 až A9, nastavte kritéria jako Ben a Jenny v invertovaných čárkách pod složenými závorkami () a vyberte rozsah součtu jako C2 až C9, jak je ukázáno níže.

Poznámka: Je nutné přidat kritéria do složených závorek. To umožňuje více kritérií ve vzorci. Nyní stisknutím klávesy Enter zobrazíte výsledek, jak je uvedeno níže.

Jak vidíme, vypočtený výsledek v příkladu 1 a příkladu 2 je stejný. Což říká, že naše použitá více kritérií pro tento příklad je také správná.
Výhody SUMIF s více kritérii
- Je dobré použít několik kritérií s SUMIF, abyste získali výsledek rychle.
- Syntaxe může vypadat složitě, ale je lepší použít ji jednou namísto použití v různých buňkách a později sčítání.
- Můžeme vložit co nejvíce kritérií.
Nevýhody SUMIF s více kritérii
- Jako syntaxe pro více kritérií má SUMIF více než 1 kritéria, takže někdy je složité opravit chybu.
Co si pamatovat
- Použijte složené závorky (), pokud se chystáte používat SUMIF s více kritérii, jak je uvedeno v příkladu 3. A v těchto složených závorkách zadejte obsah ručně, místo aby jej zarámoval výběrem buněk. Kudrnaté závorky podporují pouze text v něm zadaný.
- Syntaxe příkladu 3, tj. Výpočet součtu s více kritérii, je malý a snadno použitelný, takže se vždy doporučuje.
Doporučené články
Toto je průvodce funkcí SUMIF s více kritérii v Excelu. Zde diskutujeme o tom, jak používat funkci SUMIF s více kritérii spolu s praktickými příklady a šablonou Excel ke stažení. Můžete si také prohlédnout naše další doporučené články -
- Průvodce funkcí SUMPRODUCT v Excelu
- Jak používat funkci SUM v Excelu?
- Průvodce funkcí SUMIF v Excelu
- COUNTIF s více kritérii v Excelu
- Suma mezi dvěma daty Šablona Excel