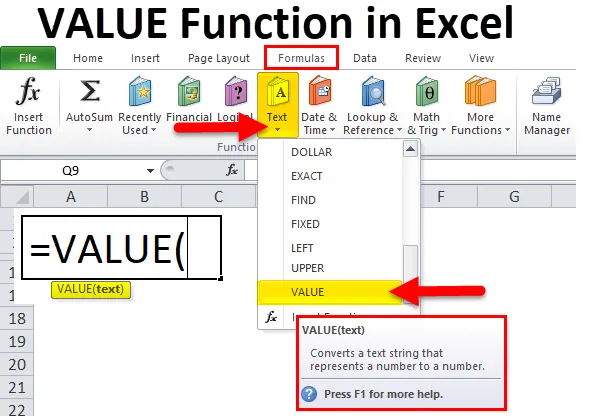
Funkce VALUE v Excelu (obsah)
- HODNOTA v Excelu
- VALUE vzorec v Excelu
- Jak používat funkci VALUE v Excelu?
HODNOTA Funkce
Hodnota funkce je rozdělena do textové funkce, je to výhodná funkce Excelu, Hodnota funkce je základní funkce Excelu, převádí textový řetězec z čísla na číslo, textový řetězec může být v libovolném typu konstantního čísla, data a formátu času, pokud hodnota textu není jedním z těchto formátů, vrátí jeho hodnota chybovou hodnotu #value, protože funkce value nerozumí hodnotě. Obecně nemusíme používat hodnotovou funkci ve vzorci, protože využití tohoto vzorce je velmi málo, protože Excel automaticky převádí text na čísla podle potřeby, také Excel poskytuje nástroj pro převod datového typu pomocí textu na sloupcové nástroje. Poznáme to, protože v buňce bude mít zelenou značku.
Vysvětlení VALUE Funkce Excelu
Naše data v textovém formátu by měla být v číselné hodnotě a my máme obrovskou velikost dat a musíme počítat s daty, jako je součet, odčítání, násobení, dělení, průměr, takže tuto funkci musíte použít, protože žádný výpočet neproběhne podle očekávání, zvláště když se je pokoušíte spustit na datech z externího zdroje, zvažte spuštění vstupních sloupců prostřednictvím VALUE, abyste zajistili, že je Excel správně rozpoznává jako čísla.
Tato funkce také hraje velmi důležitou roli, když používáme pokročilý vzorec Excel, protože existují použití datového typu, aniž by číselná hodnota excel datového typu nemohla být správně pochopena, takže bychom mohli získat nesprávný výsledek.
VALUE vzorec v Excelu
Vzorec pro funkci VALUE v Excelu je následující:
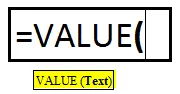
Funkce VALUE používá argumenty: -
Ve funkci VALUE je pouze jeden argument, který je uveden níže.
Hodnota (požadovaná hodnota argumentu / textu) - Jedná se o text uzavřený v uvozovkách nebo odkaz na buňku obsahující text, který chcete převést.
Krok použití funkce VALUE
- Vyberte kartu Vzorce.
- Klepnutím na Text otevřete rozevírací seznam Funkce.
- V seznamu vyberte HODNOTA, abyste zobrazili dialogové okno funkce

- Také klikněte na ikonu funkce Vložit a poté ručně napište a vyhledejte vzorec
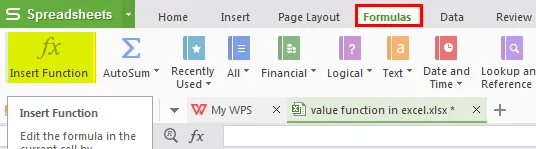
- Dostaneme nové funkční okno zobrazující níže uvedený obrázek.

- Zadejte hodnotu do otevřeného dialogového okna
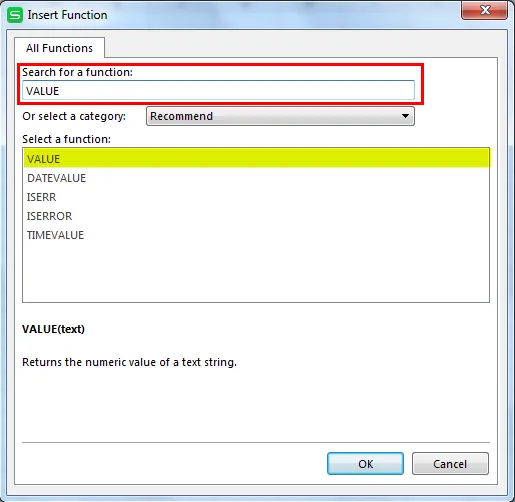
- Pak musíme zadat podrobnosti, jak je znázorněno na obrázku.
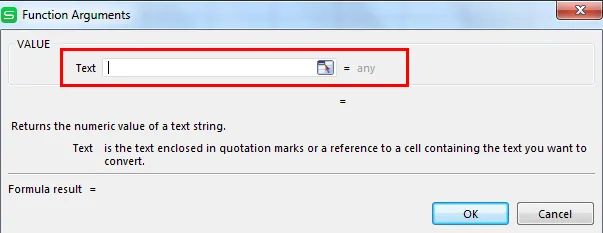
- Vložte hodnotu buňky nebo textovou hodnotu, kam chcete převést datový typ.
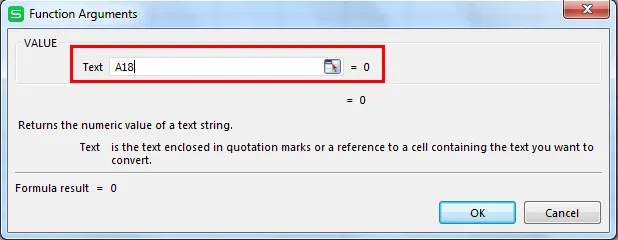
- Poté klikněte na OK.

Zkratka použití vzorce
Klikněte na buňku, kde chcete výsledek z hodnoty, a vložte vzorec, jak je uvedeno níže.
= Hodnota (hodnota buňky / hodnota textu)
Jak používat hodnotovou funkci v Excelu?
Hodnota Funkce v Excelu je velmi jednoduchá a snadno použitelná. Pojďme porozumět fungování Value Function v Excelu několika příklady.
Tuto šablonu funkce VALUE Function Excel si můžete stáhnout zde - VALUE Function Excel TemplatePříklad č. 1 - pro použití s jiným typem dat

Stejně jako na obrázku výše, máme málo dat, která se liší, jako je datum, čas, měna, čísla, číselná hodnota v textu a procentuální sleva, níže můžeme v hodnotové funkci vidět, jak převést všechna data jako číselnou hodnotu, pak lze snadno provést jakékoli výpočty výsledné hodnoty, nyní používáme vzorec funkce hodnot níže.
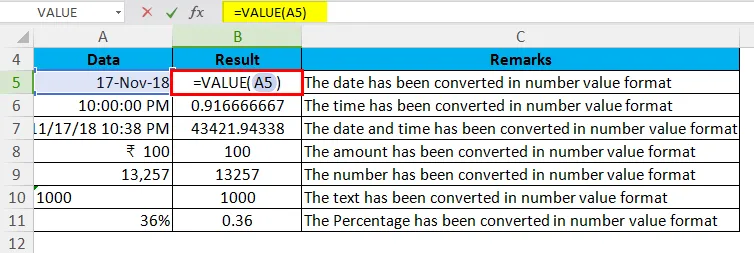
Vrací výsledek, jak je znázorněno níže:

Příklad č. 2 - Použití s funkcí IF v hodnotové funkci Excelu
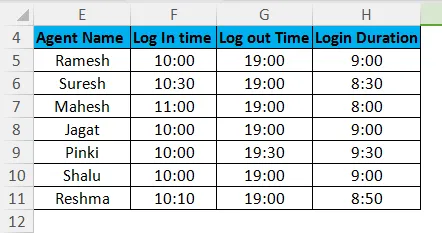
V call centru jsou některé podrobnosti o volajícím agentovi, jak je uvedeno v tabulce výše. Jméno agenta, čas prvního přihlášení agenta, čas odhlášení a celková doba trvání přihlášení v systému, pak zkontrolujeme pomocí vzorce, který agent nedokončil dobu trvání přihlášení, takže můžeme použít funkci IF ke kontrole stejného v tento vzorec bereme pomocí hodnotové funkce, protože dáváme časovací kritéria v textovém formátu a používáme funkci IF s hodnotou funkce, hodnotovou funkci převedenou v časovém formátu, která je uvedena v kritériích v textovém formátu.
= IF (H5> = HODNOTA (”9:00:00 AM”), ”Kompletní přihlášení”, “Krátké trvání přihlášení”)
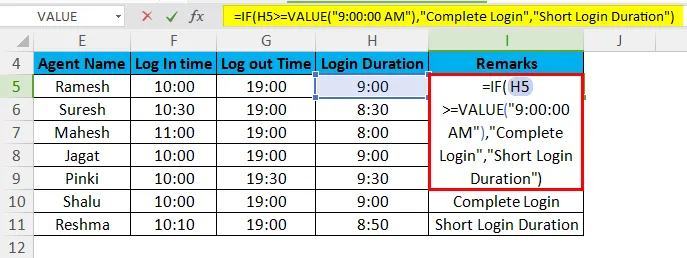
Nyní můžeme získat výsledek, jak je uvedeno níže, pomocí funkce value s funkcí IF.

Příklad č. 3 - Použití funkce VALUE s funkcí doleva a součtu v Excelu
Jak je vidět na obrázku níže, jsou jména některých druhů ovoce, množství a chceme vědět o celkovém počtu plodů, abychom to mohli získat pomocí funkce value s levou funkcí.
= HODNOTA (VLEVO (A17, 2))
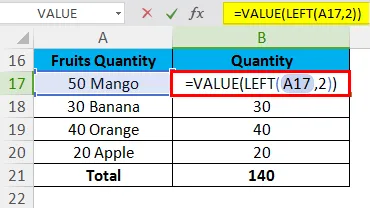
Teď můžeme získat výsledek takto.
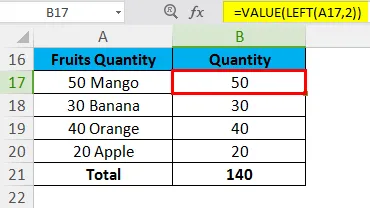
Co si pamatovat
- Pokud data nejsou ve formátu, který aplikace Excel rozpoznává, mohou být data ponechána jako text. Když nastane tato situace, některé funkce, jako například SUM nebo AVERAGE, ignorují data v těchto buňkách a dojde k chybám výpočtu. Vzorec VALUE vrací chybu #VALUE.
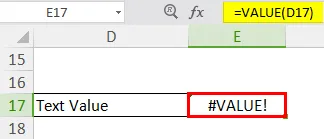
- Typ dat můžete také sledovat zarovnáním, textová data se zarovná vlevo v buňce. Čísla a data jsou zarovnány v pravé buňce.
- Funkce převede text, který se objeví v rozpoznaném formátu (číslo v textovém, datovém nebo časovém formátu, měna, procento) na číselnou hodnotu.
- Excel normálně automaticky převádí text na číselné hodnoty podle potřeby, takže funkce VALUE není nutná pravidelně.
Doporučené články
Toto byl průvodce hodnotami v aplikaci Excel. Zde diskutujeme o vzorci VALUE v Excelu a o tom, jak používat funkci VALUE v Excelu spolu s ukázkovým příkladem a stahovatelnými šablonami Excel. Můžete se také podívat na tyto užitečné funkce v Excelu -
- Jak používat funkci TANH v Excelu?
- Jak používat funkci CONCATENATE v Excelu?
- Jak používat funkci SEARCH v Excelu?
- Jak používat funkci LOG v Excelu?