
Vážený průměr v Excelu (obsah)
- Definice váženého průměru
- Jak vypočítat vážený průměr v Excelu?
Úvod do váženého průměru v Excelu
Při výpočtu aritmetického průměru nebo normálního průměru má každé číslo v rozmezí stejný význam. Průměrná hodnota nebo aritmetický průměr se vypočítá součtem číselných čísel a poté vydělením tohoto součtu počtem hodnot v rozsahu.
Definice váženého průměru
Vážený průměr je průměr, kde jsou některé datové body nebo čísla brány v úvahu jako vážené prvky, aby se zjistil průměr, namísto každého souboru dat, který přispívá stejně ke konečnému průměru, některé datové body přispívají více než jiné ve váženém průměru.
Jak vypočítat vážený průměr v Excelu?
Pojďme se podívat na různé dostupné možnosti pro výpočet váženého průměru.
Tuto šablonu Vážený průměr Excel si můžete stáhnout zde - Vážený průměr Excel ExcelPříklad č. 1 - Výpočet pomocí funkce Sum
Funkce Sum se používá k výpočtu váženého průměru, pokud tabulka obsahuje menší počet datových sad.
V níže uvedeném příkladu mám datový soubor ve sloupci A, který obsahuje název značky, sloupec B (cena každé značky), sloupec C (prodané množství) a sloupec D (hodnota prodeje).
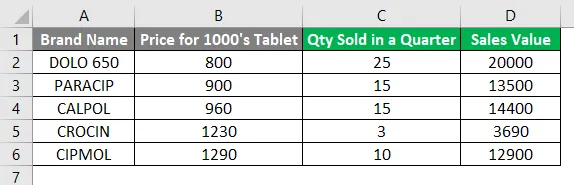
Zpočátku můžete pro referenční účel vypočítat celkové množství prodané v buňce „C7“ pomocí funkce sum pro referenční účel. ie = SUM (C2: C6) vrátí hodnotu 68.
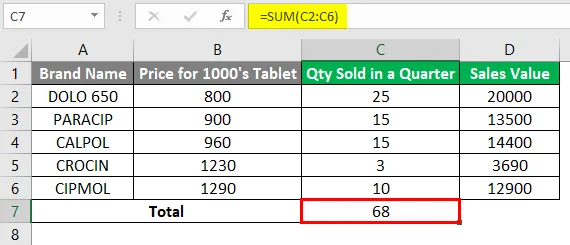
Podobně můžete vypočítat celkovou prodejní hodnotu v buňce „D7“ pomocí funkce SUM.
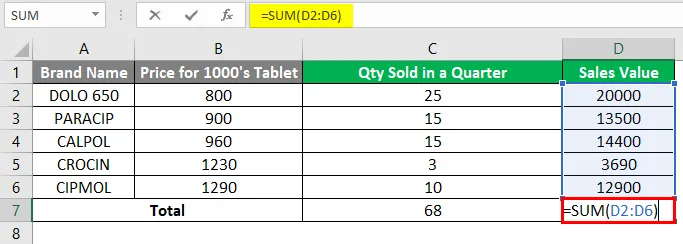
Kde vrátí celkovou prodejní hodnotu 64490.
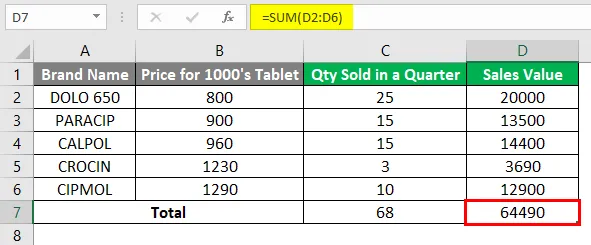
Zde musím vypočítat vážený průměr pomocí funkce SUM.
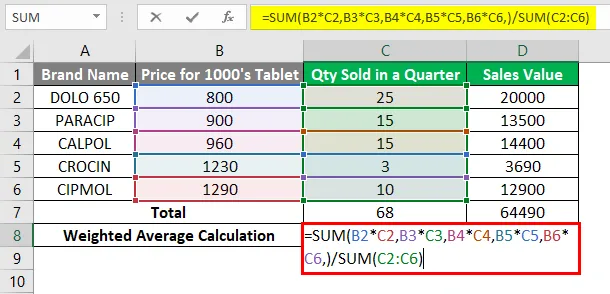
Používá se níže uvedený princip, musíte znásobit každou hodnotu (cenu značky) odpovídajícím prodaným množstvím a poté sčítat všechny výsledky dohromady. Později musíte tuto odpověď vydělit součtem prodaného množství. Použijeme funkci sum v buňce „C8“
= SUM (B2 * C2, B3 * C3, B4 * C4, B5 * C5, B6 * C6, ) / SUM (C2: C6). Vrací váženou průměrnou hodnotu, tj. 948, 38.
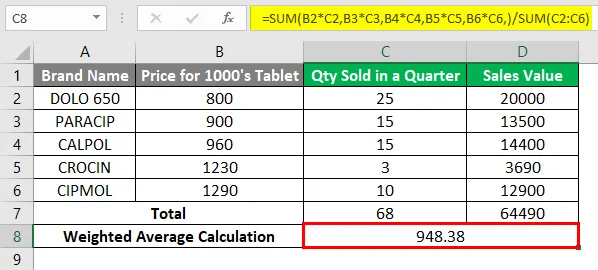
Chcete-li zjistit rozdíl mezi normálním a váženým průměrem, můžete vypočítat normální průměr v buňce C9, tj. = AVERAGE (B2: B6) .
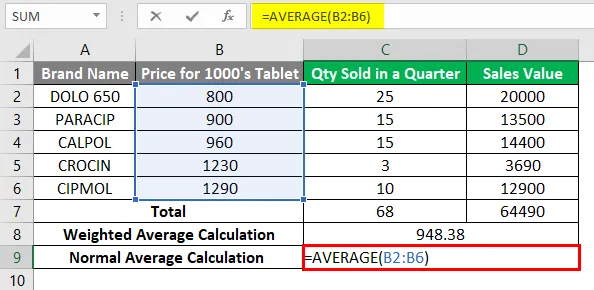
Vrací hodnotu 1036.
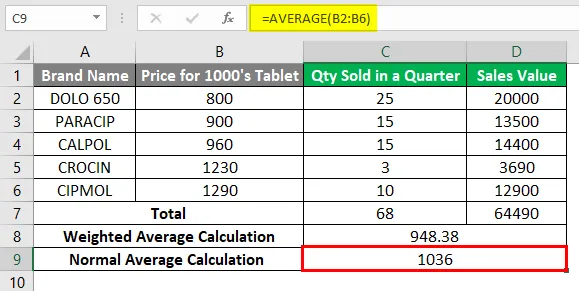
Úroveň přesnosti obou výpočtů, tj. Normální a vážený průměr, můžete zkontrolovat pomocí níže uvedeného postupu. Normálně, když vynásobíte 1036 (normální průměrná hodnota) s 68 (celkové prodané množství), získáte 70448.
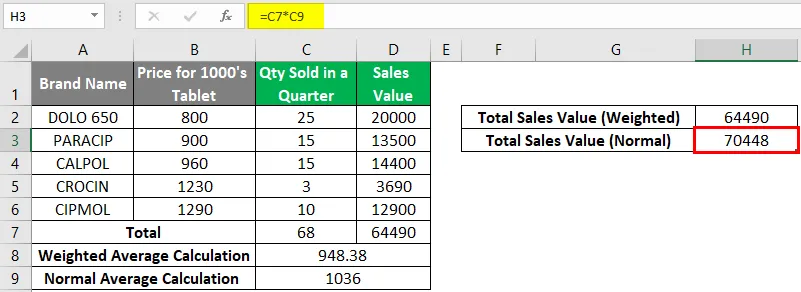
Což se nerovná celkové prodejní hodnotě (buňka H2), ale když vynásobíte 948, 38 (vážená průměrná hodnota) hodnotou 68 (celkové prodané množství), získáte 64490, což se rovná celkové prodejní hodnotě buňky H3).
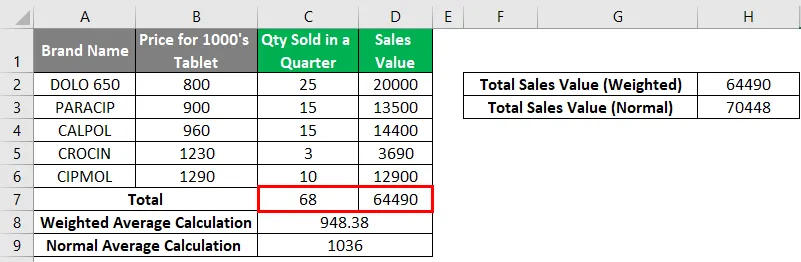
Příklad č. 2 - výpočet pomocí SUMPRODUCT a SUM Function
SUMPRODUCT umožňuje nebo pomáhá při efektivním a rychlém provádění vážených průměrných výpočtů, pokud pracujete s velkým počtem datových sad.
V níže uvedeném příkladu mám datový soubor ve sloupci A, který obsahuje název značky, sloupec B (cena každé značky), sloupec C (prodané množství) a sloupec D (hodnota prodeje).
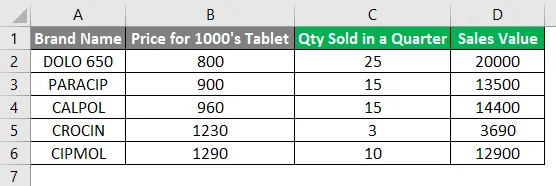
Zde musím vypočítat vážený průměr pomocí SUMPRODUCT & SUM Function. Funkce SUMPRODUCT znásobuje množinu dat dvou nebo více polí a potom přidává produkty. V buňce „C7“ použijeme funkci součet součtu i součtu.
= SUMPRODUCT (B2: B6, C2: C6) / SUM (C2: C6) vážený průměr návratnosti 948, 38.
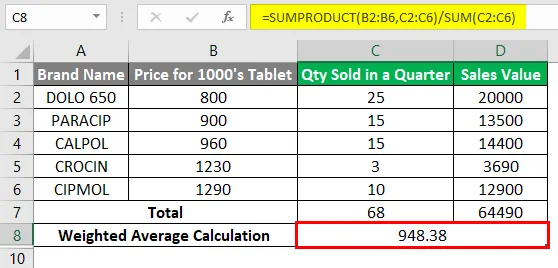
Uvidíme, jak tento vzorec pracuje s rozpisem ve srovnání s prvním příkladem. Takže zde namísto vynásobení značkové ceny jeho množstvím prodávaným jednotlivě, jsem dodal dvě pole ve funkci SUMPRODUCT (v tomto případě je pole souvislý rozsah buněk, tj. Dvě pole, použil jsem značkovou cenu a prodané množství (B2: C2, B6: C6) a pak výsledek vydělte součtem prodaného množství.
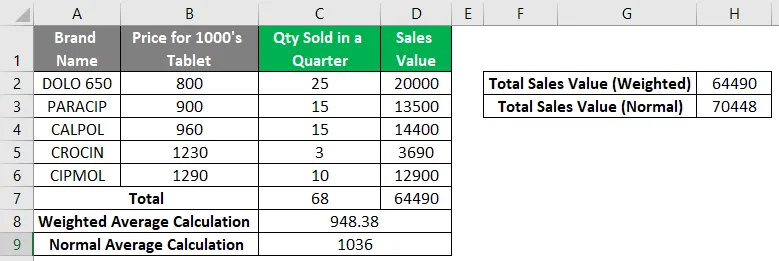
Nevýhoda váženého průměru: Funkce součtu nejsou lepší možností výpočtu vážené průměrné hodnoty, pokud máte v tabulce velký počet datových sad nebo prvků.
Důležité informace o váženém průměru v Excelu
- SUMPRODUCT vrátí #VALUE! hodnota chyby, pokud jsou argumenty matice jiné velikosti. Proto musí být všechny argumenty pole stejné velikosti nebo by měl být v každém poli přítomen stejný počet datových sad.
- Pokud datové sady obsahují textová data v rozsahu, pak SUMPRODUCT zachází s nimi nebo je považuje za nuly.
Doporučené články
Toto je průvodce váženým průměrem v Excelu. Zde diskutujeme Jak vypočítat vážený průměr v Excelu spolu s praktickými příklady a šablonou Excel ke stažení. Můžete si také prohlédnout naše další doporučené články -
- Jak povolit vložené objekty v Excelu?
- Jak konsolidovat data do více listů?
- Průvodce po COUNTIFS v Excelu
- Hacks Excel s klávesovými zkratkami Excelu