V předchozím tutoriálu jsme se dozvěděli vše o úpravě obrazu Shadows / Highlights ve Photoshopu a o tom, jak je skvělé pro rozjasnění stínů a stmívání světel pro obnovení skrytých detailů na fotografiích, které jsou vystaveny příliš vysokému kontrastu. Shadows / Highlights je bohužel jednou z mála úprav obrazu ve Photoshopu, která nám není k dispozici jako vyrovnávací vrstva, což může vést k tomu, že si myslíme, že nemáme na výběr, ale použít ji přímo na obrázek jako trvalé statické nastavení.
Naštěstí to tak není. Jak se v tomto tutoriálu naučíme, i když Shadows / Highlights nemusí být k dispozici jako skutečná nastavovací vrstva, existuje jednoduchý, ale výkonný trik, který můžeme použít k získání stejných výhod, jaké by nám nastavovací vrstva poskytla, a to použitím Shadows / Zdůrazňuje jako upravitelný a nedestruktivní inteligentní filtr !
Pokryl jsem všechny podrobnosti o tom, jak úprava Shadows / Highlights Photoshopu funguje v předchozím tutoriálu, když jsme se podívali, jak ji použít jako statickou úpravu. V tomto tutoriálu si projdu věci rychleji, abychom se mohli soustředit na to, jak je použít jako inteligentní filtr, a na výhody, které tím získáme. Pokud ještě nejste obeznámeni s Shadows / Highlights, přečtěte si nejprve předchozí tutoriál Obnova skrytých podrobností se stíny / světly, než budete pokračovat.
Aby věci zůstaly jednoduché, použiji stejný obrázek jako naposledy; fotografii, kterou jsem pořídil za jasného a slunečného dne, který trpí příliš velkým kontrastem, se stíny, které jsou příliš tmavé a světly, které jsou příliš jasné. Podívejme se, jak použití stínů / světel jako inteligentního filtru nám může přinést stejné výsledky jako předtím bez provedení jediné trvalé změny obrazu:

Původní obrázek.
Krok 1: Převeďte obrázek na inteligentní objekt
Když jsme dříve použili Shadows / Highlights jako statickou úpravu (což znamená úpravu, která se použije přímo na obrazové body v obrázku), první věcí, kterou jsme potřebovali udělat, bylo duplikovat obraz a umístit jeho kopii na samostatnou vrstvu. To nám umožnilo udělat veškerou naši práci na kopii a ponechat původní fotografii nezraněnou. Tentokrát se nemusíme obávat, protože používáme Stíny / Světla jako inteligentní filtr a inteligentní filtry jsou zcela nedestruktivní.
Co přesně je inteligentní filtr? Ve Photoshopu to opravdu není nic jiného než normální filtr, kromě toho, že se nepoužívá na normální vrstvu, ale na inteligentní objekt . Skvělé, ale co je inteligentní objekt? Inteligentní objekt považujte za průhledný kontejner, do kterého je obrázek umístěn. Jakmile umístíme obrázek do kontejneru, vše, co s tím uděláme, není ve skutečnosti provedeno na obrázku, ale na jeho kontejneru . Stále to vypadá, že děláme změny v samotném obrázku, ale nejsme. Je to kontejner, který se mění, zatímco jeho obraz zůstává nezraněný.
Chytré objekty podrobně pokryjeme v dalších tutoriálech. Pro naše účely je důležité vědět, že když použijeme jeden z filtrů Photoshopu na inteligentní objekt, automaticky se stane inteligentním filtrem a velkou výhodou, kterou inteligentní filtry mají oproti běžným filtrům, je to, že jejich nastavení zůstávají plně upravitelná, což nám umožňuje vrátit se a znovu je editovat, kdykoli se nám líbí, aniž by se v obraze prováděly trvalé změny!
Protože inteligentní filtry je třeba použít na inteligentní objekty, první věcí, kterou musíme udělat, je převést náš obrázek na inteligentní objekt. Podíváme-li se na panel Vrstvy, můžeme vidět obrázek sedící na vrstvě Pozadí:
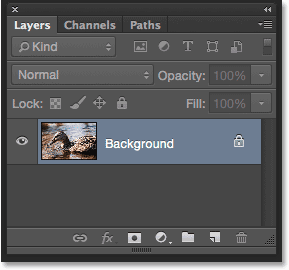
Panel Vrstvy zobrazující fotografii ve vrstvě Pozadí.
Chcete-li jej převést na inteligentní objekt, klikněte na malou ikonu nabídky v pravém horním rohu panelu Vrstvy:
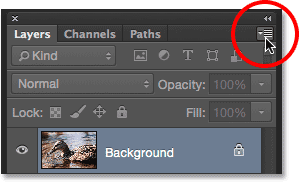
Klepnutím na ikonu nabídky Vrstvy.
Poté z nabídky vyberte Převést na inteligentní objekt :
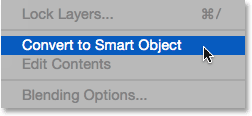
Výběr možnosti „Převést na inteligentní objekt“.
Zdá se, že se nic nestalo obrazu v hlavní oblasti dokumentu, ale pokud se podíváme znovu na panel Vrstvy, vidíme, že se v pravé dolní části miniatury náhledu vrstvy objevila malá ikona inteligentního objektu, což nám dalo vědět, že vrstva byla převedena na inteligentní objekt. Všimněte si také, že Photoshop přejmenoval vrstvu (inteligentní objekt) z „Pozadí“ na „Vrstva 0“:
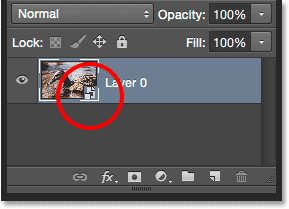
Ikona v pravém dolním rohu miniatury náhledu nám říká, že se jedná o inteligentní objekt.
Krok 2: Vyberte Nastavení stínů / světel
S naší vrstvou nyní převedenou na inteligentní objekt jsme připraveni použít stíny / zvýraznění jako inteligentní filtr. Nyní by vás mohlo zajímat: „Počkejte minutu, jak můžeme použít Stíny / světla jako inteligentní filtr, když jde o úpravu obrazu, ne filtr?“ To je dobrá otázka a máte pravdu, že v nabídce Filtr Photoshopu nikde nenajdeme Shadows / Highlights. Jak tedy můžeme použít něco, co není filtrem, jako inteligentní filtr?
Jak se ukazuje, Shadows / Highlights je speciální. Je to jedno z mála úprav obrazu (druhým je HDR tónování), které nám Photoshop umožňuje použít jako inteligentní filtr. Chcete-li ji vybrat, přejděte v horní liště obrazovky nahoru na nabídku Obrázek na liště nabídek, zvolte Úpravy a poté vyberte Stíny / zvýraznění . Všimněte si, že všechna nastavení obrazu v seznamu jsou šedá a nedostupná, s výjimkou dvou (Stíny / světla a Tónování HDR):
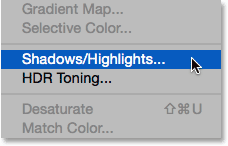
Přejít na obrázek> Úpravy> Stíny / zvýraznění.
Krok 3: Vyberte možnost Zobrazit více možností
Tím se otevře dialogové okno Stíny / světla na výchozí nastavení. Opět budu procházet těmito možnostmi poměrně rychle zde, takže pokud ještě nejste obeznámeni s tím, jak fungují Stíny / světla, přečtěte si předchozí tutoriál, kde se zabývám všemi detaily.
Pokud se v dialogovém okně zobrazují pouze dva výchozí jezdce ( Částka stínů a Světla zvýraznění ), zaškrtněte políčko Zobrazit další možnosti kliknutím do jeho zaškrtávacího políčka:
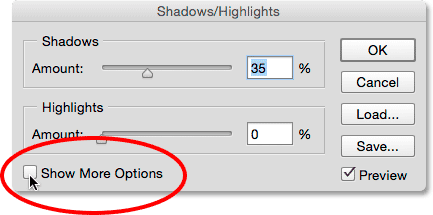
Vyberte možnost „Zobrazit více možností“.
Tím se rozšíří dialogové okno na jeho plnou velikost a umožní nám přístup k pokročilým možnostem. Nahoře jsou sekce Shadows and Highlights, každá se třemi posuvníky ( Amount, Tone and Radius ), následovaná sekcí Adjustments s posuvníky Color a Midtone, spolu s možnostmi Black Clip a White Clip, na které jsme se podívali dříve. Stejně jako dříve používám zde Photoshop CC 2014, který zahrnuje některé drobné změny názvu některých z těchto možností. Pokud používáte starší verzi Photoshopu, možnost Tónová se jmenuje Tonální šířka, Barva je Korekce barev a Střední tón je Kontrast středních tónů . Kromě změn názvu fungují tyto možnosti ve všech verzích stejně:
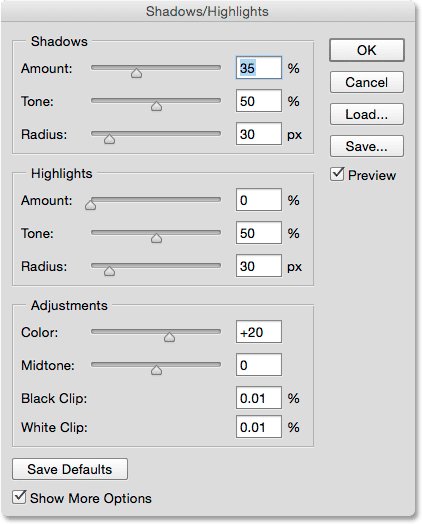
Rozbalené dialogové okno Shadows / Highlights.
Rychlá rekapitulace: Částka, tón a rádius
Zde je stručné shrnutí toho, jak fungují tři jezdce v sekci Stíny a světla:
Množství: Úprava stínů / světel funguje rozjasněním stínů a světlých světel, čímž se v těchto oblastech objeví více detailů. Posuvníky Částka určují, jak velké množství zesvětlení se aplikuje na stíny (v části Stíny) a kolik tmavnutí se aplikuje na světelné efekty (v části Světla). Čím více táhneme jezdec doprava, tím více se rozjasní nebo ztmavne.
Tón: Známý jako Tónová Šířka v dřívějších verzích Photoshopu, Posuvník Tónů řídí rozsah tónů, které by měly být považovány za stíny nebo světla. Posuvníky Počet ovlivňují pouze tóny, které spadají do těchto rozsahů. V sekci Stíny nízké hodnoty tónů omezují rozjasnění pouze na nejtmavší oblasti. Zvýšení hodnoty Tón rozšíří rozsah více do středních tónů, zatímco hodnoty nad 50% (výchozí nastavení) umožní, aby byly zesvětleny i světlejší tóny v obrazu. Photoshop rozjasňuje stíny pomocí postupného přechodu, přičemž tmavší tóny přijímají jasnější než světlejší tóny.
V části Highlights Tón pracuje stejným způsobem, ale v opačném směru. Nízké hodnoty tónů omezují účinky posuvníku množství na nejsvětlejší oblasti. Zvýšením hodnoty Tón se rozsah rozšíří do středních tónů, zatímco Hodnoty Tónů nad 50% umožní ovlivnit i tmavší tóny v obrázku. Stejně jako u stínů Photoshop ztmavuje světla pomocí postupného přechodu, přičemž světlejší tóny jsou ztmaveny více než tmavší tóny.
Poloměr: Posuvník Poloměr určuje, jak dobře se budou postižené oblasti mísit s jejich okolím. Vyšší hodnoty poloměru vytvářejí větší, hladší a přirozenější přechody mezi oblastmi, které jsou zesvětleny nebo ztmaveny, a oblastmi, které je obklopují, zatímco nižší hodnoty poloměru vytvářejí více ostření a mohou kolem okrajů vytvářet nežádoucí halo. Obvykle nejlépe fungují vyšší hodnoty poloměru.
Nastavím možnosti Shadows na stejné hodnoty, které jsem použil naposledy, zvýším částku na 40%, ponechám Tone nastavený na výchozí 50% a zvětší rádius na přibližně 102 pixelů . Jak uvidíme za chvilku, použití stínů / světel jako inteligentního filtru znamená, že se nemusíme starat o dokonalost věcí, protože se vždy můžeme vrátit a znovu upravit naše nastavení:
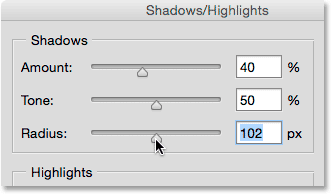
Možnosti stínů.
Zde je můj obrázek po rozjasnění stínů:

V tmavších částech obrazu je nyní vidět více detailů.
Dále nastavím možnosti zvýraznění na stejné hodnoty jako dříve, zvýším částku na 20%, ponechám Tón nastavený na výchozí hodnotu 50% a zvětší rádius na přibližně 91 pixelů :
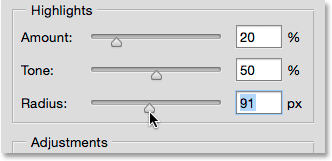
Možnosti zvýraznění.
A tady je můj obrázek po ztlumení světel zvýrazňující detaily ve světlejších oblastech:

Obrázek nyní zobrazuje více zvýrazněných detailů a celkový kontrast byl snížen.
Rychlá rekapitulace: barva a střední tón
Dva posuvníky v části Úpravy nám pomáhají kompenzovat problémy, které mohly být způsobeny našimi úpravami stínů a světel. Posuvník Color (Color Correction) lze použít ke zvýšení nebo snížení celkové sytosti barev v obrazu, pokud se nyní liší od originálu, zatímco posuvník Midtone (Midtone Contrast) může zvýšit kontrast ve středních tónech, pokud obrázek nyní vypadá příliš plochá.
Zvýším svou hodnotu Color na +30 a hodnotu Midtone na +19 . Možnosti Black Clip a White Clip určují procento vašich stínů, které budou oříznuty na čistě černý (černý klip), a procento vašich světel, které budou oříznuty na čistě bílý (bílý klip). Pokud nemáte konkrétní důvod je změnit, můžete nechat tyto možnosti nastaveny na výchozí hodnoty:
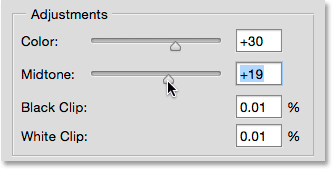
Možnosti úprav.
Zde je můj výsledek:

Upravená verze obrázku.
Výhody inteligentního filtru
Až budete s nastavením spokojeni, kliknutím na tlačítko OK zavřete dialogové okno a použijete je na obrázek:
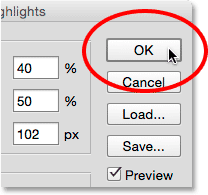
Klepnutím na tlačítko OK.
A tady jsou věci zajímavé. Zatím jsem dělal všechno stejné jako předtím, když jsem aplikoval Stíny / Světla jako statickou úpravu. Rozjasnil jsem své stíny, pak jsem tlumil světla a skončil s některými korekcemi barev a středních tónů. Ale tentokrát, když jsem klikl na OK, abych použil nastavení na obrázek, stalo se něco velmi jiného. Namísto toho, aby byly aplikovány přímo na obrázek jako statická úprava, byly použity jako inteligentní filtr.
Může to vypadat, že nic není jiné, pokud se díváme jen na samotný obrázek, protože můj konečný výsledek je stejný, jako když jsem aplikoval Stíny / světla jako statickou úpravu. Pokud se ale podíváme na panel Vrstvy, nyní uvidíme Stíny / Světla, které jsou uvedeny jako inteligentní filtr v našem inteligentním objektu:
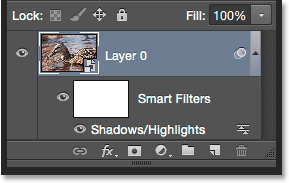
Panel Vrstvy zobrazující nový inteligentní filtr Stíny a světla.
Jaké jsou výhody jeho použití jako inteligentního filtru? Nejprve můžeme zapnout a vypnout úpravu stínů / světel kliknutím na malou ikonu viditelnosti (ikona oka) nalevo od jejího názvu. Jedním kliknutím na ikonu vypnete úpravu stínů / světel a zobrazíte původní obrázek v dokumentu. Opětovným kliknutím na toto tlačítko znovu zapnete Shadows / Highlights a zobrazíte upravenou verzi. Funguje to stejně jako možnost Náhled v dialogovém okně Stíny / světla s výjimkou toho, že zde můžeme zapnout a vypnout úpravu i poté, co jsme ji použili:
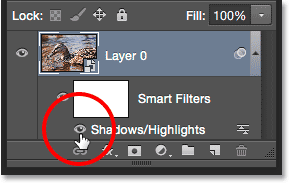
Klepnutím na ikonu viditelnosti můžete zapínat a vypínat stíny / světla.
Rovněž můžeme změnit režim prolnutí a hodnoty krytí inteligentního filtru Stíny a světla dvojitým kliknutím na ikonu Možnosti prolnutí napravo od jeho názvu:
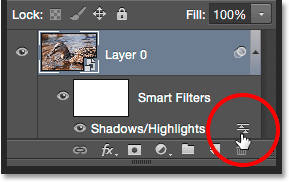
Poklepejte na ikonu Možnosti prolnutí.
Otevře se dialogové okno Možnosti prolnutí, přičemž možnosti Režim (zkratka pro režim prolnutí) a Opacity nahoře. Pokud zjistíte, že se barvy v obrázku po použití stínů / světel posunuly, zkuste změnit režim prolnutí z normálního (výchozí) na Luminosity . Režim prolnutí Luminosity umožní nastavení stínů / světel ovlivnit pouze úrovně jasu v obrázku, nikoli barvy. Snížení hodnoty krytí sníží dopad, který má úprava stínů / světel na váš obraz tím, že umožní zobrazit některé původní, neopravené verze. Obecně budete chtít ponechat nastavenou výchozí 100%:
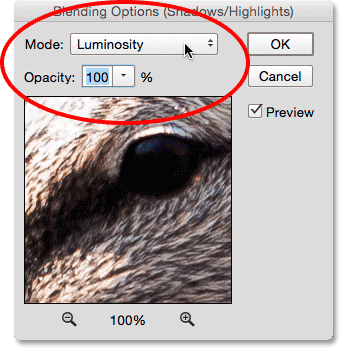
Změna režimu z normálního na jasu může vyřešit problémy s barvou.
Až budete hotovi, klepnutím na OK zavřete dialogové okno Možnosti prolnutí. Tady je můj obrázek s režimem prolnutí pro nastavení Shadows / Highlights změněno na Luminosity. V mém případě je rozdíl v barvách jemný, ale teď vypadají méně nasyceně a blíže k originálu. Vzhledem k tomu, že již neovlivňujeme barvy obrázku, nebudou mít žádné úpravy sytosti pomocí posuvníku Color (Color Correction) v dialogovém okně Shadows / Highlights žádný účinek:

Obrázek po změně režimu prolnutí inteligentního filtru na Luminosity.
Související: Pět základních režimů prolnutí aplikace Photoshop pro úpravy fotografií
Hlavní výhoda, kterou získáme z použití stínů / světel ne jako statické nastavení, ale jako inteligentní filtr (a ten, který jsem uložil pro velké provedení) je, že všechna naše nastavení zůstávají plně upravitelná! Přestože jsme již nastavení použili a uzavřeli z dialogového okna Stíny / světla, můžeme je snadno kdykoli znovu otevřít poklepáním na název inteligentního filtru na panelu Vrstvy:
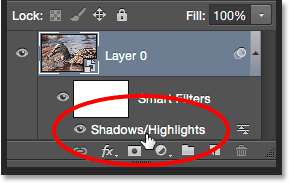
Poklepáním na „Stíny / světla“ znovu otevřete dialogové okno.
Photoshop znovu otevře dialogové okno Shadows / Highlights, což nám umožní provést potřebné změny. A protože inteligentní filtry jsou nedestruktivní, nedojde k trvalým změnám v obrazu, což znamená, že můžeme znovu otevřít dialogové okno a znovu upravit naše nastavení tak často, jak chceme, dokud nebudeme spokojeni s výsledky. Po dokončení změn je kliknutím na tlačítko OK uložte a zavřete zpět z dialogového okna. Nebo, pokud chcete zavřít dialogové okno bez uložení změn, klikněte na Zrušit :

Opětovná úprava nastavení Stínů / světel díky výkonu inteligentních filtrů.
A tady to máme! Photoshop nám nemusí umožnit použít Shadows / Highlights jako vrstvu úprav, ale jak jsme se dozvěděli v tomto tutoriálu, můžeme snadno získat stejné výhody, které by nám vrstva úprav poskytla použitím Shadows / Highlights jako upravitelného, nedestruktivního inteligentního Filtr! Podívejte se do naší sekce Retušování fotografií, kde najdete další výukové programy pro úpravy obrázků ve Photoshopu!