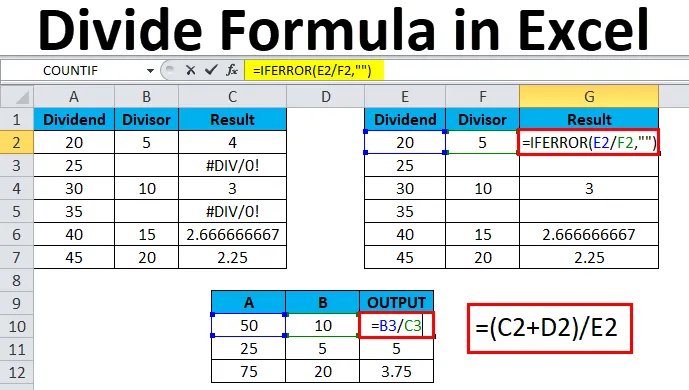
Rozdělení v Excelu (obsah)
- Rozdělit v Excelu
- Rozdělte vzorec v Excelu
- Jak používat dělící vzorec v Excelu?
Rozdělit v Excelu
Ve Excelu vidíme, že aritmetická operace byla použita v různých zprávách, jako jsou zásoby, měsíční tržby, mzdy, mzdy atd. … pro výpočet jednoduchého sčítání, násobení, dělení. Slovo dělení znamená operaci, která je opakem násobení, kde symbolem dělení může být lomítko nebo čára nebo dělicí značka, což se také nazývá zlomek. Každá dělicí rovnice má jméno, které normálně nazýváme dividenda, dělitel a kvocient. Tito aritmetičtí operátoři pracují jednoduše jako kalkulačka, kde v Excelu potřebujeme pro dosažení výstupu použít v každé buňce „rovno“ = znaménko.
Číslo, které je rozděleno, se nazývá dividenda a stejné číslo, kterým je dividenda rozdělena, se nazývá dělitel. Výstup se obvykle nazývá kvocient.
Dělení v Excelu bylo použito stejným způsobem pomocí znaménka „rovná se“ v každé buňce k získání kvocientu jako výstupu.
Rozdělte vzorec v Excelu
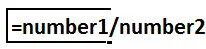
Jak používat dělící vzorec v Excelu?
Operátor divize může být použit v Excelu pomocí aritmetického operátoru lomítko (/) vpřed lomítko.
Například kliknete na buňku A2 ukazatelem myši a zadejte = znaménko a zadejte znak dělení (/) vpřed lomítko jako = B2 / C2 a stiskněte klávesu Enter, kde b je dividenda ac je dělitel, který dá požadovaný výstup.
Například pokud zadáte = 20/5, Excel poskytne výstup jako 4. Ujistěte se, že pro získání výstupu musíte použít v každé buňce znaménko rovnosti (=). V opačném případě Excel interpretuje a dává výstup jako datum.
Operátor vnořené divize lze také použít k nalezení přesného výsledku v excelu.
Tuto šablonu Divide Formula Excel si můžete stáhnout zde - Divide Formula Excel TemplatePříklad č. 1
Jak rozdělit dva sloupce do Excelu?
V tomto příkladu uvidíme krok za krokem, jak operátor dělení lomítka (/) pracuje v exceli s následujícími kroky.
Zvažte níže uvedený příklad, který má dva sloupce A a B se specifickými čísly.
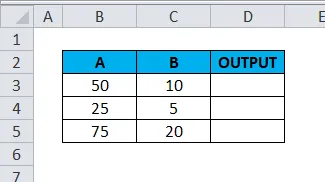
K nalezení výstupu použijeme operátor lomítka / vpřed.
- Klikněte na sloupec D3 buňky.
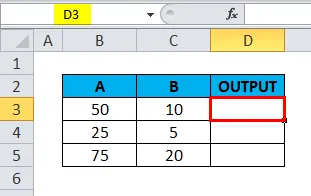
- Zadejte = (rovná se) znaménko
- Zadejte vzorec pomocí operátoru lomítka / vpřed.
- Zadejte = B3 / C3, jak je uvedeno níže.
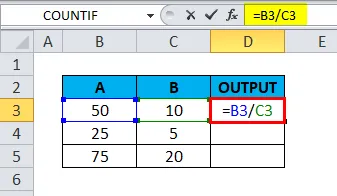
- Dostaneme výstup jako 5 .
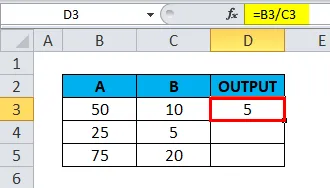
- Přetáhněte vzorec pro celou odpovídající buňku, abychom dostali výstup následujícím způsobem.
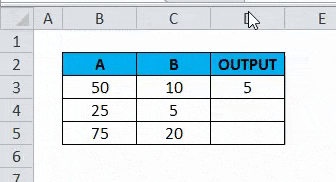
Příklad č. 2
Jak používat operátor divize (/) s ostatními operátory odčítání (-) v Excelu?
V tomto příkladu uvidíme, jak postupovat více divizí krok za krokem. Předpokládejme, že máme několik sloupců, kde musíme zjistit procenta růstu tržeb. V tomto scénáři můžeme použít vnořené dělení k načtení přesného výstupu.
Podívejme se na níže uvedený příklad, můžeme vidět, že pro prodej bylo rozdáno měsíční rozdělování množství a my musíme vypočítat procenta růstu pomocí operátora divize.
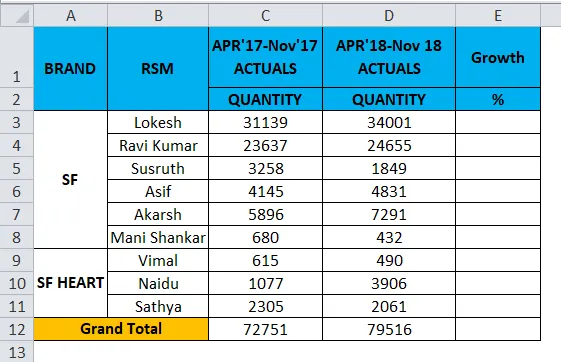
Uvidíme krok za krokem, jak jsme dosáhli procenta růstu pro jednotlivé prodejce.
- Klikněte na sloupec Růst .
- Enter = rovná se znaménko E3 .
- Aktualizujte vzorec jako = (D3-C3) / D3 .
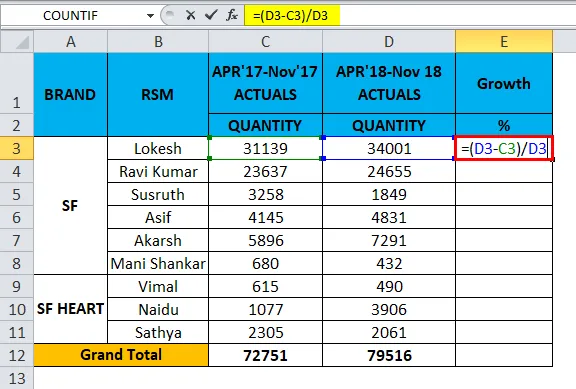
- Dostaneme výstup jako 8%.
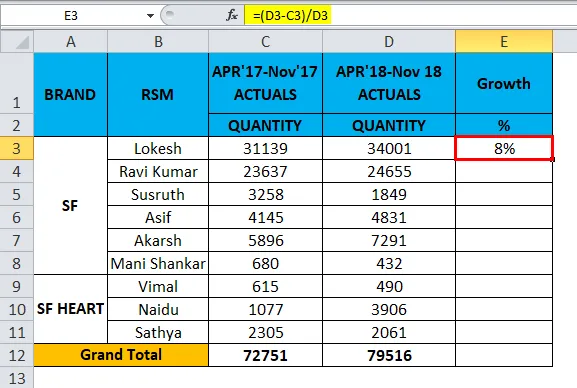
- Přetáhněte vzorec pro všechny buňky shora dolů a výsledek níže získáme následujícím způsobem.

Výše uvedený výsledek prodeje ukazuje růst prodejců za konkrétní měsíc. Tímto způsobem je můžeme použít.
Příklad č. 3
Jak používat vnořenou závorku u operátora divize pomocí sčítání (+)?
V tomto příkladu se podíváme, jak používat vnořené dělení pomocí následujících kroků níže.
Vezměme si níže uvedený příklad, který ukazuje prodejní data po měsíci a navíc jsme předpovídali budoucí prodejní údaje pro 19. ledna.

Nyní se podíváme, jak používat vnořenou závorku v operátoru dělení podle následujících kroků.
- Vytvořte nový název sloupce Výstup.
- Klikněte na buňku F2.
- Zadejte otevřenou závorku, jak je ukázáno níže = (C2 + D2) / E2 .
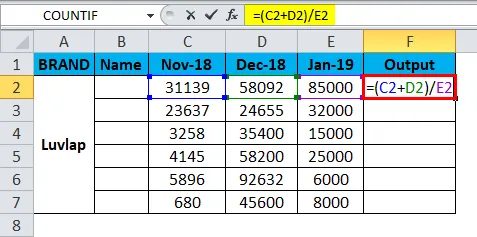
- V tomto příkladu jsme použili otevírací a uzavírací závorky pomocí operátoru sčítání i dělení.
- Přidali jsme 18. listopadu a 18. prosince a rozdělili jsme hodnotu na 19. ledna, abychom získali výstup.
- Převeďte hodnotu na%, jak je uvedeno níže.
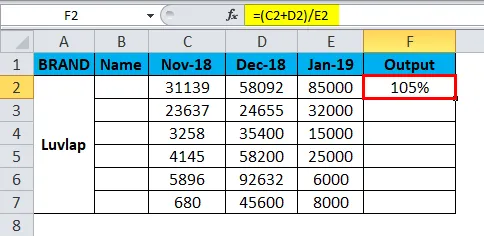
- Přetáhněte vzorec pro všechny buňky. Proto dostaneme výsledek, jak je ukázáno níže.
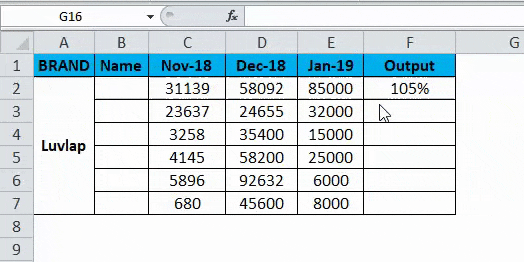
Příklad č. 4
V tomto příkladu uvidíme, jak zjistit průměr známek studenta pomocí operátoru divize.
Podívejme se na níže uvedený příklad, kdy studenti zaznamenali známky za matematiku a vědecký předmět, zde musíme zjistit průměr studenta, který získal oba body.
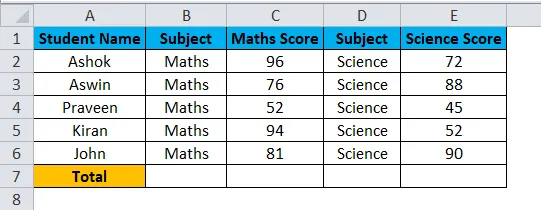
V tomto případě můžeme pomocí operátoru rozdělení zjistit průměr podle následujících kroků.
Pro výpočet průměru je základní vzorec celkový počet skórovaných bodů / počet studentů .
- Vytvořte průměrně nový sloupec.
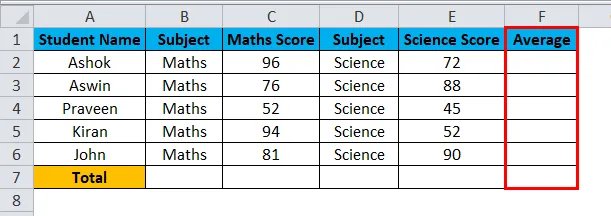
- Zadejte otevřenou závorku, viz obrázek = (C2 + E2) / 2 .
- Přidali jsme matematický předmět plus vědecký předmět dělený celkovým předmětem.
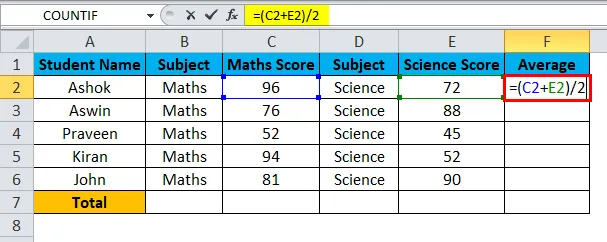
- Dostaneme výstup jako 84 .
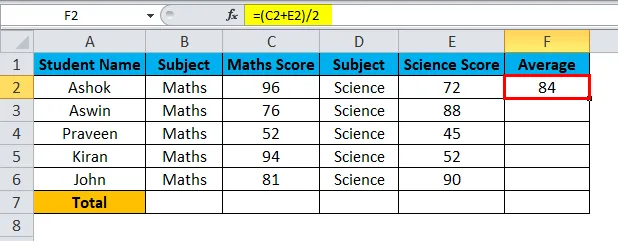
- Přetáhněte vzorec pro všechny buňky tak, abychom dostali průměr všech studentů jako výstup uvedený níže.

Příklad č. 5
Použití IFERROR v divizním operátorovi
V tomto příkladu uvidíme, jak používat operaci dělení s podmínkou IFERROR, abychom se vyhnuli # DIV / 0! Chyba .
Většinou excel vyvolá chybu, pokud má buňka prázdnou hodnotu při použití operátoru dělení, jak je ukázáno níže.
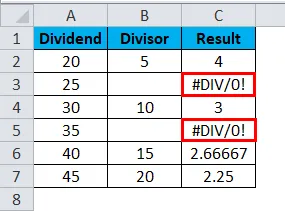
Abychom se této chybě vyhnuli, použijeme podmínku „IFERROR“, abychom s těmito chybami mohli překonat.
- Klikněte na název buňky Výsledek .
- Zadejte vzorec IFERROR, jak je uvedeno níže.

- Dostaneme výstup jako 4 .
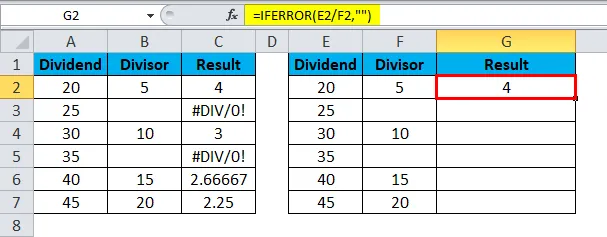
- = IFERROR (E2 / F2, ””) - což znamená, že jsme použili dividendové číslo 20 / dělitel 5, které nám dá výstup 5, a nakonec jsme uzavřeli uvozovky, abychom se vyhnuli chybě DIV.
- Přetáhněte vzorec pro všechny buňky.
- Následující výstup dostaneme následovně.
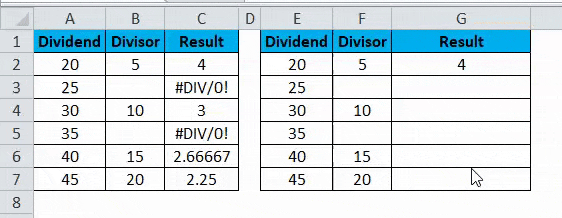
Co si pamatovat o rozdělení v Excelu
- Při použití divize operátor se ujistěte, že všechny buňky mají přesné hodnoty. Pokud jsou hodnoty buněk prázdné, aplikace Excel vyvolá chybu #DIV .
Doporučené články
Toto byl průvodce Rozdělit v Excelu. Zde diskutujeme Rozdělit vzorec v Excelu a Jak používat Rozdělit vzorec v Excelu spolu s praktickými příklady a stahovatelnou šablonou Excel. Můžete si také prohlédnout naše další doporučené články -
- Jak používat funkci IFERROR Excel
- Funkce MS Excel SUM | Vzorce a příklady
- Agregátní funkce | Výukové programy aplikace Excel
- SUBTOTAL Funkce | Excel Trick