V tomto tutoriálu se naučíme, jak umístit obrázek do textu, což je jeden z nejpopulárnějších a klasických efektů Photoshopu. Jak uvidíme, díky síle ořezových masek je umístění obrázku do textu pomocí Photoshopu jednoduché a snadné. Budu zde používat Photoshop CS6, ale tento tutoriál je také plně kompatibilní s Photoshopem CC (Creative Cloud). Pokud používáte starší verzi Photoshopu, nezapomeňte se podívat na můj původní výukový program Umístění textu v textu.
Zde obrázek, který budu používat (havajská plážová fotografie z Shutterstocku):
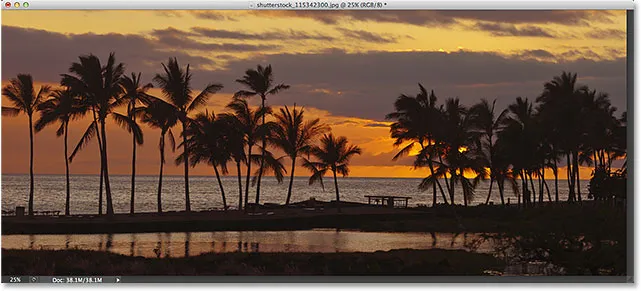
Původní obrázek.
A tady je to, jak bude stejný obrázek vypadat, když bude vložen do textu:

Konečný výsledek.
Začněme!
Jak umístit obrázek do textu pomocí Photoshopu
Krok 1: Duplikujte vrstvu pozadí
Otevřete obrázek, který chcete umístit do textu. Když se obrázek nově otevře, podíváte-li se na panel Vrstvy, uvidíte obrázek, který sedí ve vrstvě Pozadí, v současnosti jediná vrstva v dokumentu:
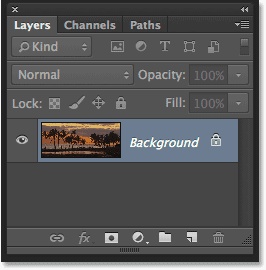
Panel Vrstvy zobrazující obrázek ve vrstvě Pozadí.
Musíme udělat kopii této vrstvy. V horní části obrazovky přejděte do nabídky Vrstva na panelu nabídek, zvolte Nový a poté zvolte Vrstva pomocí kopie . Nebo můžete stejný příkaz vybrat z klávesnice stisknutím kláves Ctrl + J (Win) / Command + J (Mac):
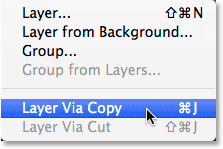
Přejděte na Vrstva> Nový> Vrstva pomocí kopie.
Photoshop vytvoří kopii vrstvy, pojmenuje ji „Vrstva 1“ a umístí ji přímo nad vrstvu pozadí:

Nad originálem se objeví kopie vrstvy.
Krok 2: Přidejte bílou jednobarevnou výplňovou vrstvu
Dále přidáme jednu z vrstev Solid Color Fill ve Photoshopu, které použijeme jako pozadí pro náš efekt. Klikněte na ikonu Nová výplň nebo úprava vrstvy ve spodní části panelu Vrstvy:
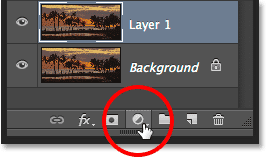
Klepnutím na ikonu Nová výplň nebo vrstva úprav.
V horní části zobrazeného seznamu vyberte Jednobarevná barva :
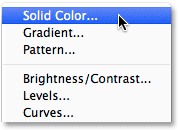
Výběr vrstvy výplně plné barvy.
Photoshop otevře okno Výběr barvy, abychom mohli vybrat barvu, kterou chceme vrstvu vyplnit. Budu používat bílou pro barvu pozadí zadáním hodnoty 255 do polí R, G a B :

Hodnota 255 pro hodnoty R, G a B nám dává bílou.
Klepnutím na OK zavřete výběr barvy. Zpět na panelu Vrstvy vidíme bílou vrstvu Solid Color Fill (s názvem „Color Fill 1“), která sedí nad dvěma vrstvami obrazu:
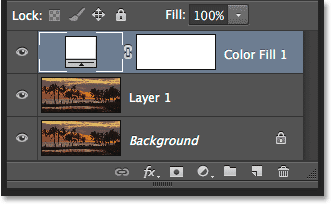
Panel Vrstvy zobrazující vrstvu Jednobarevné výplně.
A protože vrstva výplně sedí nad oběma našimi vrstvami obrázků, dokument je nyní dočasně vyplněn bílou:
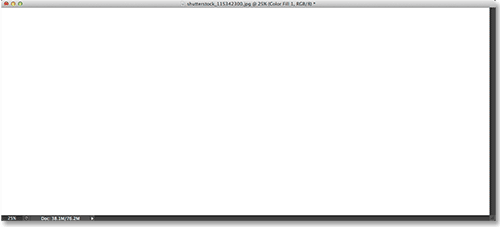
Obrázek je dočasně skryt skrz výplňovou vrstvu.
Krok 3: Přetáhněte vrstvu Solid Color Fill Layer pod vrstvu 1
Musíme přesunout vrstvu výplně plné barvy pod vrstvu 1. Klikněte na vrstvu výplně plné barvy (ujistěte se, že kliknete na její malou ikonu vzorníku vlevo, nikoli na ikonu masky vrstvy vpravo), a tlačítkem myši stále podržte, přetáhněte vrstvu dolů, dokud neuvidíte zvýrazňovací pruh mezi vrstvou pozadí a vrstvou 1:
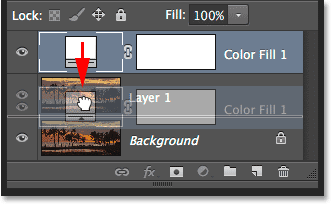
Přetažení vrstvy výplně mezi vrstvu pozadí a vrstvu 1.
Jakmile se objeví zvýrazňovací lišta, uvolněte tlačítko myši, aby se vrstva výplně umístila mezi dvě vrstvy obrázku. Váš obrázek se znovu objeví v okně dokumentu:
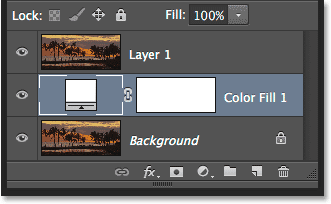
Vrstva výplně nyní leží mezi dvěma vrstvami obrazu.
Krok 4: Vyberte vrstvu 1
Klepnutím na horní vrstvu ( vrstva 1 ) na panelu Vrstvy ji vyberte:
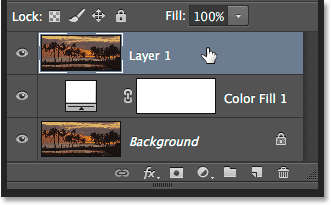
Výběr vrstvy 1.
Krok 5: Vyberte Nástroj pro psaní
Jsme připraveni přidat náš text. Na panelu Nástroje na levé straně obrazovky vyberte typový nástroj Photoshopu. Nástroj pro výběr typu můžete také vybrat jednoduše stisknutím písmene T na klávesnici:
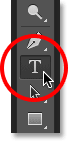
Výběr nástroje pro psaní.
Krok 6: Vyberte své písmo
Je-li vybrán Nástroj pro psaní, přejděte v horní části obrazovky na panel Možnosti a vyberte písmo. Protože naším cílem je umístit do textu obrázek, obvykle nejlépe fungují písma se silnými písmeny. Jdu si vybrat Arial Black, ale samozřejmě si můžete vybrat libovolné písmo, které se vám líbí. Zatím se nemusíte starat o velikost písma. Velikost později ručně upravíme:

Výběr písma na panelu Možnosti.
Krok 7: Nastavte svůj typ barvy na bílou
Tento další krok není nezbytně nutný, ale abychom nám pomohli vidět text, jak jej přidáváme, nastavte barvu našeho typu na bílou . Pokud je vaše typová barva již nastavena na bílou (nebo jinou barvu, kterou můžete snadno vidět před obrázkem), můžete tento krok přeskočit. Chcete-li změnit barvu typu, klikněte na vzorek barvy na panelu Možnosti:
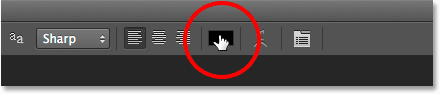
Kliknutím na vzorek barvy.
Tím se opět otevře Color Picker . Zvolím bílou stejně jako předtím zadáním hodnoty 255 pro možnosti R, G a B. Až budete hotovi, klepnutím na tlačítko OK ukončíte výběr barvy:
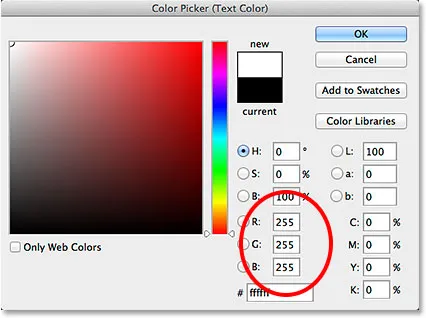
Nastavení hodnot R, G a B na 255.
Krok 8: Přidejte svůj text
S vybraným typovým nástrojem, zvoleným typem písma a typem písma nastaveným na bílou, klikněte uvnitř dokumentu a přidejte text. Napíšu slovo „HAWAII“:
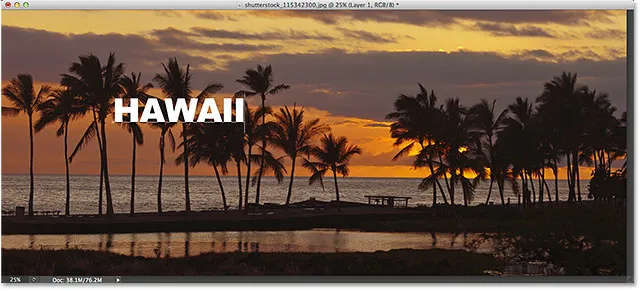
Přidání mého textu.
Až budete hotovi, klikněte na zaškrtávací políčko na panelu Možnosti, abyste přijali text a ukončili režim úpravy textu:
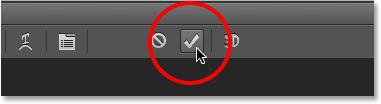
Klepnutím na zaškrtnutí.
Naučte se vše o práci s typem ve Photoshopu s naším tutoriálem Photoshop Type Essentials!
Krok 9: Přetáhněte vrstvu typu pod vrstvu 1
Podíváme-li se na panel Vrstvy, uvidíme nově přidanou vrstvu Typ ležící nad vrstvou 1, a proto se text objevuje před obrázkem v dokumentu:
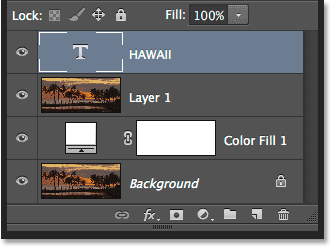
Vrstva typu se momentálně nachází nad obrázkem.
Musíme ji přesunout pod vrstvu 1. Klikněte na vrstvu typu a s přidrženým tlačítkem myši ji přetáhněte směrem dolů, dokud se mezi vrstvou 1 a vrstvou jednobarevného výplně neobjeví zvýrazněný pruh :

Přetažením vrstvy typu pod vrstvu 1.
Uvolněte tlačítko myši, jakmile se objeví zvýrazňovací lišta, která přetáhne vrstvu typu na místo:
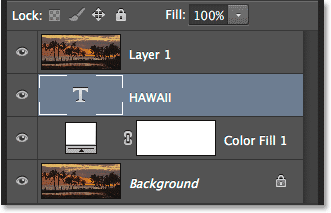
Vrstva typu nyní leží pod vrstvou 1.
Krok 10: Znovu vyberte vrstvu 1
Klikněte znovu na vrstvu 1 a vyberte ji a aktivujte ji:
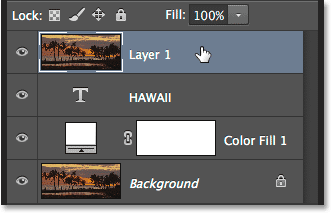
Kliknutím na vrstvu 1 ji vyberete.
Krok 11: Vytvořte ořezovou masku
Když je vybrána vrstva 1, klikněte na malou ikonu nabídky v pravém horním rohu panelu Vrstvy:

Klepnutím na ikonu nabídky Vrstvy.
Z zobrazené nabídky vyberte Vytvořit ořezovou masku :
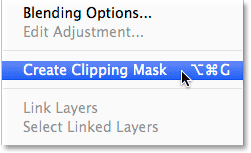
Výběr příkazu Vytvořit ořezovou masku.
Tím se obrázek ve vrstvě 1 připne k textu ve vrstvě Type pod ním, což znamená, že zůstane viditelná pouze oblast obrázku, která je umístěna přímo nad skutečným textem ve vrstvě Type, což vytváří iluzi, že se obrázek nachází uvnitř textu. Zbytek obrázku je nyní skrytý před zobrazením a na jeho místě vidíme pevnou bílou vrstvu výplně:
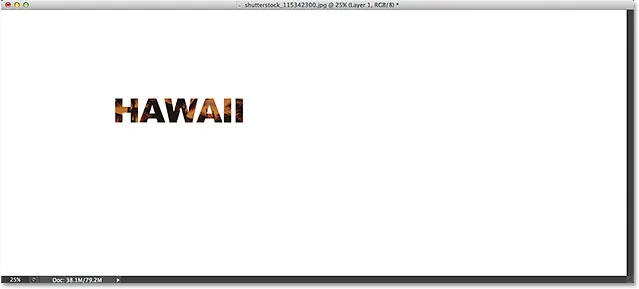
Viditelná je pouze oblast obrázku, která je umístěna přímo nad textem.
Podíváme-li se znovu na panel Vrstvy, vidíme, že Vrstva 1 byla odsazena doprava, s malou šipkou směřující dolů na vrstvu Typ pod ní. Takto nám Photoshop dá vědět, že vrstva Type se používá jako ořezová maska pro vrstvu 1:
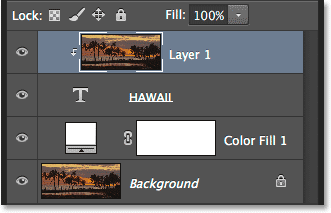
Panel Vrstvy zobrazující vrstvu 1 připnutý k vrstvě typu.
Související výuka: Jak fungují ořezové masky Photoshopu
Krok 12: Vyberte vrstvu typu
Kliknutím na vrstvu Typ ji vyberte a aktivujte:
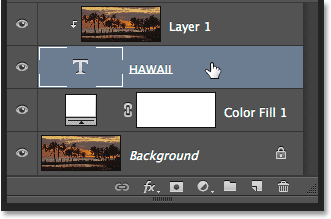
Výběr vrstvy typu.
Krok 13: Změna velikosti a přemístění textu
Jediné, co zbývá udělat, je přesunout typ a změnit jeho velikost. Obě tyto věci můžeme udělat pomocí příkazu Free transformace Photoshopu. Když je vybrána vrstva Typ, přejděte v horní části obrazovky do nabídky Úpravy a vyberte možnost Volná transformace . Nebo stisknutím kláves Ctrl + T (Win) / Command + T (Mac) na klávesnici vyberte zkrácenou transformaci pomocí zkratky:
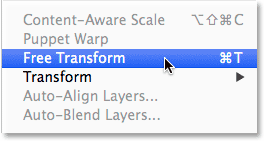
Přejděte na Úpravy> Volná transformace
Tím se umístí rámeček Free Transform a úchytky (malé čtverečky) kolem textu. Chcete-li změnit velikost, jednoduše klikněte a přetáhněte některou z úchytů. Pokud chcete změnit velikost typu bez zkreslení původních tvarů písmen, podržte klávesu Shift a přetáhněte některou ze čtyř rohových úchytů . Můžete také změnit velikost textu z jeho středu přidržením klávesy Alt (Win) / Option (Mac) při tažení. Nakonec text přesunete kliknutím do pole Free Transform a přetažením myši na místo:
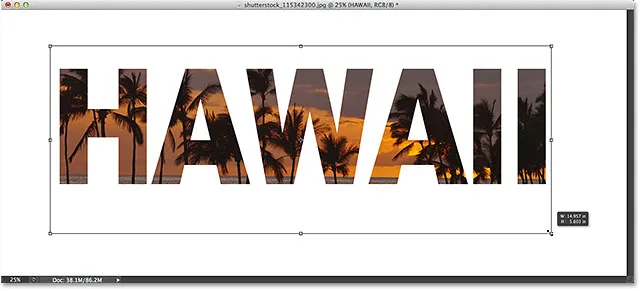
Přesouvání a změna velikosti textu pomocí Free Transform.
Až budete hotovi, stiskněte Enter (Win) / Return (Mac) pro přijetí transformace a ukončení Free Transform:
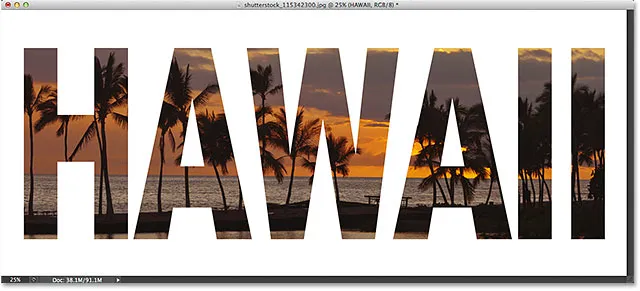
Účinek po přesunutí a změně velikosti typu.
Krok 14: Přidat vržený stín (volitelné)
Tento poslední krok je volitelný, ale k dokončení efektu přidám vržený stín. Pokud chcete pokračovat spolu s aktivní vrstvou Typ, klikněte na ikonu Styly vrstev (ikona „fx“) v dolní části panelu Vrstvy:
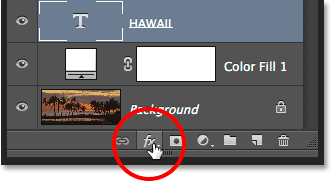
Klepnutím na ikonu Styly vrstev.
V dolní části zobrazeného seznamu vyberte Vržený stín :

Výběr efektu vrstvy Stín.
Otevře se dialogové okno Styl vrstvy nastavené na možnosti Vržený stín ve středním sloupci. Snížím krytí vrženého stínu z výchozí hodnoty 75% na 50%, aby se snížila jeho intenzita, pak nastavím úhel stínu na 120 ° . Zvýším svou vzdálenost na 30 pixelů a velikost na 40 pixelů, ale tyto dvě hodnoty do značné míry závisí na velikosti vašeho obrázku, takže možná budete muset s nimi pohrát sami, abyste nalezli nastavení, která fungují nejlépe:
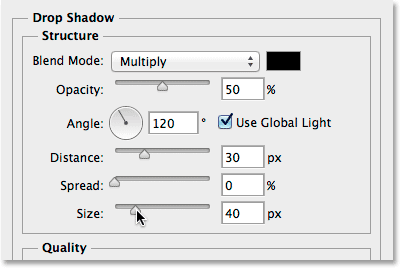
Možnosti vrženého stínu.
Klepnutím na tlačítko OK zavřete dialogové okno Styl vrstvy a máme hotovo! Zde, po přidání vrženého stínu k písmenům, je můj konečný výsledek „image in text“:

Konečný efekt.
A tady to máme! V tomto tutoriálu jsme se naučili, jak umístit obrázek do jednoho slova nebo do jedné vrstvy typu. V dalším tutoriálu se naučte trik umísťovat obrázek do několika textových vrstev najednou! Nebo navštivte naše sekce textových efektů nebo fotografických efektů, kde najdete další tutoriály s efekty Photoshopu!