V tomto výukovém programu Photoshopu se dozvíme vše o nové úvodní obrazovce a panelu Nedávné soubory, které byly poprvé představeny ve Photoshopu CC v listopadu 2015 v aktualizaci Creative Cloud.
Bez ohledu na to, co plánujeme dělat s Photoshopem, první krok je vždy stejný; buď otevřeme existující obrázek nebo dokument, na kterém budeme pracovat, nebo vytvoříme zcela nový dokument od nuly. V nejnovější verzi Photoshopu CC společnost Adobe učinila tento první krok snadnějším a intuitivnějším zavedením nové úvodní obrazovky a nového panelu Nedávné soubory.
Úvodní obrazovka nám umožňuje rychlý přístup k našim naposledy otevřeným souborům, možnosti otevírání dalších souborů, vytváření nových dokumentů a další. Objeví se pokaždé, když spustíme aplikaci Photoshop a kdykoli zavřeme dokument (bez dalších dokumentů na obrazovce). Panel Poslední soubory nabízí mnoho stejných možností jako úvodní obrazovka, aniž by bylo nutné dokument uzavřít. Uvidíme, jak fungují.
Nová úvodní obrazovka
Pokud již nějakou dobu používáte Photoshop, včetně dřívějších verzí Photoshopu CC, může se nová úvodní obrazovka zdát trochu matoucí, ne kvůli tomu, co vidíte, ale spíše kvůli tomu, co nevidíte. Při otevření Photoshopu nás tradičně přivítal známý panel nástrojů vlevo a větší sloupec panelů vpravo:
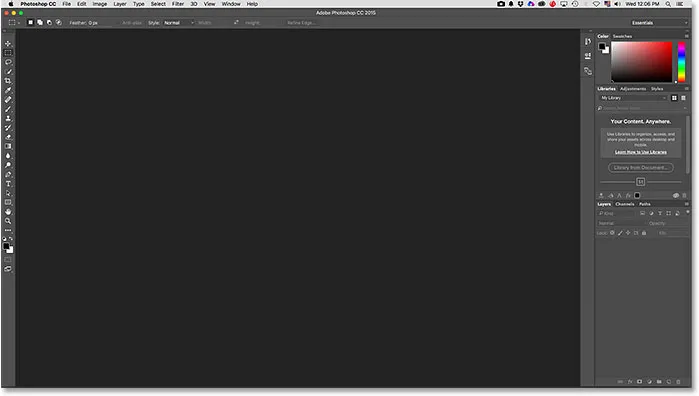
Standardní pracovní plocha Photoshopu.
Když spustíme Photoshop, všechny tyto panely chybí; ne panel nástrojů, panel Vrstvy, nic. Na jejich místě je seznam nedávno otevřených souborů ve středu obrazovky. Toto je nová úvodní obrazovka Photoshopu:
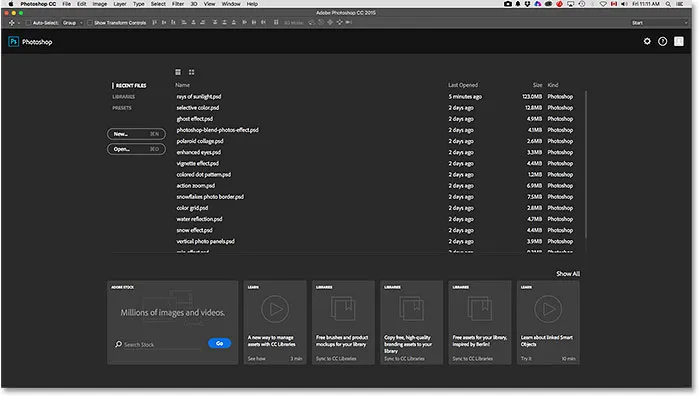
Nová úvodní obrazovka ve Photoshopu CC 2015.
Protože úvodní obrazovka účinně mění rozložení rozhraní Photoshopu, Adobe ji uložila jako nový pracovní prostor . Najdete ji již vybranou v položce Pracovní prostor v pravém horním rohu obrazovky. Jak jsem již zmínil, Photoshop se nyní přepíná ve výchozím nastavení na tento nový pracovní prostor Start při každém spuštění Photoshopu a vždy, když zavřeme dokument (pokud ještě nejsou otevřené žádné další dokumenty). Naučíme se, jak změnit toto výchozí chování o něco později:
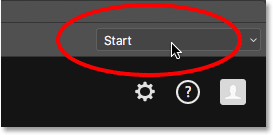
Nový pracovní prostor Start.
Pokud potřebujete ujištění, že váš panel nástrojů, panel Vrstvy a další panely nikam opravdu nezmizely, můžete kliknout na slovo Start a přepnout na kterékoli jiné pracovní prostory Photoshopu výběrem jednoho z nabídky, včetně pracovního prostoru Essentials (ten většina lidí je obeznámena s):

Výběr pracovního prostoru Essentials.
Tím se uzavře úvodní obrazovka a vrátí se zpět tradiční rozvržení Photoshopu:
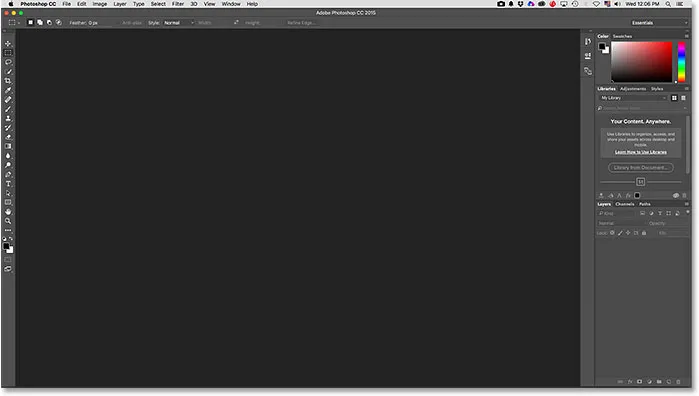
Pracovní plocha Essentials.
Chcete-li přepnout zpět na pracovní prostor Start, jednoduše jej znovu vyberte v nabídce Pracovní prostor:
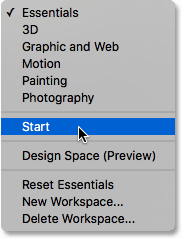
Výběr pracovního prostoru Start.
Tím se opět vrátíme na úvodní obrazovku:
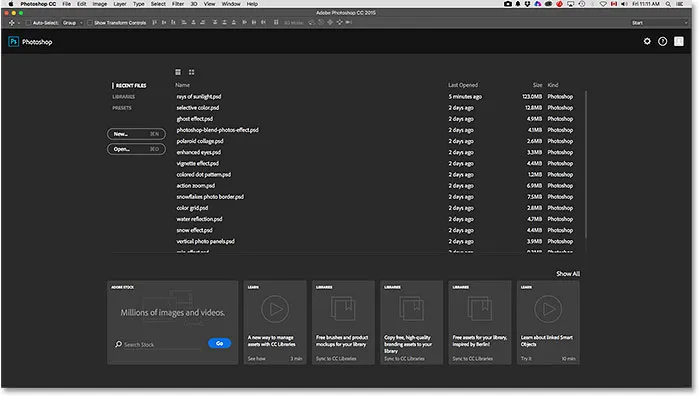
Zpět na začátek pracovního prostoru.
Plugin pro krátké kódy, akce a filtry: Chyba v krátkém kódu (ads-basics-middle)
Seznam posledních souborů
Podívejme se blíže na to, co nabízí úvodní obrazovka. V dolní části úvodní obrazovky je kolekce karet, na které můžete kliknout a dozvědět se více o novinkách ve Photoshopu, zobrazit různé výukové programy, přidat do svých knihoven Creative Cloud další aktiva a další. K dispozici je také pohodlné vyhledávací pole pro vyhledání licenčních obrázků a grafiky bez licenčních poplatků od Adobe Stock (nová služba Adobe Stock Image Service).
Hlavní funkcí nové úvodní obrazovky je však seznam posledních souborů, který zobrazuje seznam nedávno otevřených obrázků a dokumentů. V závislosti na počtu souborů v seznamu bude možná nutné použít posuvník podél pravé části seznamu, abyste v něm mohli procházet:
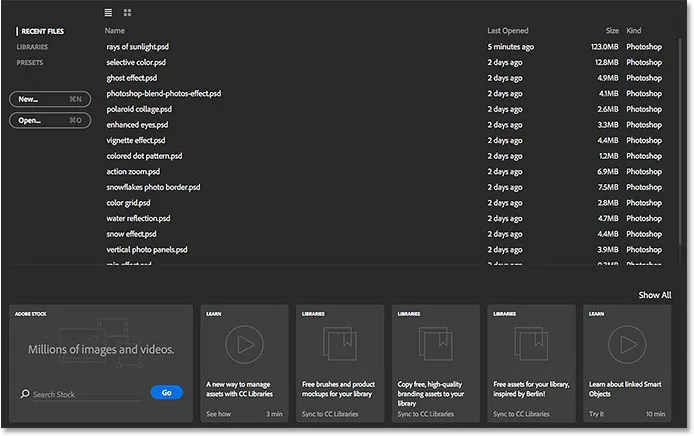
Seznam Poslední soubory ve středu úvodní obrazovky.
Ve výchozím nastavení jsou soubory zobrazeny jako textový seznam, který zobrazuje pouze názvy souborů, ale můžeme je také zobrazit jako miniatury. Pokud se podíváte přímo nad sloupec názvů souborů, zobrazí se dvě ikony. Kliknutím na ikonu vlevo vyberete zobrazení seznamu (textové zobrazení, které již vidíme). Kliknutím na ikonu vpravo (jak to udělám) přepnete do zobrazení miniatur :
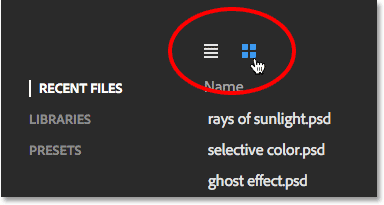
Ikony zobrazení seznamu a zobrazení miniatur.
A nyní jsou mé nedávno otevřené soubory zobrazeny jako miniatury. Pokud nevidíte některé (nebo nějaké) své miniatury, je to proto, že nejprve musíte otevřít soubor v této nejnovější verzi Photoshopu, aby se jeho miniatura objevila:
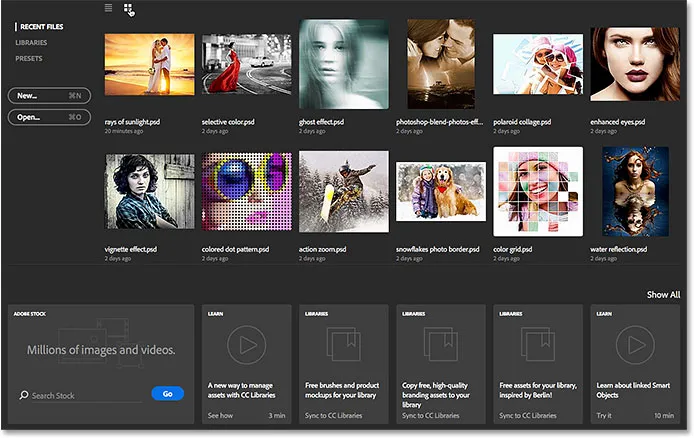
Prohlížení posledních souborů jako miniatur.
Pokud hledaný soubor nenaleznete nikde v seznamu Nedávné soubory, klikněte na tlačítko Otevřít vlevo od seznamu a přejděte k souboru na pevném disku. Je to stejné jako při výběru Otevřít z nabídky Soubor v horní části obrazovky:

Klepnutím na tlačítko Otevřít otevřete soubory, které nebyly nalezeny v seznamu Nedávné soubory.
Chcete-li otevřít obrázek nebo dokument ze seznamu Nedávné soubory, jednoduše klikněte na jeho miniaturu (nebo na jeho název v zobrazení seznamu). Otevřu první obrázek v mém seznamu:
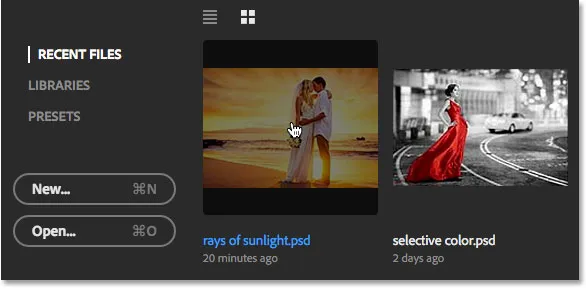
Kliknutím na soubor v seznamu Nedávné soubory jej otevřete.
Photoshop zavře úvodní obrazovku a otevře obrázek ve známém rozvržení rozhraní s panelem Nástroje podél vlevo a dalšími panely vpravo:
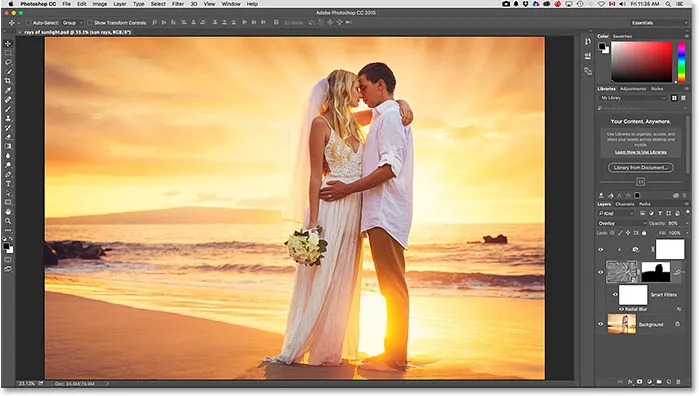
Otevření obrázku zavře úvodní obrazovku.
Naučte se, jak na své fotografie přidat paprsky slunečního záření
Po dokončení práce a zavření dokumentu se aplikace Photoshop vrátí na úvodní obrazovku. Zavřu svůj dokument tak, že v horní části obrazovky přejdu do nabídky Soubor a vybereme Zavřít :
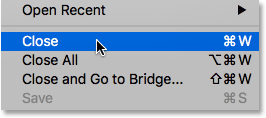
Přejít na soubor> Zavřít.
A teď jsem zpět k tomu, abych viděl znovu úvodní obrazovku:
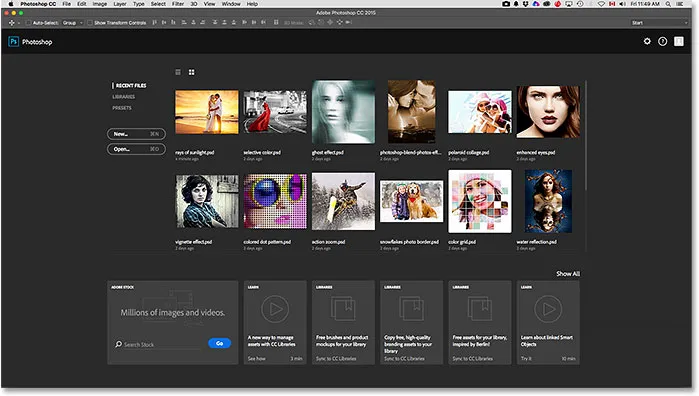
Zavřením dokumentu se vrátíte na úvodní obrazovku.
Vytvoření nového dokumentu
Spolu s otevřením posledních souborů můžeme také vytvářet nové dokumenty z úvodní obrazovky. Jedním ze způsobů, jak toho dosáhnout, je kliknutí na slovo PŘEDBĚŽNÉ v levé horní části:
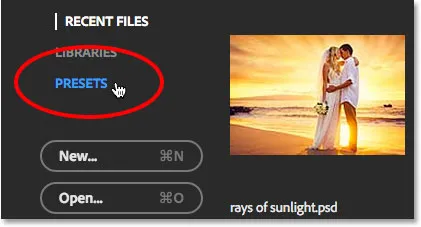
Přepínání z posledních souborů na předvolby.
Otevře se seznam přednastavených velikostí dokumentů, ze kterých si můžeme vybrat, včetně běžných velikostí pro tisk, web, mobilní zařízení a další. Chcete-li vybrat, vyberte jej ze seznamu. Pokud žádná z těchto přednastavených velikostí nebude fungovat, vyberte v dolní části seznamu možnost Custom Document (Vlastní dokument ):
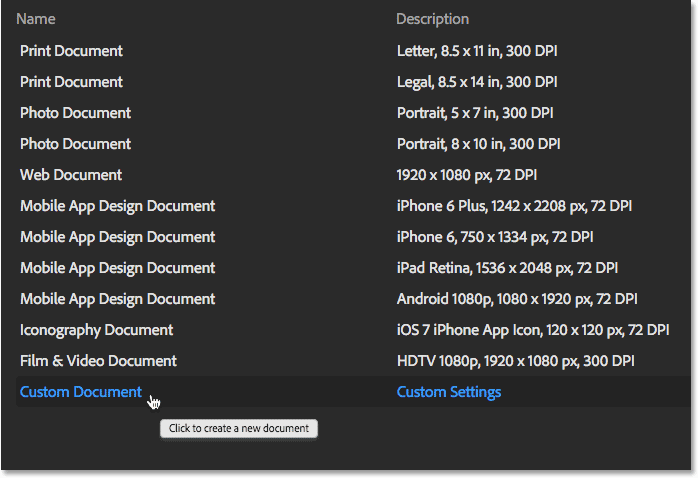
Klepnutím na Vlastní dokument v dolní části seznamu Předvolby.
Otevře se nové dialogové okno Photoshopu, kde můžete zadat přesné rozměry, které potřebujete. Když kliknete na OK, Photoshop zavře úvodní obrazovku a otevře nový dokument. Až dokončíte práci na novém dokumentu a ukončíte jeho práci, znovu se vrátíte na úvodní obrazovku. V mém případě opravdu nechci otevřít nový dokument, takže kliknutím na tlačítko Storno zavřete dialogové okno:
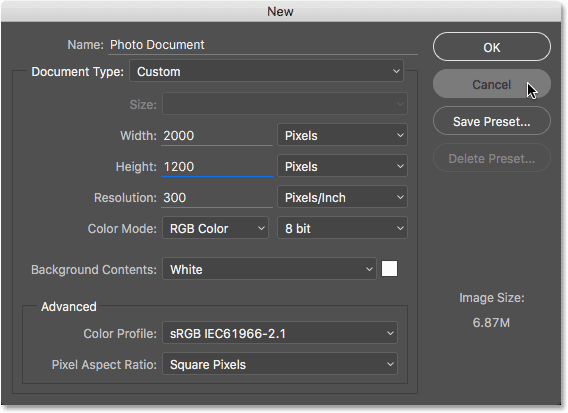
Dialogové okno Nový.
Pokud potřebujete vytvořit nový dokument Photoshopu a už víte, že žádná z přednastavených velikostí nebude fungovat, můžete přeskočit seznam předvoleb a přeskočit rovnou do nového dialogového okna kliknutím na tlačítko Nový . Je to stejné jako vybrání nového z nabídky Soubor v horní části obrazovky:
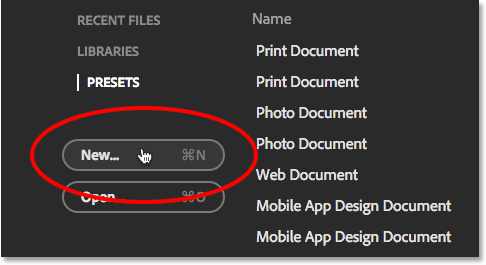
Klepnutím na tlačítko Nový otevřete dialogové okno Nový.
Chcete-li přepnout zpět na seznam naposledy otevřených souborů, klikněte na slova Poslední soubory :
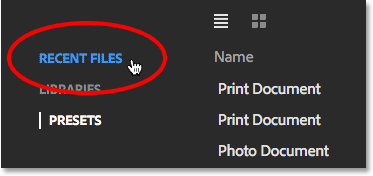
Klikněte na „Poslední soubory“.
Tím se vrátíte do seznamu Nedávné soubory. Možná jste si všimli, že spolu s možnostmi POSLEDNÍ SOUBORY a PŘEDVOLBY existuje také možnost KNIHOVNY. Tato možnost umožňuje spravovat knihovny Creative Cloud z úvodní obrazovky. Knihovny jsou poněkud nad rámec tohoto tutoriálu, takže je budeme pokrývat v samostatném tutoriálu:

Zpět na seznam Nedávné soubory.
Zapnutí a vypnutí úvodní obrazovky
Nová úvodní obrazovka Photoshopu je užitečná funkce, ale pokud ji nechcete vidět, můžete Photoshopu říct, aby úvodní obrazovku nezobrazoval pomocí nové možnosti nalezené v předvolbách. Chcete-li se dostat k předvolbám, v počítači se systémem Windows přejděte v horní části obrazovky do nabídky Úpravy, v dolní části seznamu vyberte možnost Předvolby a poté zvolte Obecné . Na počítačích Mac přejděte do nabídky Photoshopu, zvolte Předvolby a poté zvolte Obecné :
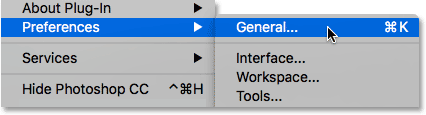
Přejděte na Úpravy> Předvolby> Obecné (Win) / Photoshop> Předvolby> Obecné (Mac).
Zde najdete novou možnost, která říká Zobrazit pracovní prostor „Otevřít“, když nejsou otevřené žádné dokumenty . Ve výchozím nastavení je tato možnost vybrána (zaškrtnuta). Pokud nechcete, aby se zobrazovala úvodní obrazovka, jednoduše zrušte zaškrtnutí této možnosti. Pokud se později rozhodnete, že jej chcete znovu zapnout, můžete se vrátit do Nastavení a znovu jej vybrat. Aby se změna projevila, musíte ukončit a restartovat Photoshop:
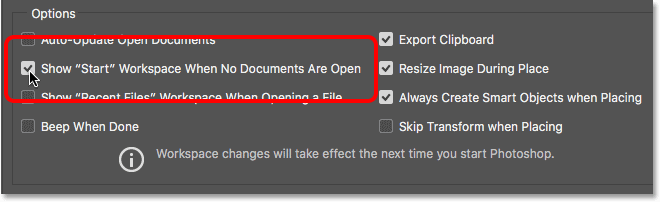
Pomocí této možnosti můžete povolit nebo zakázat novou úvodní obrazovku.
Plugin pro krátké kódy, akce a filtry: Chyba v krátkém kódu (ads-basics-middle-2)
Panel Nový poslední soubory
Spolu s novou úvodní obrazovkou Photoshop CC 2015 také představuje nový panel Nedávné soubory, který nám umožňuje přístup k většině funkcí úvodní obrazovky, ale bez nutnosti uzavírat dokument. Ve výchozím nastavení je panel Nedávné soubory vypnutý, takže jej na chvíli necháme vypnutý a uvidíme, jak věci tradičně fungují bez něj. Dokument znovu otevřím dalším kliknutím na jeho miniaturu na úvodní obrazovce:

Znovu otevřete dokument.
Jak jsme se dozvěděli dříve, zavře se úvodní obrazovka a otevře se soubor:
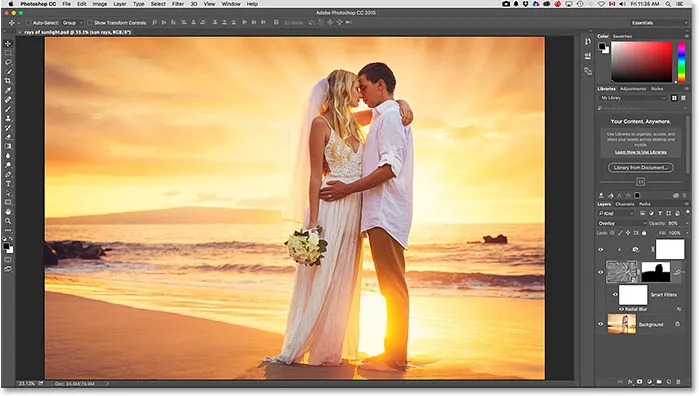
Znovu otevřený soubor.
Když je tento první dokument otevřený, řekněme, že musím otevřít také druhý. Chcete-li to provést, šel bych nahoru do nabídky Soubor v horní části obrazovky a zvolte Otevřít :
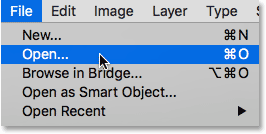
Přejít na soubor> Otevřít.
Tradičně by se tím otevře Průzkumník souborů v počítači se systémem Windows nebo Finder v počítači Mac, kde bych mohl vybrat nebo přejít na soubor, který potřebuji na pevném disku počítače. Toto je stále výchozí chování ve Photoshopu CC 2015, ale jak uvidíme za chvíli, nyní existuje nová možnost:
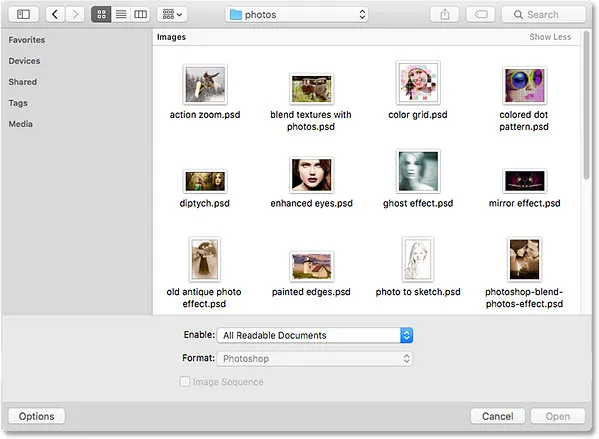
Výběrem Soubor> Otevřít normálně otevřete Průzkumník souborů (Win) nebo Finder (Mac).
Z tohoto okna se jednoduše zruším, abychom viděli, jak funguje nový panel Nedávné soubory. Jak jsem již zmínil, ve výchozím nastavení je panel Poslední soubory vypnutý. Abychom ji mohli zapnout, musíme ji povolit pouze v předvolbách aplikace Photoshop. Chcete-li se dostat k předvolbám, znovu přejděte do nabídky Úpravy > Předvolby > Obecné (Win) / Photoshop > Předvolby > Obecné (Mac). Vyhledejte novou možnost, která říká, že při otevírání souboru bude zobrazen pracovní prostor Zobrazit poslední soubory . Najdete ji přímo pod novou možností „Zobrazit“ Start „Pracovní prostor“, kterou jsme se před chvílí podívali. Vyberte možnost kliknutím do jejího zaškrtávacího políčka:
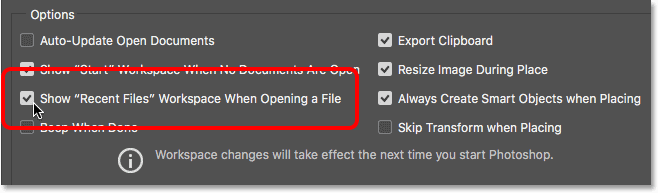
Pomocí této možnosti můžete povolit nebo zakázat nový panel Nedávné soubory.
Aby se změna projevila, musíte aplikaci Photoshop ukončit a restartovat. Jdu do toho a restartuji svoji kopii Photoshopu, a poté se znovu otevře můj dokument, znovu se vrátím do nabídky Soubor a zvolím Otevřít :
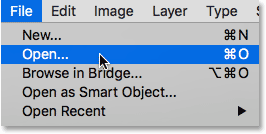
Návrat zpět na Soubor> Otevřít.
Tentokrát se místo otevírání okna Průzkumník souborů (Win) nebo Finder (Mac) otevře nový panel Poslední soubory podél pravé strany obrazovky (zbytek obrazovky jsem ztlumil, abych vytvořil Poslední soubory) více zřejmé):
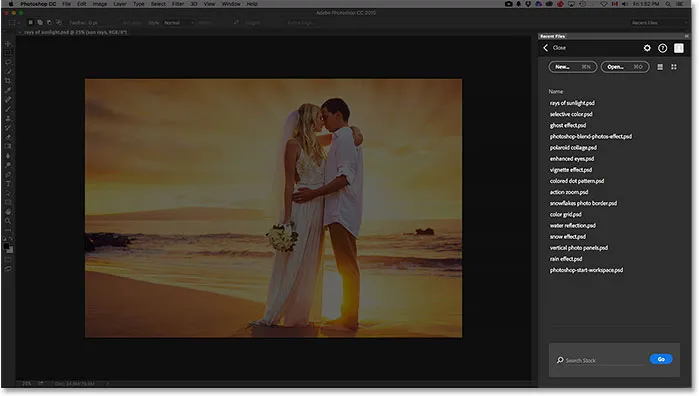
Nový panel Nedávné soubory se zobrazí vpravo.
Při bližším pohledu na panel vidíme stejný seznam posledních souborů, jaký jsme viděli na úvodní obrazovce, což nám umožňuje rychlý přístup ke všem obrázkům nebo dokumentům, které jsme nedávno otevřeli:
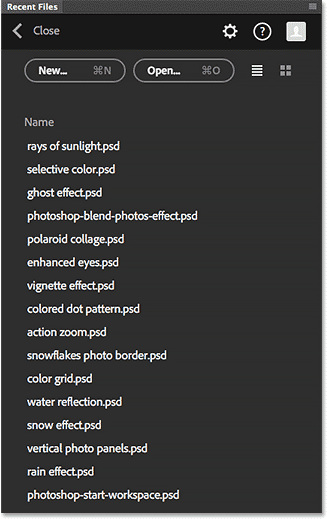
Stejný seznam posledních souborů se objeví na úvodní obrazovce i na panelu Poslední soubory.
Stejně jako na úvodní obrazovce můžeme přepínat mezi jednoduchým seznamem jmen nebo miniatur pomocí ikon Zobrazení seznamu a Zobrazení miniatur v horní části:

Přepnutí do zobrazení miniatur na panelu Poslední soubory.
K souborům, které nebyly nalezeny v seznamu Nedávné soubory, můžeme přistupovat kliknutím na tlačítko Otevřít, nebo vytvořit nové dokumenty Photoshopu kliknutím na tlačítko Nový, oba nalezené v horní části panelu:
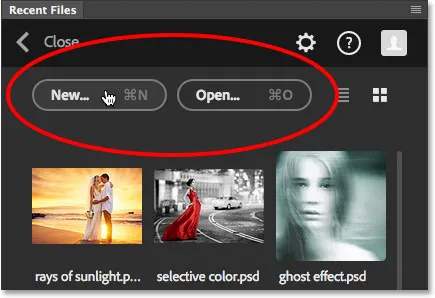
Tlačítka Nový a Otevřít.
Otevření souboru (nebo vytvoření nového dokumentu) z panelu Poslední soubory panel automaticky zavře, ale pokud chcete panel zavřít bez otevření nebo vytvoření souboru, stačí kliknout na slovo Zavřít :
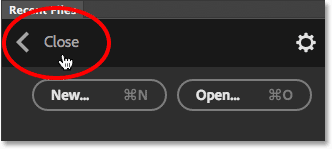
Klepnutím na tlačítko Zavřít.
Stejně jako na úvodní obrazovce Adobe uložil panel Nedávné soubory jako nový pracovní prostor ve Photoshopu, což znamená, že spolu s přechodem do nabídky Soubor a volbou Otevřít jej můžeme otevřít také kliknutím na možnost Pracovní prostor v horní části pravý roh rozhraní (zde je nastaven výchozí pracovní prostor Essentials ):
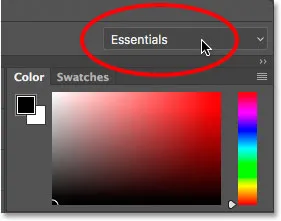
Klepnutím na možnost Pracovní prostor.
Poté vyberte Poslední soubory ze seznamu pracovních prostorů v nabídce. Vezměte na vědomí, že poslední soubory budou k dispozici jako pracovní prostor pouze v případě, že je v předvolbách vybrána možnost Zobrazit pracovní prostory „Zobrazit poslední soubory“ při otevírání souboru:

Výběr nového pracovního prostoru Nedávné soubory.
Po dokončení práce a zavření všech otevřených dokumentů vás aplikace Photoshop znovu vrátí na úvodní obrazovku:
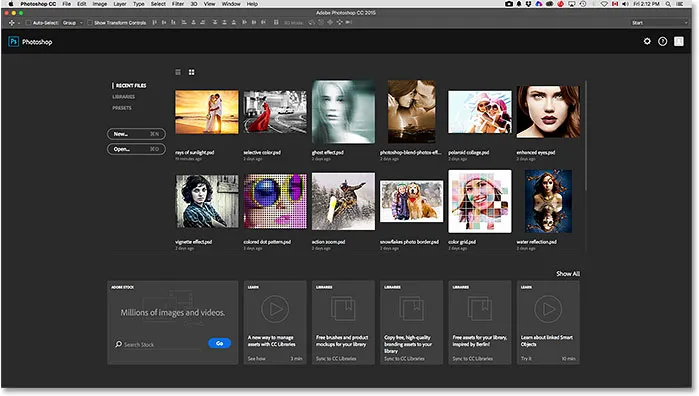
Zpět na úvodní obrazovku.