
Úvod do efektů v Illustratoru
Adobe Illustrator je vektorový software pro úpravu grafiky vyvinutý a podporovaný společností Adobe Systems. Aplikaci používají více grafiků, designérů webových stránek, 2D a 3D umělců a mnoho dalších pro jejich každodenní projektové požadavky. To lze použít v systémech Mac i Windows a vývojový tým aktualizoval aplikaci pro požadavky uživatelů a zpětné vazby získané od více klientů aplikace, kteří používají pro více projektů a oborů. Toto je nejlepší nástroj pro editaci vektorového umění pro emoji, logo, webovou stránku a mnoho dalších. Aplikace má několik efektů pro zlepšení uživatelského dojmu v jejich vizuálních standardech.
Jak aplikovat efekty v Illustratoru?
Protože všechny softwarové nástroje mají inteligentní pracovní procesy a zkratky pro provádění efektů, uvidíme je jednou za druhou v detailu.
1. Efekt řezání papíru
Krok 1: Otevřete Adobe Illustrator a otevřete nový soubor. Vyberte nástroj pero Zkratka na klávesnici je písmeno „P“. Začněte kreslit nejvzdálenější tvar podle potřeby a uzavřete smyčku. Opakujte to samé uvnitř nakreslené struktury dvakrát, jak je znázorněno na obrázku níže.

Krok 2: Vytvořte pravoúhlý vnější nebo čtvercový vnější povrch pro kompletní obraz, můžeme také použít celou kreslicí plochu nebo velikost souboru pro lepší vizuální vzhled efektu. „M“ je klávesová zkratka nebo vyberte tvary z panelu nástrojů v levém podokně aplikace.

Krok 3: Otočte ovládací panel barevného panelu tak, abychom mohli jasně vidět vybranou oblast pro další proces účinku. Vyberte nástroj pro vytváření tvarů „Shift + M“ pro výběr přesné oblasti.
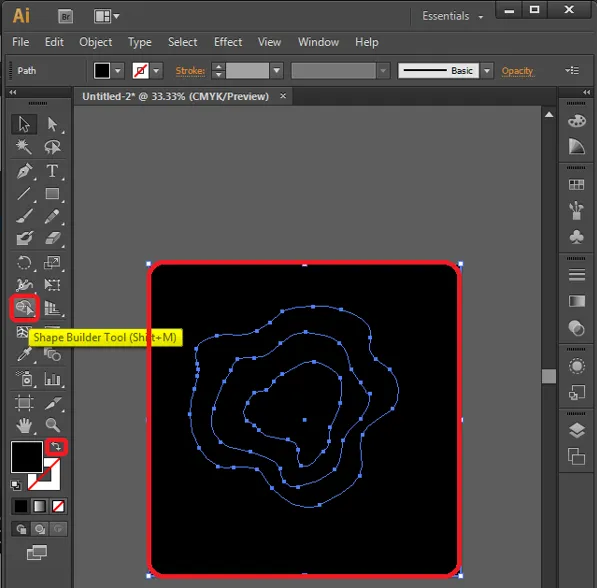
Po výběru nástroje vyberte jakoukoli část kreslicího plátna, abychom viděli, že konkrétní oblast je vybrána přesně a eliminuje ostatní, jak je ukázáno níže.

Krok 4: Nyní vyberte barvy, které mají být vyplněny uvnitř částí navržených tak, jak jsou pravidelně pozorovány, a nejlepší praxí je vybrat stejnou barvu s odlišnou hodnotou RGB tak, aby prošla realističtějším vizuálem.
Můžeme také jít s více různými hodnotami barev podle potřeby.
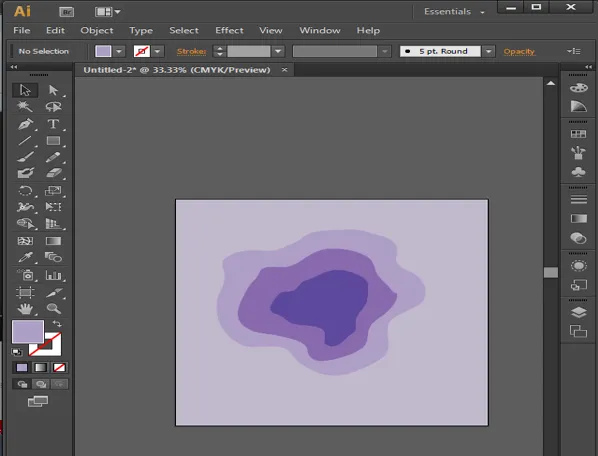
Krok 5: Toto je několik nastavení, jak dosáhnout efektu hlubokého řezu papíru umístěním uměleckých částí do různých uspořádání. Vyberte nejvnitřnější vrstvu a přejděte do nabídky Objekty na panelu nabídek a přejděte na Uspořádat a vyberte Odeslat zpět.
Objekty -> Uspořádat -> Odeslat zpět

Krok 6 : Vyberte jednu ze zbývajících součástí za druhou a nastavte jejich uspořádání tak, aby jednotlivě směřovala dopředu.
Vyberte objekt -> Uspořádat -> Přenést dopředu

Krok 7: Hlavním krokem, který přináší život do práce, je přidat ke komponentám stín. Vyberte všechny 3 komponenty návrhu a klikněte na Efekty, přejděte na Styling a vyberte Vržený stín. Otevře se okno podrobností vrženého stínu.
Efekty -> Styling -> Vržený stín
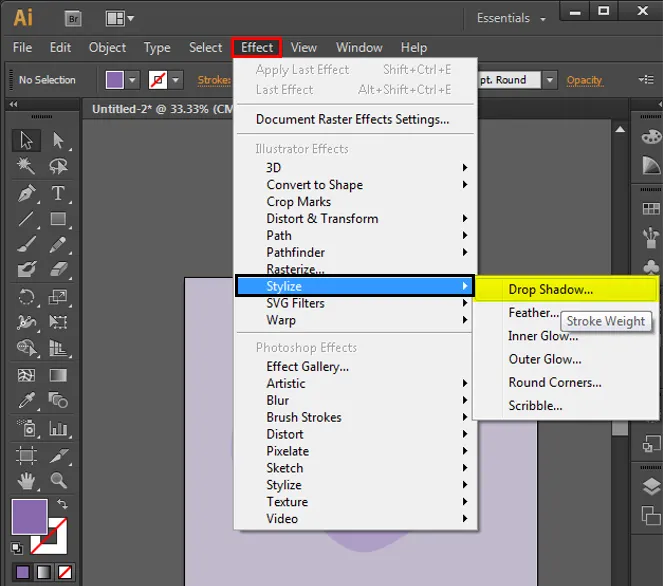
Krok 8: Nakonfigurujte podrobnosti vrženého stínu, jak je uvedeno níže, které jsou standardní, můžeme dokonce změnit hodnoty, pokud je to potřeba, na základě vzhledu, pocitu a požadavku.

Krok 9: Umístěte kreslicí plátno do středu aplikace nebo obrazovky a zkontrolujte, zda jsou nutné další opakování nebo změny. Pokud je vše v pořádku, můžeme soubor exportovat do obrazových formátů a uložit.
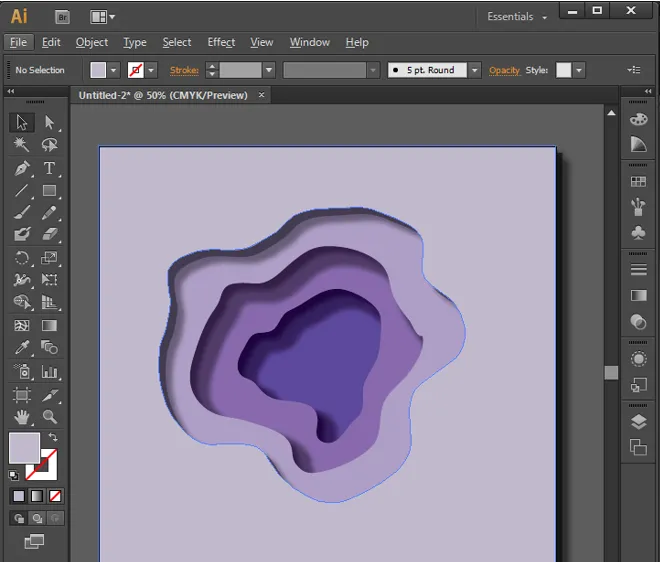
2. Efekt odrazu vody
Krok 1: Otevřete novou kreslicí plochu s obdélníkovým tvarem a vytvořte objekty, které musí být odrazeny. K odrazu můžeme použít různé tvary a objekty. Vytvářejte text pomocí tvarů, pera, štětce a dalších nástrojů.
Poznámka: Text se může projevit, protože kotevní body jsou nulové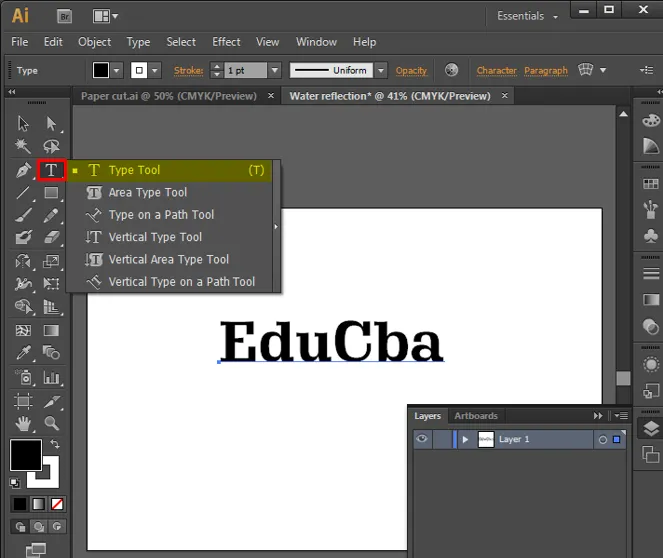
Krok 2: Vyberte vytvořený design a kliknutím na „O“ na klávesnici aktivujte odraz, podržte klávesu Alt a vyberte kotevní bod, který odráží objekt v příslušném směru. Dvojitým kliknutím na reflexní nástroj zobrazený níže otevřete okna pro konfiguraci hodnot. Protože je reflexe vody pozorována přirozeně na spodní straně, vyberte z okna horizontální a kliknutím na kopii vytvořte kopii reflexe.
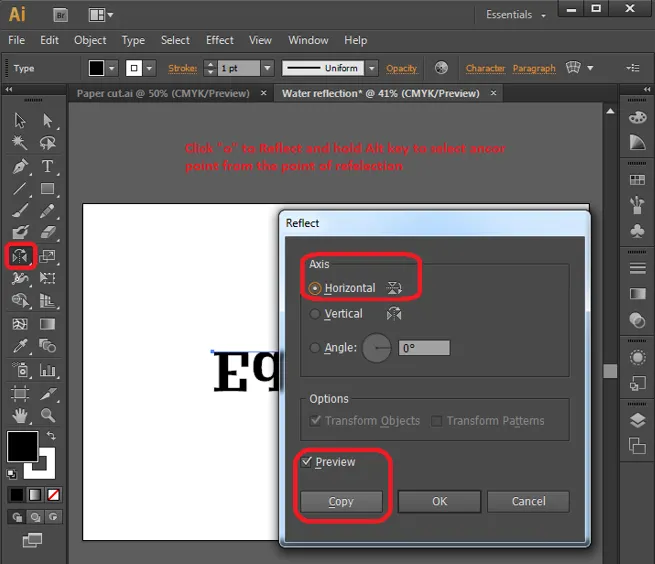
Krok 3: Vytvoří se sady kopií odrazu, vyberte kopii odrazu a kliknutím na tlačítko se šipkou dolů vytvořte mezeru mezi původními a odrazenými objekty.
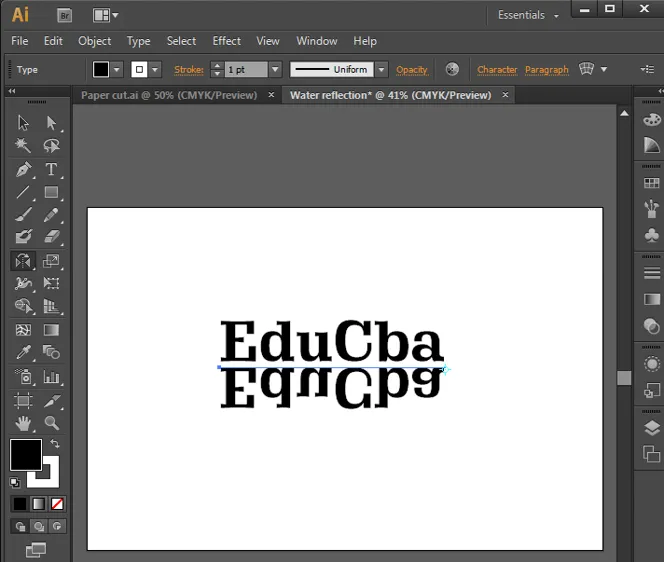
Krok 4: Vyberte vše a stisknutím kláves Ctrl + G seskupte vše v jednom souboru. Stiskněte Shift + F7 nebo okna -> Zarovnat pro otevření možností Zarovnat.

Kliknutím na Zarovnat na Artboard, který zarovná obsah do vodorovného Zarovnat střed a Svisle Zarovnat střed, dostanete rámeček komponenty přesně do středu rámečku.
Krok 5: Vyberte nástroj pro výběr a přetáhněte a vyberte všechny komponenty a klikněte pravým tlačítkem a vyberte možnosti seskupení. To odděluje objekty pro výběr.
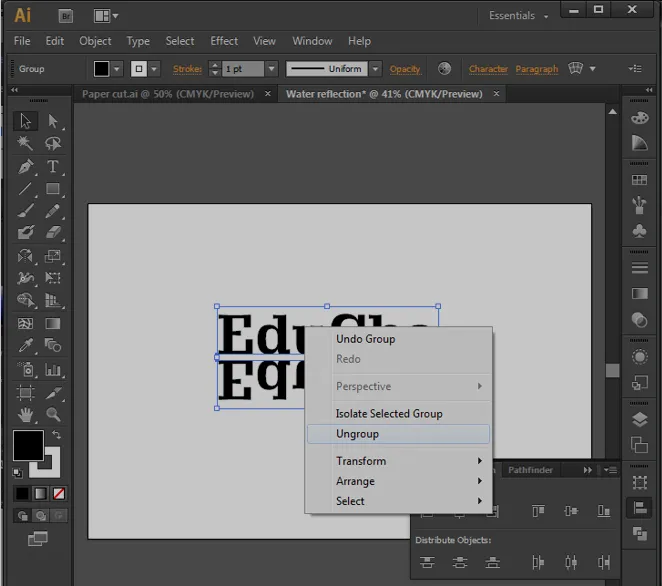
Krok 6: Na panelu nástrojů poklepejte na nástroj deformace. Otevře se konfigurační okno obtékání a konfiguruje nastavení obtékání jako dané hodnoty, aby se vytvořil nástroj diagonální osnovy.
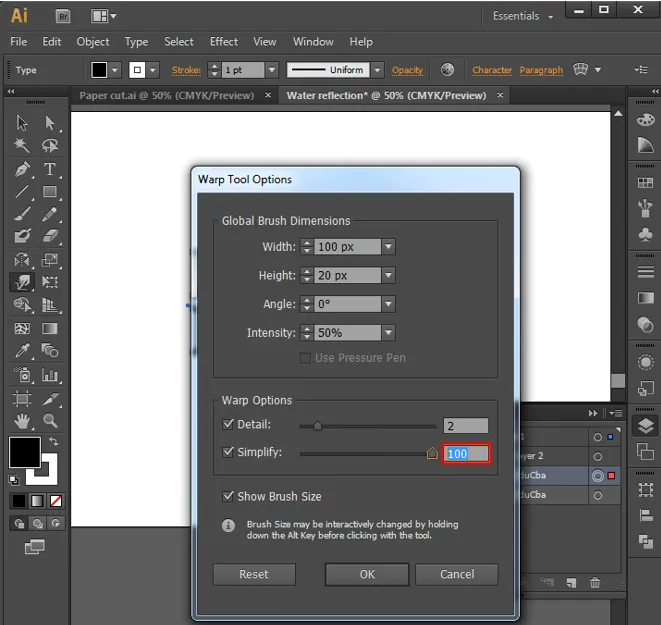
Krok 7: Vyberte objekt, který musí být vytvořen jako vlny, a posuňte nástroj osnovy podél nich, abyste vytvořili efekt vln, jak je znázorněno na obrázku. Tento postup opakujte pro každý objekt.
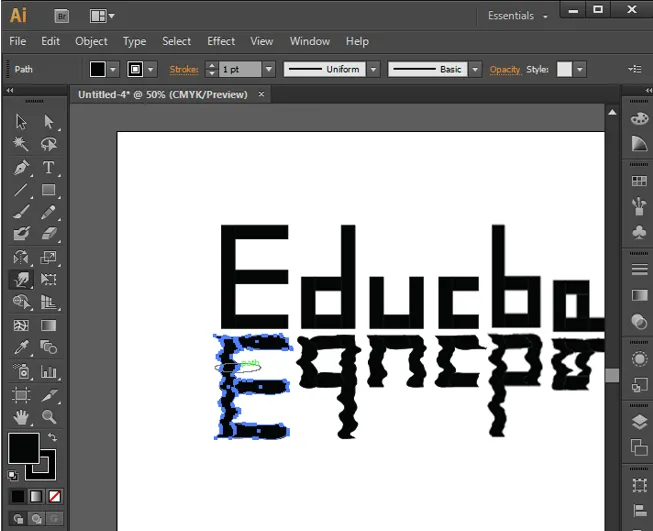
Krok 8: Po dokončení pohybů osnovy na konstrukci můžeme přidat a smazat několik dalších kotevních bodů, pokud je to nutné pro detailování a tvarování v křivkách a opakováním pohybu nástroje osnovy získat tvar. Nakonec je dostaneme, jak je ukázáno níže, nebo ještě lépe na základě praxe. Tímto způsobem můžeme přidat designový efekt s odrazem vody.
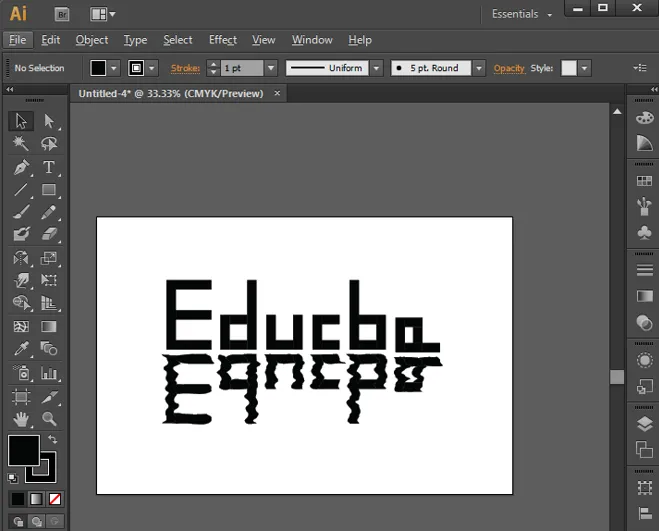
3. Line Art Effect
Toto je další nejjednodušší a nejjednodušší efekt.
Krok 1: Importujte nebo vytvořte tvar, který musí být vytvořen do čar a vytvořte novou vrstvu s názvem linek.
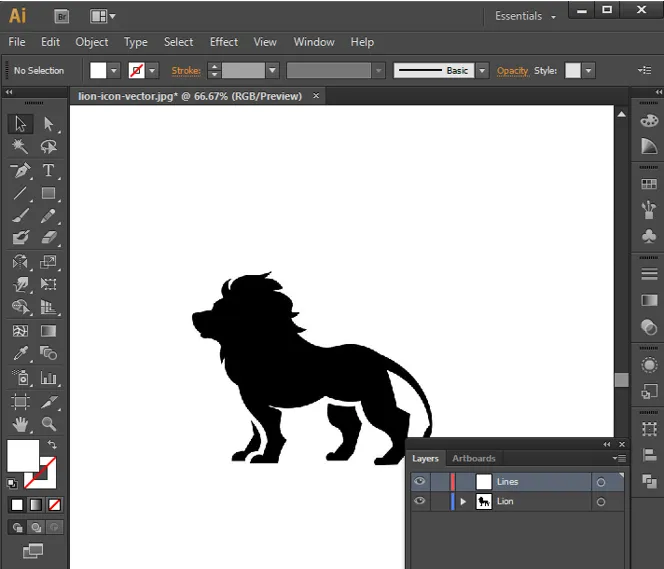
Krok 2: Vyberte řádky z panelu nástrojů a nakreslete 2 čáry s tahem a konfiguracemi podle potřeby. Umístěte na začátek i na konec návrhu, jak je znázorněno níže.
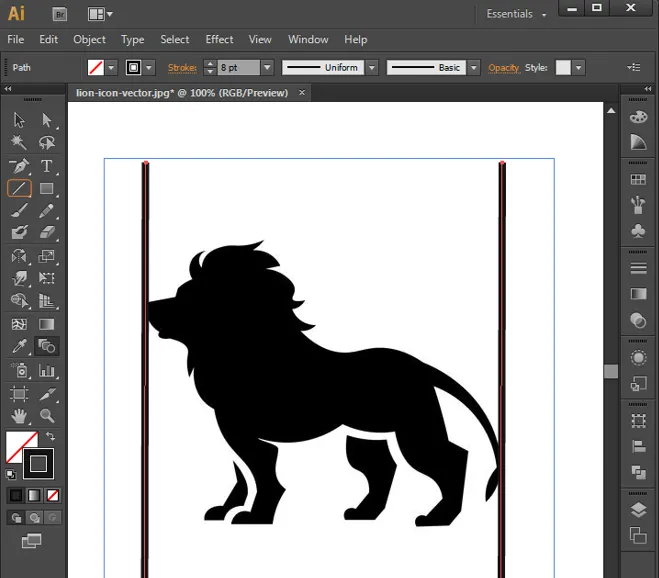
Krok 3: Vyberte nástroj prolnutí a vyberte oba řádky a kliknutím na Enter vyplňte mezeru mezi řádky.
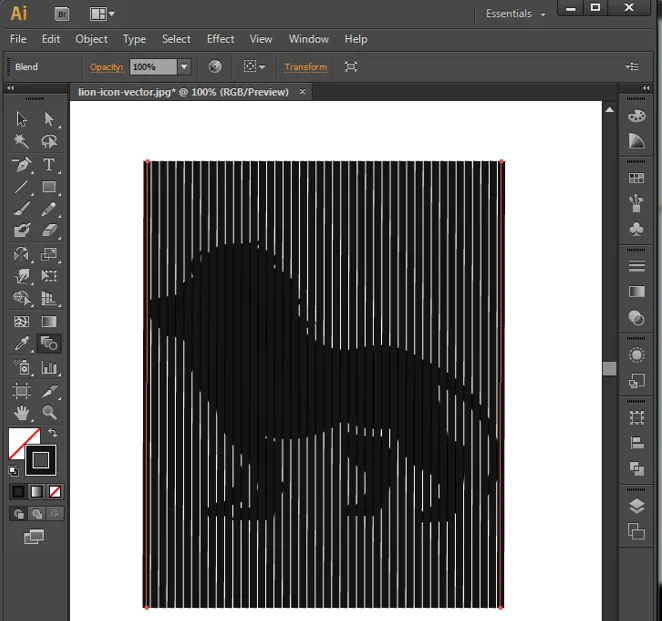
Krok 4: Poklepáním na nástroj prolnutí otevřete možnosti okna prolnutí, nakonfigurujte možnost rovnoměrného udržování mezer.

Krok 5: Vyberte vrstvu čar a na panelu nabídek přejděte na Objekty a vyberte rozbalit.
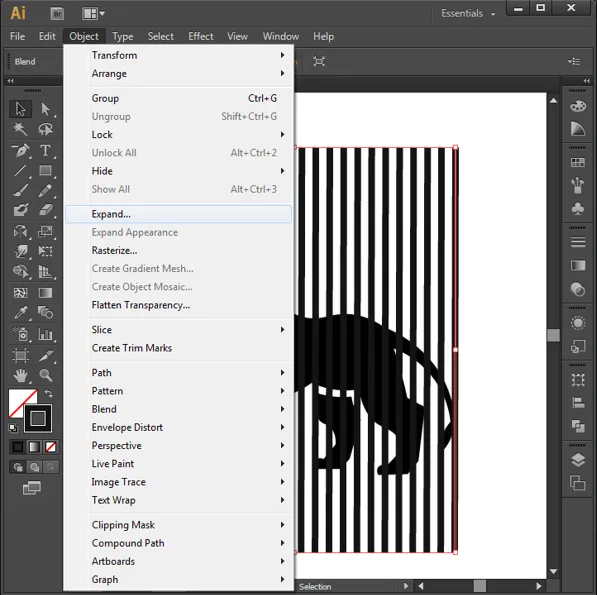
Krok 6: Rozbalovací okno se otevře, nakonfigurujte možnosti okna a klikněte na OK.
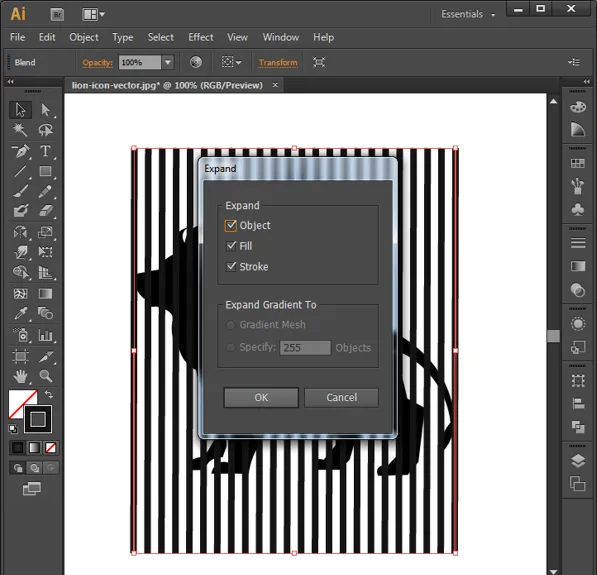
Krok 7: Čáry i objekty musí být v různých vrstvách sdílejících stejnou oblast.
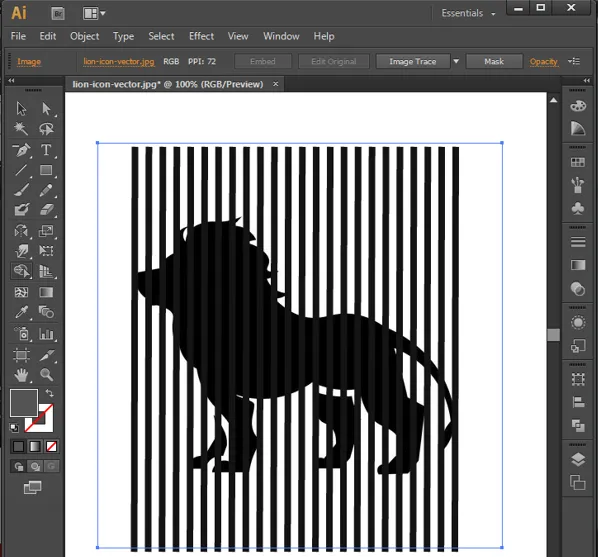
Krok 8: Klikněte na vrstvu objektu (lev) a vyberte vrstvu čar a vyberte nástroj Sharp Builder, podržte Shift + Alt a přetáhněte roh na řádky, které nejsou na objektu (lev), který bude automaticky odstraněn.

Krok 9: Nyní odeberte vrstvu objektu také nyní můžeme vidět čáru zbývající ve tvaru objektu, která se používá jako reference. Takto získáme od Art Illustratoru efekt umění čar.

Závěr
Viděli jsme, jak pomocí Illustratoru vytvořit několik zajímavých efektů. Toto je nástroj určený pro rychlá umělecká díla, efekty a zajímavé věci pro grafické designéry různých rolí, jako jsou VFX, webdesign, umění, redaktory papíru, tvůrci časopisů, tvůrci log, brožur a mnoho dalších. Tento nástroj musí být pochopen a musí být dostatečně procvičen začátečníky, aby byli zvyklí na rozhraní. Tento nástroj se používá v mnoha studiích, které poskytují studentům umění příležitost získat práci. Illustrator je nejvyšší hladký vektorový nástroj pro vytváření objektů, pomocí kterého se vyvíjí mnoho nadcházejících ikon a ikon emoji.
Doporučené články
Toto je průvodce Efekty v Illustratoru. Zde diskutujeme o tom, jak vytvořit různé efekty pomocí vrstev a různých možností v aplikaci Illustrator. Další informace naleznete také v následujícím článku -
- Nástroje Adobe Photoshop
- Rozostření nástroj ve Photoshopu
- Nástroj Tužka ve Photoshopu
- Nainstalujte si Adobe Photoshop
- Nejlepší zásuvné moduly Illustratoru
- 3D efekty v After Effects
- Typy 3D efektů v Illustratoru
- Nainstalujte si Adobe Creative Cloud
- Top 4 Nejlepší programy pro úpravu videa v průmyslu
- Společnosti a funkce VFX