Naučte se, jak přizpůsobit panel nástrojů ve Photoshopu CC pomocí dialogového okna Přizpůsobit panel nástrojů a jak uložit vlastní rozvržení panelu nástrojů jako předvolbu. Naučíte se, jak odstraňovat a obnovovat nástroje, seskupovat a oddělovat nástroje, měnit jejich pořadí, měnit klávesové zkratky a další!
Dosud jsme se v této sérii na rozhraní Photoshopu dozvěděli vše o Panelu nástrojů Photoshopu a jeho mnoha nástrojích. Naučili jsme se také, jak resetovat nástroje Photoshopu a lištu nástrojů zpět na výchozí nastavení. V tomto tutoriálu se naučíme, jak přizpůsobit Panel nástrojů ve Photoshopu! V aplikaci Photoshop CC nám Adobe konečně umožňuje vytvářet vlastní rozvržení Toolbar, která lépe odpovídají způsobu, jakým pracujeme. Můžeme skrýt nástroje, které nepoužíváme, měnit seskupení nástrojů, přeskupovat pořadí nástrojů a další! Můžeme dokonce uložit naše vlastní rozvržení Toolbarů jako předvolby! Uvidíme, jak to funguje.
Chcete-li použít novou přizpůsobitelnou funkci lišty Toolbar, budete potřebovat Photoshop CC. Rovněž budete chtít zajistit, aby vaše kopie aplikace Photoshop CC byla aktuální.
Toto je lekce 4 z 10 v naší sérii Learning The Photoshop Interface. Začněme!
Základní informace o Rychlém panelu nástrojů
Ve výchozím nastavení je Panel nástrojů ve Photoshopu umístěn vlevo od rozhraní. Ztmavil jsem zbytek rozhraní na snímku, abych viděl lištu Toolbar lépe (je to vlevo):
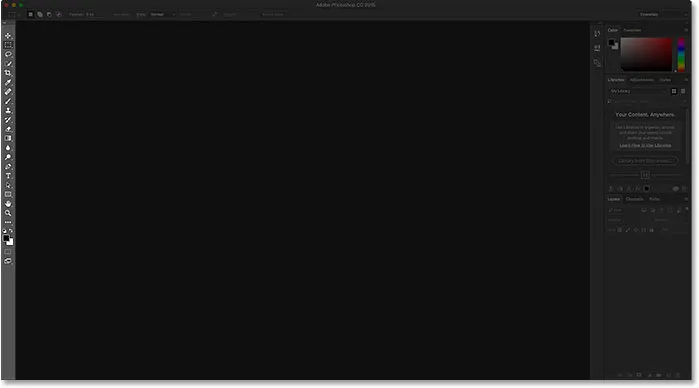
Rozhraní Photoshopu ukazuje Panel nástrojů (zvýrazněný) podél vlevo.
Výběr nástrojů
Každá ikona na panelu nástrojů představuje jiný nástroj, který můžeme vybrat. Přesto, jak říkají v pozdní noci, infomercials: "Ale počkejte … je toho víc!". Většina nástrojů, které vidíme na panelu nástrojů, má za sebou na stejném místě více nástrojů. Chcete-li zobrazit další nástroje, klepněte pravým tlačítkem myši na ikonu nástroje (Win) / Control (Mac). Zobrazí se rozevírací nabídka se seznamem dalších nástrojů, které jsou s nimi seskupeny.
Nástroje Photoshopu jsou seskupeny společně s dalšími nástroji, které jsou podobné tomu, co dělají. Pokud například kliknu pravým tlačítkem (Win) / Control-Click (Mac) na nástroj Obdélníkové ohraničení v horní části, zobrazí se rozevírací nabídka. Nabídka ukazuje, že nástroj Eliptical Marquee Tool, Single Row Marquee Tool a Single Column Marquee Tool jsou seskupeny dohromady a jsou k dispozici na stejném místě. To má smysl, protože všechny čtyři nástroje jsou základní nástroje pro výběr:
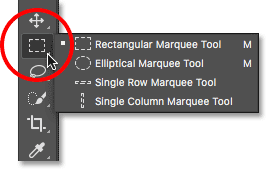
Čtyři nástroje geometrického výběru Photoshopu se nacházejí na stejném místě na panelu nástrojů.
Pokud kliknu pravým tlačítkem (Win) / Control-Click (Mac) na nástroj Spot Healing Brush Tool, zjistíme, že sdílí toto místo na Panelu nástrojů s Nástrojem Healing Brush Tool, Nástrojem Patch, Nástrojem Content-Aware Move a nástroj Red Eye. To vše jsou nástroje pro retušování fotografií, takže opět dává smysl, aby byly seskupeny dohromady:
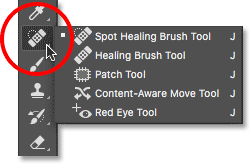
Mnoho retušovacích nástrojů Photoshopu je seskupeno dohromady.
Proč potřebujeme přizpůsobit lištu nástrojů?
Nebudu procházet všemi nástroji na Panelu nástrojů, ale samozřejmě je jich spousta (66 podle mého počtu od Photoshopu CC 2017). Je skvělé, že nám Photoshop dává tolik nástrojů, se kterými můžeme pracovat, ale pravděpodobně nebudete potřebovat každý nástroj každý den. Existuje několik nástrojů, které budete neustále používat. Jiní budete často používat vlevo. A ještě jiní, že, dobře, nebudete mít k ničemu.
Nebylo by skvělé, kdybychom mohli přizpůsobit lištu nástrojů, abychom si mohli ponechat pouze ty nástroje, které potřebujeme, a skrýt ty, které nemáme? A co možnost změnit pořadí nástrojů? Tímto způsobem by se nástroje, které používáte nejvíce, mohly objevit jako první, místo aby byly rozptýleny všude. A co kdybychom mohli seskupit a rozdělit nástroje způsobem, který pro nás dává větší smysl a způsob, jakým pracujeme? Co kdybychom mohli uložit naše přizpůsobené rozvržení Toolbar jako předvolbu, na kterou bychom se mohli kdykoli přepnout?
V dřívějších verzích Photoshopu neexistoval žádný z těchto způsobů. Ale ve Photoshopu CC nám Adobe konečně dovoluje přizpůsobit lištu Toolbar libovolným způsobem. Uvidíme, jak to funguje.
Jak přizpůsobit panel nástrojů Photoshopu
Chcete-li přizpůsobit panel nástrojů ve Photoshopu, používáme dialogové okno Přizpůsobit panel nástrojů . Chcete-li jej otevřít, přejděte v horní liště obrazovky nahoru na nabídku Úpravy na liště nabídek a zvolte možnost Panel nástrojů :
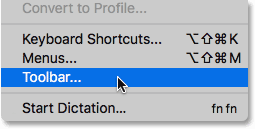
Přejděte na Úpravy> Panel nástrojů.
Nebo klepněte pravým tlačítkem (Win) / Control-click (Mac) na ikonu Ellipsis (tři malé tečky) přímo pod nástrojem Zoom na samotném panelu nástrojů. Poté z rozbalovací nabídky vyberte možnost Upravit panel nástrojů :
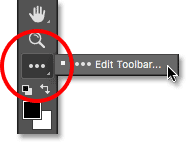
Klikněte pravým tlačítkem (Win) / Control (Mac) na ikonu Ellipsis a vyberte Edit Toolbar.
Dialogové okno Upravit panel nástrojů
V obou případech se otevře dialogové okno Upravit panel nástrojů. Dialogové okno se skládá ze dvou hlavních sloupců. Vlevo je sloupec Toolbar . Sloupec Toolbar zobrazuje aktuální rozvržení Toolbar, včetně pořadí, ve kterém se nástroje objeví, a jejich seskupení. Vpravo je sloupec Extra Tools . To je místo, kde přetahujeme nástroje ze sloupce Toolbar, který chceme odstranit:
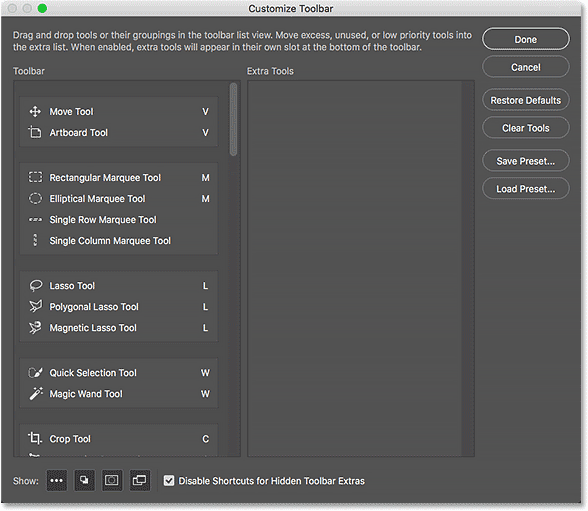
Dialogové okno Upravit panel nástrojů ve Photoshopu CC.
Jak odebrat nástroj z panelu nástrojů
Chcete-li odebrat nástroj z panelu nástrojů, jednoduše klikněte na nástroj ve sloupci nástrojů na levé straně a přetáhněte jej do sloupce Extra Tools na pravé straně. Ale než vám ukážu, jak to funguje, na chvíli se zavřu z dialogového okna Přizpůsobit panel nástrojů. Za tímto účelem kliknu na tlačítko Storno v pravém horním rohu. Tím se dialogové okno uzavře bez uložení změn:
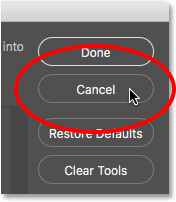
Klepnutím na tlačítko Storno.
Se zavřeným dialogovým oknem kliknu pravým tlačítkem (Win) / Control-click (Mac) na nástroj Move v samém horní části panelu nástrojů. Tím se otevře rozevírací nabídka, kde vidíme, že ve výchozím nastavení je nástroj Artboard vnořený za nástrojem Move:
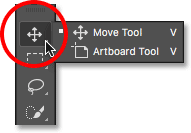
Nástroj Move and Artboard Tool sdílí stejné místo na panelu nástrojů.
Řekněme, že nástroj Artboard příliš nepoužívám, takže bych jej z panelu nástrojů chtěl odebrat. Chcete-li to provést, klepnu pravým tlačítkem (Win) / Control-click (Mac) na ikonu Ellipsis v dolní části panelu nástrojů. Poté z rozbalovací nabídky vyberu Upravit lištu nástrojů, jak jsme viděli dříve:
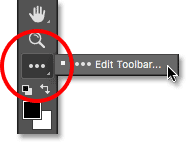
Výběr příkazu Upravit panel nástrojů.
Otevře se dialogové okno Upravit panel nástrojů, jak jsme viděli dříve. Pokud se podíváme na horní část sloupce na panelu nástrojů vlevo, uvidíme Nástroj pro přesun a Nástroj pro kreslicí plátny seskupený dohromady:
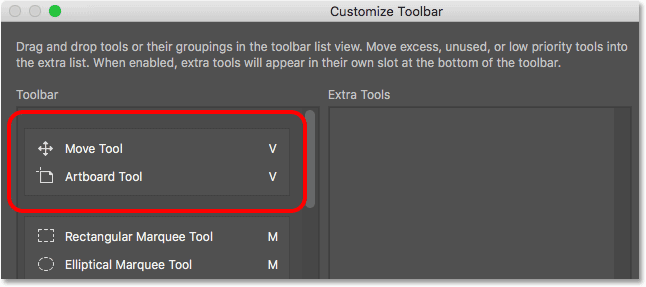
Dialogové okno Přizpůsobit panel nástrojů ukazuje skupinu nástrojů Přesunout a Nástroj Artboard.
Chcete-li nástroj Artboard odebrat z lišty Toolbar, stačí kliknout na něj ve sloupci Toolbar a přetáhnout jej do sloupce Extra Tools:
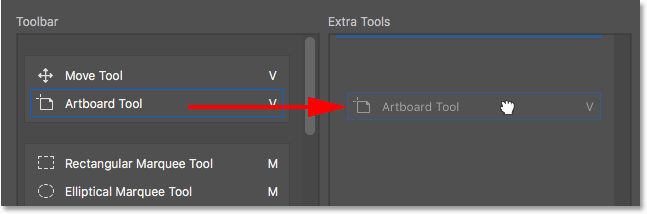
Přetažení kreslicího nástroje z levého sloupce do pravého sloupce.
Uvolním tlačítko myši a nyní se na panelu nástrojů vlevo neobjeví Artboard Tool. Nyní je to další nástroj napravo:

Nástroj Artboard Tool je nyní nástrojem navíc, nikoli hlavním nástrojem na panelu nástrojů.
Abych přijal svou změnu a zavřel dialogové okno, kliknu na tlačítko Hotovo v pravém horním rohu:
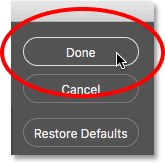
Klepnutím na tlačítko Hotovo.
A teď, když na panelu nástrojů na panelu nástrojů kliknu pravým tlačítkem (Win) / Control (Mac), nic se nestane. Rozbalovací nabídka se již nezobrazí. Je to proto, že nástroj Move je nyní jediným nástrojem na tomto místě. Odstranil jsem Nástroj pro kreslení, který byl předtím vnořený za ním:
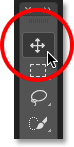
Nástroj pro přesun nyní sedí sám v horní části panelu nástrojů.
Kde najít další nástroje
Takže, kam šel Artboard Tool? Když řeknu, že jsem ji z panelu nástrojů odstranil, není to pravda. Ve skutečnosti nástroje úplně neodstraňujeme. Místo toho je jednoduše přesuneme z hlavního rozvržení Toolbar do nové skryté oblasti Extra Tools . Chcete-li zobrazit oblast Extra Tools, klepněte pravým tlačítkem myši (Win) / Control (Mac) na ikonu Ellipsis na panelu nástrojů a otevřete rozbalovací nabídku. Nebo na chvíli klikněte a podržte ikonu Ellipsis a zobrazí se rozbalovací nabídka.
Zde se zobrazí všechny nástroje, které jste přetáhli do sloupce Další nástroje v dialogovém okně Přizpůsobit panel nástrojů (například můj nástroj Artboard Tool), uvedené pod příkazem Upravit panel nástrojů. To znamená, že pokud a kdy budete potřebovat tyto nástroje, jsou stále tady a připraveni je vybrat. Jediný rozdíl je, že jsou nyní zastrčené v oddělené oblasti:
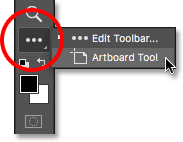
Další nástroje jsou uvedeny pod příkazem Upravit panel nástrojů.
Jak obnovit nástroj na panelu nástrojů
Nyní, když jsem přesunul nástroj Artboard do oblasti Extra Tools, co když si uvědomím, že jsem udělal chybu? Vlastně používám Toolboard Tool trochu, takže jak jej přesunu zpět na hlavní lištu Toolbar? Chcete-li nástroj obnovit, klikněte na něj ve sloupci Extra Tools napravo a přetáhněte jej zpět do sloupce Toolbar vlevo.
Vytvoření nezávislého nástroje
Při tažení nástroje však věnujte pozornost modrému vodorovnému pruhu, který se objeví pod vaším malým „uchopeným“ kurzorem ruky. Tento modrý pruh vám řekne, kam nástroj pustíte, když uvolníte tlačítko myši. Tam, kde to pustíte, je místo, kde se objeví na panelu nástrojů. Pokud například přetáhnu nástroj pro kreslicí plátno pod nástroj pro přesun, aby se mezi nástrojem pro přesun a skupinou, která začíná nástrojem pro obdélníkové ohraničení, objevil modrý vodorovný pruh:
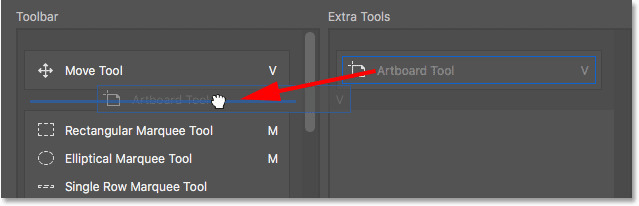
Přetažení kreslicího nástroje pod nástroj pro přesun.
Poté, co pustím tlačítko myši, Photoshop umístí nástroj Artboard Tool na toto místo, čímž se stane spíše nezávislým nástrojem, než aby byl součástí jakékoli skupiny:

Nástroj pro kreslicí plátno nyní sedí níže a oddělený od nástroje pro přesun.
Náhled živé lišty nástrojů
Samotný Panel nástrojů se ve skutečnosti aktualizuje a zobrazuje nám živý náhled změn, které provádíme v dialogovém okně Upravit panel nástrojů. Zde vidíme Nástroj pro kreslení (Artboard Tool), který nyní sedí pod Nástrojem pro přesun:
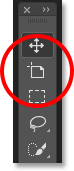
Při provádění změn se Panel nástrojů aktualizuje.
Seskupení nástroje s dalšími nástroji
Co když bych místo toho, aby byl nástroj pro kreslicí nástroje oddělen, chtěl seskupit zpět do nástroje pro přesun, jak bylo původně? Na chvíli kliknu a přetáhnu nástroj pro kreslicí plátno zpět do sloupce Extra Tools:
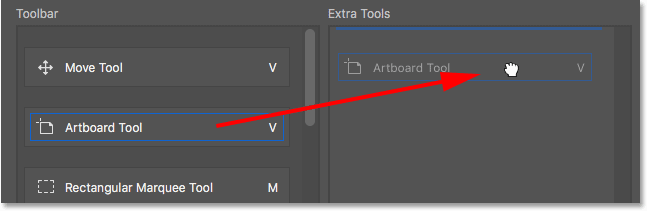
Přetažení kreslicího nástroje zpět do sloupce Extra Tools.
Potom ji přetáhnu zpět do sloupce Toolbar. Tentokrát ale místo přetažení pod nástroj Move Move umístím kurzor ruky tak, aby se modrý vodorovný pruh objevil těsně ve spodní části pole Move Tool:

Přetažení kreslicího nástroje do stejné skupiny jako tahový nástroj.
Uvolním tlačítko myši a nyní je nástroj Artboard Tool znovu seskupen do nástroje Move:

Nástroj Move and Artboard Tool znovu sdílí stejnou skupinu.
Jak seskupovat a oddělovat nástroje na panelu nástrojů
Pokud o tom přemýšlíte, Nástroj pro kreslicí plátno a nástroj pro přesun nemají ve skutečnosti nic společného. Proč jsou tedy součástí stejné skupiny? Dává větší smysl, aby byly samostatné, nezávislé nástroje na panelu nástrojů. Jak je rozdělím? Myslím, že bych mohl přetáhnout Artboard Tool zpět do sloupce Extra Tools a pak zpět do sloupce Toolbar, jak jsem to udělal před chvílí. Ale existuje snadnější způsob.
Zrušení seskupení jednoho nástroje
Chcete-li zrušit seskupení kreslicího nástroje, stačí na něj kliknout a přetáhnout ho dolů, dokud se pod vodorovným pruhem neobjeví modrá vodorovná lišta, která se oddělí od pole Přesunout:
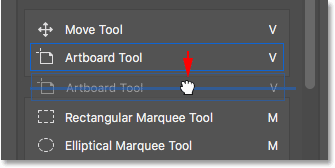
Přetažení kreslicího nástroje dolů a pryč od nástroje pro přesun.
Když uvolním tlačítko myši, Photoshop oddělí nástroj Artboard Tool z nástroje Move a zobrazí je nezávisle na sobě:
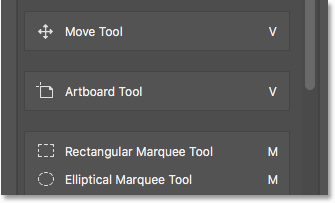
Oba nástroje byly rozčleněny.
Odebrání více nástrojů ze skupiny
O kousek později se vrátíme k nástroji Artboard Tool. Podívejme se na jiný příklad. Zde máme skupinu obsahující nástroj Obdélníkový rámeček, Nástroj pro eliptický rámeček, Nástroj pro jeden řádek a Nástroj pro jeden sloupec. Toto jsou základní nástroje pro výběr Photoshopu:
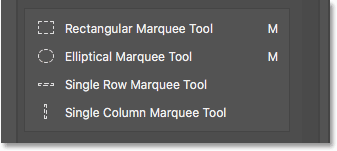
Skupina Marquee Tools.
Nástroj Obdélníkové ohraničení a Nástroj pro eliptické ořezávání mají velké využití. Ale jediný čas, kdy jsem opravdu používal nástroj Single Row nebo Single Column Marquee Tool, je, když se snažím změnit fotografii na zajímavé pozadí. Chtěl bych ponechat nástroje Obdélníkové a eliptické ohraničení na hlavním panelu nástrojů, ale ostatní dva přesunout do sloupce Extra Tools.
Za tímto účelem začnu oddělením nástrojů pro jednotlivé řádky a sloupce pro jednotlivé sloupce od skupiny. Nejprve odstraním nástroj pro výběr sloupců z jednoho sloupce kliknutím a tažením dolů, dokud se pod skupinou neobjeví modrý pruh:
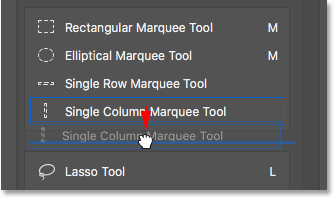
Oddělení seskupení nástroje pro jednotlivé sloupce.
Uvolním tlačítko myši, abych nástroj umístil na místo, a nyní mám nástroj pro sloupec s jedním sloupcem oddělený od ostatních:
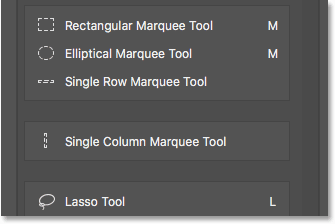
Nástroj pro jednotlivé sloupce je nyní oddělený od skupiny.
Vytvoření nové skupiny nástrojů
Dále kliknu na nástroj Single Marquee Tool a také jej přetáhnu dolů. Ale místo toho, aby se stal dalším nezávislým nástrojem, vytvořím novou skupinu, ve které budou umístěny nástroje pro jednotlivé řádky a sloupce pro jednotlivé sloupce. Za tímto účelem umístím kurzor ruky tak, aby se modrý pruh objevil těsně v horní části rámečku nástroje pro jeden sloupec:
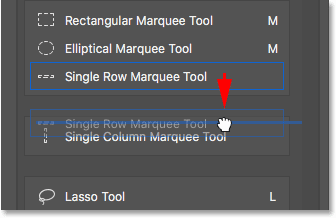
Přetažením nástroje pro řádek s jedním řádkem do rámečku pro nástroj s jedním sloupcem.
Když uvolním tlačítko myši, Photoshop zruší seskupení nástroje Single Marquee Tool z nástrojů Rectangular a Eliptical Marquee Tools a umístí jej do zcela nové skupiny pomocí nástroje Single Marumn Marquee Tool:

Nástroje pro jednotlivé řádky a sloupce pro jednotlivé sloupce nyní sedí uvnitř své vlastní skupiny.
Výchozí nástroj
Podíváme-li se na můj skutečný panel nástrojů, uvidíme novou skupinu sedící mezi nástrojem obdélníkového ohraničení a nástrojem laso. Všimněte si, že to je ikona nástroje Single Row Marquee Tool, kterou vidíme. Nástroj Single Marumn Marquee Tool je momentálně vnořený za ním. To znamená, že abych se dostal k nástroji pro jednotlivé sloupce, potřeboval bych kliknout pravým tlačítkem (Win) / Control-click (Mac) na nástroj Single Marquee Tool. Poté jsem mohl z rozbalovací nabídky vybrat nástroj pro výběr sloupců z jednoho sloupce:
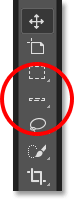
V řádku nástrojů se zobrazí nástroj pro výběr jednoho řádku. Druhý nástroj se skrývá za ním.
Jak Photoshop ví, který nástroj ve skupině se má zobrazit na panelu nástrojů a který (é) nástroj (y) za ním vnořit? Ví to, protože Photoshop považuje tento nástroj v horní části skupiny za výchozí nástroj . Výchozí nástroj je ten, který se zobrazí jako první.
Jak změnit výchozí nástroj pro skupinu
Chcete-li změnit výchozí nástroj, musíme pouze přetáhnout jiný nástroj na začátek skupiny. Pokud například chci, aby byl výchozí nástroj nástroj pro sloupec s jedním sloupcem, stačí na něj kliknout a přetáhnout jej nad nástroj pro řádek s jedním řádkem. Všimněte si, že to nevytahuji úplně ze skupiny. Umístím kurzor ruky tak, aby se modrý pruh objevil těsně v horní části skupiny:
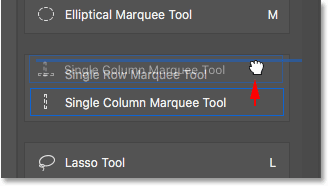
Přetažením nástroje Jeden sloupcový rámeček nad Nástrojem Jeden řádek ve skupině.
Když uvolním tlačítko myši, Photoshop upustí nástroj pro výběr jednoho sloupce nad nástroj pro výběr jednoho řádku, čímž se stane novým výchozím nástrojem:
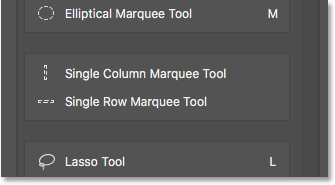
Nástroj pro jednotlivé sloupce je nyní výchozím nástrojem skupiny.
A pokud se podíváme znovu na můj panel nástrojů, vidíme, že nástroj pro jednotlivé sloupce Marquee je nyní ten, který je skutečně zobrazen. Nástroj Single Marquee Tool je nyní vnořený za ním:

Na panelu nástrojů se nyní zobrazí ikona nástroje Jeden sloupcový rámeček.
Jak přesunout celou skupinu nástrojů najednou
Viděli jsme, jak přetahovat jednotlivé nástroje z jednoho sloupce do druhého. Můžeme také přetáhnout celé skupiny. S nástroji pro jednotlivé řádky a sloupce s jedním sloupcem, které jsou nyní ve své samostatné skupině, je mohu snadno přesunout oba do sloupce Extra Tools. Chcete-li skupinu přetáhnout, nejprve umístěte kurzor myši na okraj skupiny. V okolí skupiny se objeví modré zvýraznění . Díky tomu budete vědět, že vyberete skupinu jako celek:
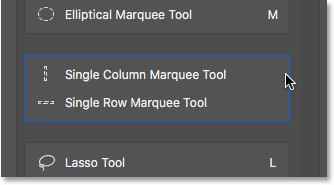
Zvýrazněte skupinu umístěním kurzoru myši nad jeho okraj.
Poté, stejně jako u samostatného nástroje, klikněte a přetáhněte skupinu do sloupce Extra Tools:
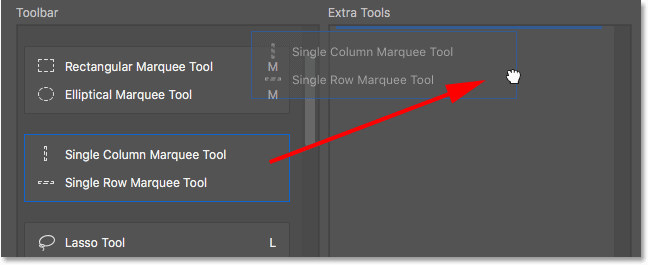
Přetažením celé skupiny do sloupce Extra Tools.
Uvolním tlačítko myši, kdy Photoshop přesune oba nástroje současně do sloupce Extra Tools. Totéž můžete udělat i v opačném směru a celou skupinu přesunout ze sloupce Extra Tools do sloupce Toolbar:
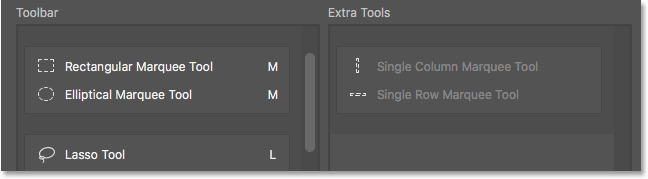
Nástroje byly přesunuty jako skupina do sloupce Extra Tools.
Jak změnit pořadí nástrojů v panelu nástrojů
Vraťme se na okamžik k Nástroji pro kreslení. Aktuálně sedí přímo pod mým pohybovým nástrojem v horní části panelu nástrojů:
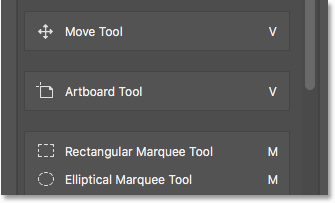
Nástroj Artboard Tool je v současné době umístěn nahoře.
Jednou z věcí, které byste mohli při přizpůsobování lišty Toolbar udělat, je přesunout nástroje, které používáte nejvíce, na začátek lišty Toolbar a přesunout ty, které nepoužíváte, tak často dolů. Přestože používám nástroj Artboard Tool, nepoužívám ho natolik, aby zabíral místo poblíž vrcholu. Ve skutečnosti to pravděpodobně patří blíže ke dnu, což znamená, že bych se měl pohnout.
Chcete-li změnit pořadí nástrojů, klikněte na ten, který chcete přesunout, a přetáhněte jej nahoru nebo dolů na jeho nové místo. Znovu sledujte modrý vodorovný pruh, který se objeví pod kurzorem ruky, abyste omylem nespojili nástroj s jinými nástroji. Zde přetahuji nástroj Artboard Tool dole pod skupinu obsahující nástroje Lasso, Polygonal Lasso a Magnetic Lasso Tools:
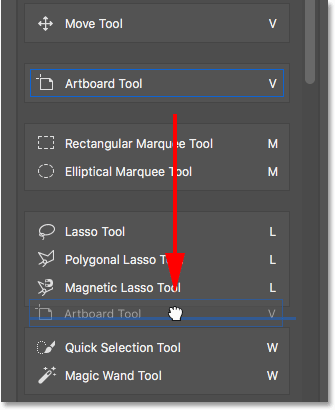
Přetažení kreslicího nástroje pod skupinu Lasso Tools.
Uvolním tlačítko myši, abych vložil nástroj Artboard Tool na místo. Zatím je vše dobré:
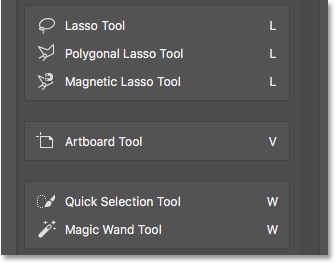
Nástroj Artboard Tool byl přesunut dále dolů z lišty Toolbar.
Rychlejší způsob, jak změnit pořadí nástrojů
Přesunul jsem Artboard Tool dále na seznam, ale ne dost daleko. Vlastně to chci umístit přímo nad ruční nástroj, který je dole dole. To znamená, že stále existuje spousta nástrojů mezi místem, na kterém momentálně sedí nástroj Artboard Tool, a místem, kam ho chci přesunout.
Spíše než pomalu přetahovat nástroj Artboard Tool dolů přes všechny nástroje mezi tím, co udělám, je kliknout a dočasně přetáhnout nástroj Artboard do sloupce Extra Tools. Vlastně z Artboard Tool nečiním další nástroj. Jako dočasné úložiště používám pouze sloupec Extra Tools:
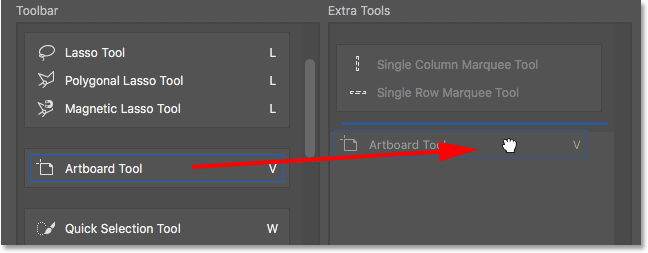
Pomocí sloupce Extra Tools dočasně přidržte nástroj Artboard.
Pak použiju posuvník podél pravé části sloupce nástrojů k rychlému posunu dolů na místo, kam chci umístit nástroj Artboard. V tomto případě je to nad ručním nástrojem:
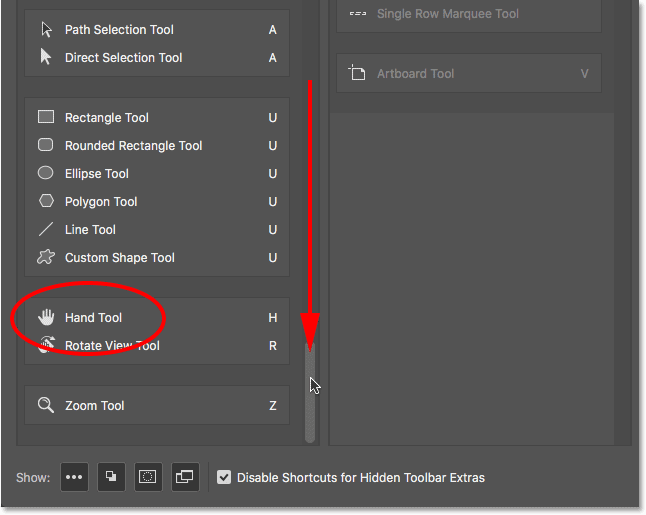
Posouvejte se dolů k nástroji Ruční ve sloupci Panel nástrojů.
Přetáhnu nástroj Artboard zpět do sloupce Toolbar a umístím jej na místo nad nástrojem Hand:
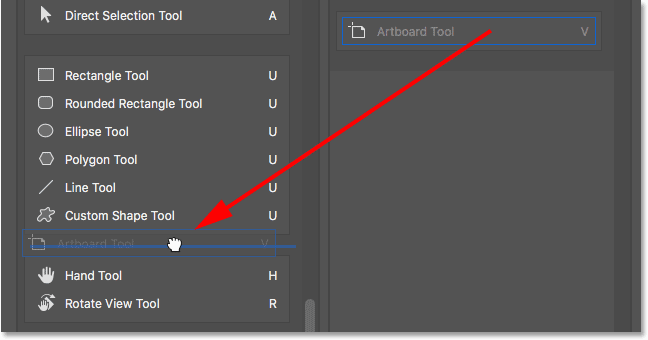
Přetažení kreslicího nástroje nad ruční nástroj.
A nyní je nástroj Artboard Tool přesně tam, kde jsem ho chtěl:
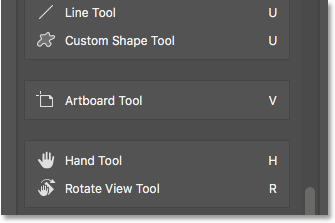
Nástroj Artboard Tool nyní sedí nad nástrojem Hand.
Znovu vidíme změnu, kterou jsem provedl v samotném panelu nástrojů. Stejně snadno můžete přesouvat celé skupiny nahoru a dolů. Jednoduše přesuňte kurzor myši přes okraj skupiny a zvýrazněte jej. Poté jej podle potřeby přetáhněte nahoru nebo dolů na panelu nástrojů. Nebo, stejně jako v případě nástroje Artboard Tool, skupinu dočasně přetáhněte do sloupce Extra Tools. Přejděte na požadované místo ve sloupci Toolbar, poté přetáhněte skupinu zpět do sloupce Toolbar a umístěte ji na místo:
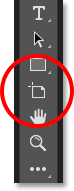
Panel nástrojů ukazuje nový domov nástroje Artboard Tool.
Jak zakázat klávesové zkratky pro další nástroje
Podívejme se na skupinu tvořenou nástrojem oříznutí, perspektivním nástrojem oříznutí, nástrojem řezu a nástrojem na výběr řezu. Pokud se podíváte napravo od názvů nástrojů, uvidíte, že všechny čtyři nástroje sdílejí stejnou klávesovou zkratku . V tomto případě jsou všechny volitelné stisknutím písmene C. Pokud tedy jednou stisknu písmeno C na klávesnici, vyberu první nástroj ve skupině (nástroj oříznutí). Pokud poté stisknu a podržím klávesu Shift a opakovaně stisknu C, mohu procházet dalšími nástroji ve skupině:
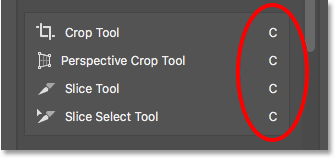
Nástroje pro oříznutí a řezy mají stejnou klávesovou zkratku.
Chci ponechat nástroje oříznutí a perspektivní oříznutí na hlavním panelu nástrojů, ale přesunout nástroje pro výběr řezů a řezů do sloupce Další nástroje. Už jsme se naučili, jak to udělat, a tak nám ušetří trochu času jejich rychlým přetažením:
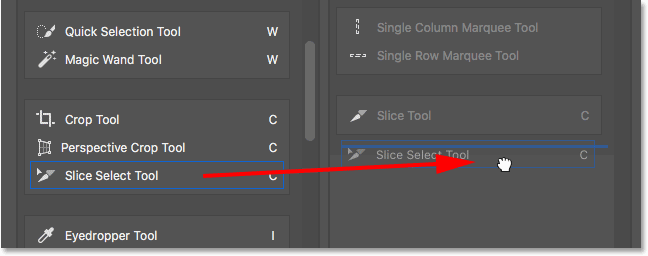
Klepnutím a přetažením řezů a řezů vyberte nástroje do sloupce Extra Tools.
Všimněte si, že i když byly tyto nástroje přesunuty mimo hlavní sloupec nástrojů, stále vykazují stejnou klávesovou zkratku jako dříve. Přesunutím do sloupce Extra Tools zástupci neodstranili:

Nástroje si zachovají své klávesové zkratky i při přetažení do sloupce Extra Tools.
Možnost „Zakázat zástupce pro skryté doplňky panelu nástrojů“
Pokud se podíváte podél dolní části dialogového okna Přizpůsobit panel nástrojů, zobrazí se možnost, která říká Zakázat zástupce pro skryté doplňky panelu nástrojů . Ve výchozím nastavení je vybráno (zaškrtnuto). Pokud již nechcete, aby byly vaše další nástroje vybírány pomocí klávesových zkratek, ponechte tuto možnost zaškrtnutou. Tímto způsobem z klávesnice zůstanou volitelné pouze hlavní nástroje na panelu nástrojů. Další nástroje bude nutné vybrat přímo z oblasti Extra Tools.
Pokud naopak chcete, aby klávesové zkratky zůstaly aktivní pro všechny vaše nástroje bez ohledu na to, zda se nacházejí v hlavním panelu nástrojů nebo v části Extra nástroje, pak tuto možnost zrušte. Osobně to nechám zaškrtnuté:
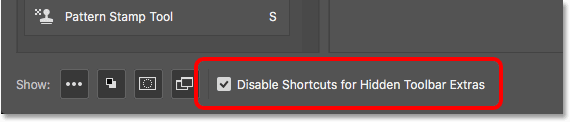
Možnost „Zakázat zástupce pro skryté doplňky panelu nástrojů“.
Jak přidat klávesové zkratky
Můžeme také použít dialogové okno Přizpůsobit panel nástrojů k přidání klávesových zkratek k nástrojům, které jej původně neměly. Například zde máme skupinu složenou z nástroje pero, nástroje volného tvaru pero, nástroje přidání kotevního bodu, nástroje odstranění kotevního bodu a nástroje převodu bodu:
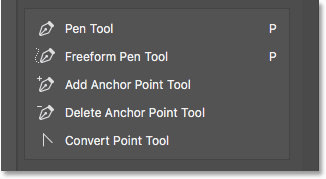
Skupina nástrojů pero.
Chystám se rychle přetáhnout Add Anchor Point a Delete Anchor Point Tools do sloupce Extra Tools:
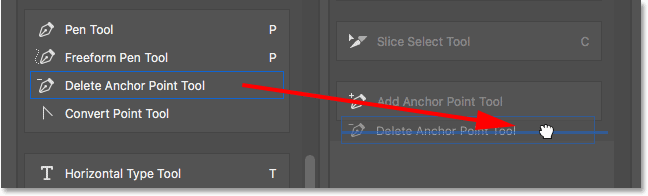
Přetažení nástrojů pro přidání a odstranění kotevních bodů do sloupce Extra Tools.
Tím zůstane ve skupině pouze nástroj Pen, nástroj Freeform Pen a nástroj Convert Point. Všimněte si, že nástroj Pen i nástroj Freeform Pen sdílejí písmeno P jako klávesovou zkratku. Nástroj pro převádění bodů přesto ne. Ve skutečnosti nemá klávesovou zkratku vůbec:
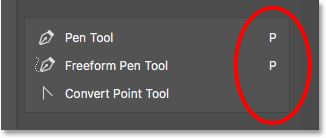
Dva ze tří zbývajících nástrojů ve skupině sdílejí stejnou klávesovou zkratku. Jeden ne.
Protože všechny tři nástroje jsou součástí stejné skupiny, bylo by rozumnější, kdyby všechny sdílely tuto klávesovou zkratku. Chcete-li přidat klávesovou zkratku do nástroje Převést bod, stačí kliknout na nástroj a vybrat jej. Na prázdném místě se objeví malý textový kurzor, kde by klávesová zkratka byla obvykle:
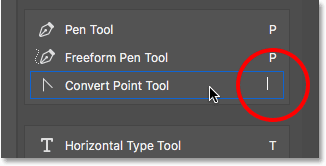
Výběrem nástroje přidáte klávesovou zkratku.
Stiskem písmene P na klávesnici jej nastavím jako novou zkratku a poté stiskem Enter (Win) / Return (Mac) přijmeme změnu. A nyní všechny tři nástroje ve skupině sdílejí stejnou zkratku:
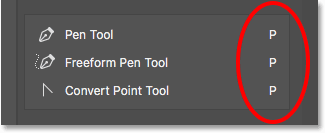
Vyberte písmeno z klávesnice a stiskněte Enter (Win) / Return (Mac).
Jak vymazat všechny nástroje z panelu nástrojů
Doposud trávíme většinu času přetahováním nástrojů ze sloupce Toolbar vlevo do sloupce Extra Tools napravo. Pokud však chcete věci skutečně zefektivnit a ponechat na hlavním panelu nástrojů pouze několik nástrojů, klikněte na tlačítko Vymazat nástroje v pravém horním rohu dialogového okna:
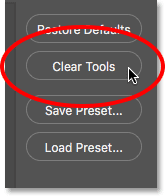
Klikněte na tlačítko Vymazat nástroje.
Tímto se každý nástroj okamžitě přesune do sloupce Extra Tools a hlavní sloupec Toolbar zůstane zcela prázdný:
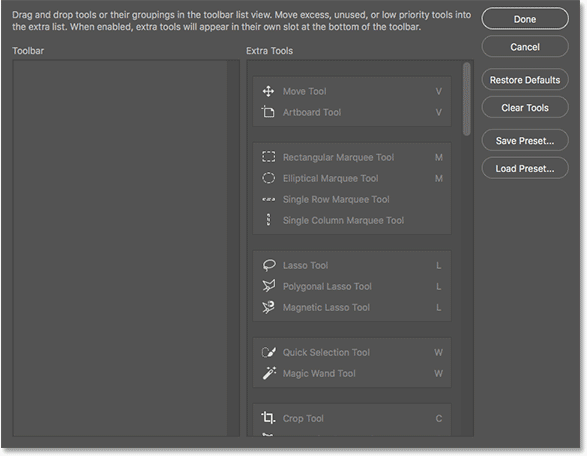
Tlačítko Vymazat nástroje dělá z každého nástroje zvláštní nástroj.
Poté můžete do sloupce Toolbar přetáhnout jen několik potřebných nástrojů (nebo skupin):

Funkce Vymazat nástroje je dobrým způsobem, jak ušetřit čas, když potřebujete jen několik nástrojů na hlavním panelu nástrojů.
Skrytí dalších možností panelu nástrojů
Pokud se podíváte pod nástroje, na samém konci panelu nástrojů najdete několik dalších ikon. Počínaje shora, máme ikonu Ellipsis (na kterou jsme se již podívali) pro výběr příkazu Upravit lištu nástrojů a pro zobrazení našich dalších nástrojů. Níže je ikona Barva popředí / pozadí, ikona režimu Rychlá maska a nakonec ikona Režim obrazovky :
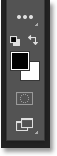
Další možnosti v dolní části panelu nástrojů.
Můžete vypnout kteroukoli nebo všechny z těchto ikon klepnutím a odznačit je podél dolní části dialogového okna Přizpůsobit panel nástrojů. Chcete-li je znovu zapnout, stačí na ně znovu kliknout. Nezapomeňte však, že pokud skryjete ikonu Ellipsis na panelu nástrojů, nebudete již moci zobrazit oblast Extra Tools (což znamená, že ztratíte přístup ke skrytým nástrojům). K dialogovému oknu Přizpůsobit lištu Toolbar budete mít také přístup pouze v nabídce Úpravy v horní části obrazovky a výběrem lišty Toolbar :
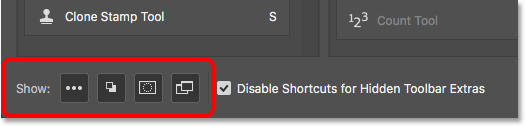
Klepnutím na ikony v dolní části dialogového okna zobrazíte nebo skryjete tyto možnosti na panelu nástrojů.
Jak uložit vlastní rozvržení panelu nástrojů jako předvolbu
Chcete-li uložit vlastní rozvržení Toolbar jako předvolbu, klikněte na tlačítko Uložit předvolbu :
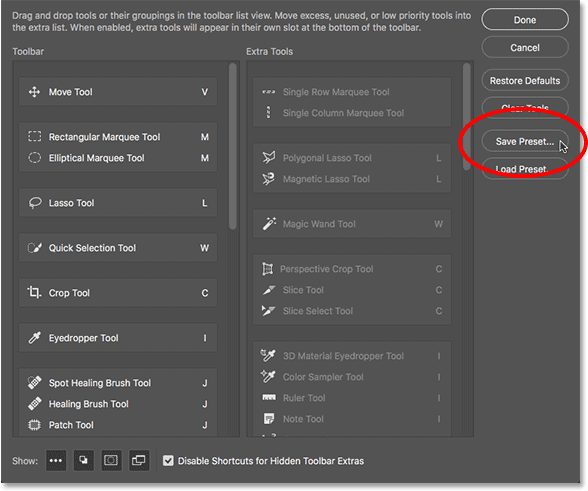
Klepnutím na tlačítko Uložit předvolbu.
Zadejte svému předvolenému popisný název a klikněte na Uložit . Můžete uložit více rozvržení lišty Toolbar jako předvolby, z nichž každé je přizpůsobeno pro konkrétní úkol (jako je retušování fotografií, digitální malba, webdesign atd.):
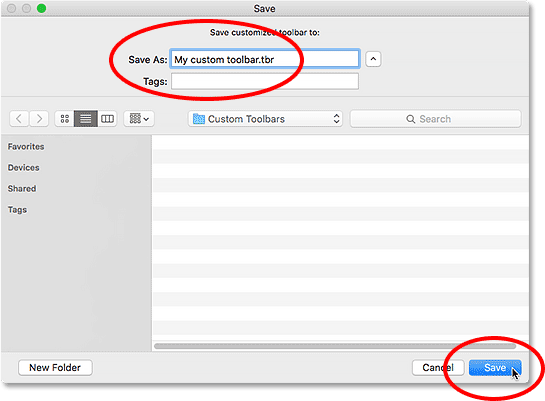
Pojmenování a uložení předvolby.
Načítání vlastní předvolby lišty nástrojů
Chcete-li načíst předvolbu lišty Toolbar, když ji potřebujete, klikněte na tlačítko Načíst předvolbu :
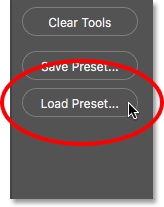
Tlačítko Load Preset.
Jak obnovit výchozí panel nástrojů
Chcete-li se vrátit zpět k původnímu výchozímu rozvržení lišty Toolbar, klikněte na tlačítko Obnovit výchozí :
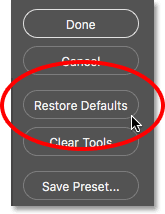
Tlačítko Obnovit výchozí.
Zavření dialogového okna Přizpůsobit panel nástrojů
Nakonec zavřete dialogové okno Přizpůsobit panel nástrojů a zachováte provedené změny kliknutím na tlačítko Hotovo . Chcete-li ji zavřít beze změny, klikněte na tlačítko Storno :
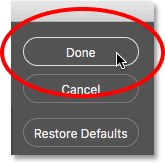
Klepnutím na tlačítko Hotovo.
Kam dál?
A tady to máme! Takto lze vytvořit vlastní rozvržení Toolbar pomocí dialogového okna Customize Toolbar ve Photoshopu CC! Nyní, když víme vše o Panelu nástrojů, se v další lekci této série naučíme, jak spravovat a pracovat s panely Photoshopu!
Nebo se podívejte na některou z dalších lekcí v této kapitole:
- 01. Seznámení s rozhraním Photoshopu
- 02. Photoshop tools a verview Toolbar
- 03. Jak resetovat nástroje a lištu nástrojů
- 04. Jak přizpůsobit panel nástrojů
- 05. Správa panelů ve Photoshopu
- 06. Práce s kartami a plovoucími okny
- 07. Jak zobrazit více obrázků najednou
- 08. 5 způsobů, jak přesouvat obrázky mezi dokumenty
- 09. Jak používat pracovní prostory
- 10. Režimy obrazovky a triky rozhraní
Pro více kapitol a pro naše nejnovější návody navštivte naši sekci Photoshop Basics!