V předchozím tutoriálu jsme se dozvěděli, jak nám příkaz Vložit do Photoshopu umožňuje snadno umístit jednu fotografii do vybrané oblasti jiné fotografie. V tomto tutoriálu jsme znovu vytvořili stejný efekt, jaký jsme viděli každý týden v letácích s elektronikou, kde je nejnovější film nebo videohra zobrazována na všech nejnovějších HDTV HD. V tomto tutoriálu přidáme další akci a vzrušení k efektu tím, že osoba nebo objekt vypadají jako vyskakující přímo z obrazovky!
K vytvoření tohoto efektu budete potřebovat fotografii televizoru, počítačového monitoru, mobilního telefonu nebo něco podobného (rychlé vyhledávání Google vám nabídne spoustu možností) a budete potřebovat fotografii, která obsahuje osobu nebo objekt, který bude skákat z obrazovky. V tomto tutoriálu budu používat Photoshop CS5, ale jakákoli nedávná verze Photoshopu bude fungovat.
Tady je účinek, který hledáme:

Kdo potřebuje drahé 3D tv, když máte Photoshop!
Jak vytvořit efekt skákání obrazovky
Krok 1: Vyberte obrazovku
Otevřete obrázek televizoru nebo jiného podobného zobrazovacího zařízení. Zde je obrázek, který budu používat:

Bude fungovat jakékoli zařízení s obrazovkou na něm (televizor, monitor, mobilní telefon atd.).
Musíme vybrat samotnou obrazovku, protože do této oblasti umístíme druhou fotografii. Televizní obrazovka není složena z více než čtyř rovných stran, takže nástroj Photoshop Polygonal Lasso Tool usnadní práci. Vyberu to z panelu Nástroje. Ve výchozím nastavení se skrývá za standardním laso nástrojem, takže kliknu na laso nástroj a podržím tlačítko myši, dokud se neobjeví rozbalovací nabídka, pak ze seznamu vyberu nástroj polygonální laso:
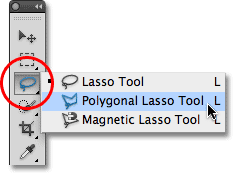
Nástroj Polygonální laso je skvělý při výběru rovných tvarů.
Poté, když je nástroj vybrán, vše, co musím udělat, abych si vybral televizní obrazovku, je v každém rohu kliknuto jednou. Nejprve kliknu v levém horním rohu obrazovky, potom na pravý horní, dolů na pravý dolní a poté na levý dolní. Nakonec výběr ukončím kliknutím znovu v levém horním rohu, kde jsem začal. Po dokončení se kolem okrajů obrazovky objeví obrys výběru:

Kliknutím v každém rohu obrazovky ve směru hodinových ručiček a poté zpět v původním rohu výběr zavřete.
Krok 2: Otevřete fotografii, která se objeví na obrazovce
Nyní, když máme vybranou obrazovku, otevřete obrázek, který se objeví uvnitř ní. Obrázek se otevře v samostatném okně dokumentu. Zde je fotka, kterou budu používat:

Akční fotografie fungují nejlépe s tímto efektem.
Krok 3: Zkopírujte obrázek do schránky
Stisknutím kláves Ctrl + A (Win) / Command + A (Mac) na klávesnici rychle vyberete celý obrázek. Okolo ní se objeví osnova výběru. Poté stisknutím Ctrl + C (Win) / Command + C (Mac) zkopírujte obrázek do schránky.
Krok 4: Vložte fotografii na obrazovku
Přepněte zpět do okna dokumentu, které obsahuje televizní obrazovku (nebo jakoukoli obrazovku, kterou používáte). Chystáme se vložit druhou fotografii do výběru, který jsme vytvořili. Pokud používáte aplikaci Photoshop CS5 jako já, přejděte v horní části obrazovky do nabídky Úpravy na liště nabídek, zvolte Vložit jinak a poté zvolte Vložit do :
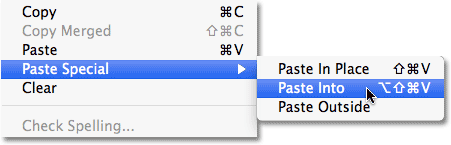
Položka nabídky Vložit jinak je ve Photoshopu CS5 nová.
Pokud používáte aplikaci Photoshop CS4 nebo starší, jednoduše přejděte do nabídky Úpravy a zvolte Vložit do . Photoshop vloží druhou fotografii přímo do obrazovky:

Obrázek se nyní objeví v televizi.
Podíváme-li se na panel Vrstvy, zjistíme, že Photoshop přidal druhou fotografii do nové vrstvy nad obrázek tv ve vrstvě Pozadí. Vidíme také, že Photoshop použil náš obrys výběru k definování masky vrstvy pro obrázek, proto je viditelný pouze uvnitř televizní obrazovky, i když skutečná velikost obrázku je větší než plocha obrazovky. Bílá oblast v náhledu miniatury masky vrstvy představuje oblast uvnitř okna dokumentu, kde je obraz viditelný, zatímco černá oblast, která ho obklopuje, je místo, kde je obraz před pohledem skrytý:
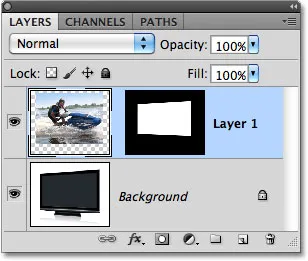
Obrázek se přidá do nové vrstvy, doplněné maskou vrstvy.
Krok 5: Vypněte masku vrstvy
Podržte klávesu Shift a klikněte přímo na miniaturu náhledu masky vrstvy v panelu Vrstvy:
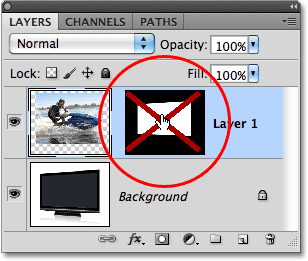
Velké červené písmeno „X“ prostřednictvím miniatury náhledu znamená, že maska vrstvy je aktuálně zakázána.
Tím dočasně vypnete masku vrstvy, což nám umožní vidět celý obrázek v okně dokumentu. Televize se skrývá za fotografií:
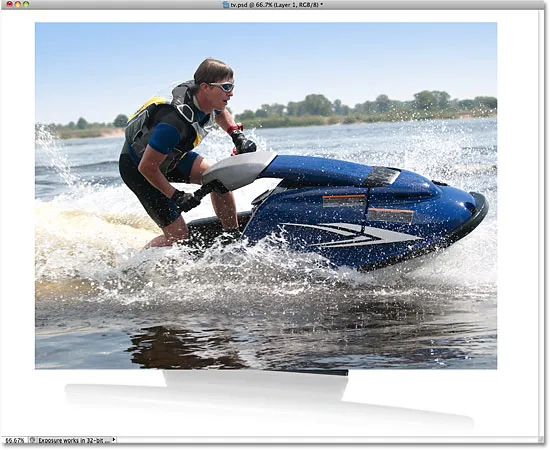
Když je maska vrstvy zakázána, zobrazí se před televizí druhý obrázek.
Krok 6: Snižte krytí vrstvy
Za chvíli přemístíme obrázek přesně tam, kde je potřebujeme, před televizi. Samozřejmě by to pomohlo, kdybychom skutečně mohli vidět televizi, jak to děláme, takže snižme neprůhlednost vrstvy. Možnost Opacity naleznete v horní části panelu Vrstvy. Ve výchozím nastavení je nastavena na 100%. Snižte ji na přibližně 60%:
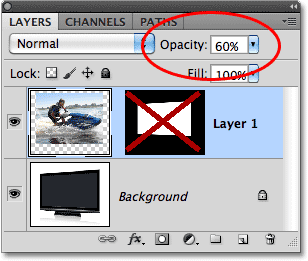
Možnost Průhlednost řídí úroveň průhlednosti vrstvy.
Se sníženou neprůhledností se televizor stane viditelným na fotografii před ním:
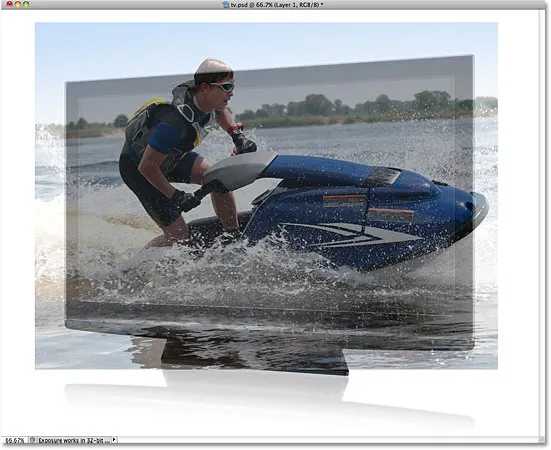
Nyní můžeme snadno přesunout fotografii přesně tam, kam chceme, před obrazovku.
Krok 7: Změna velikosti a přemístění obrázku pomocí bezplatné transformace
Stisknutím kláves Ctrl + T (Win) / Command + T (Mac) na klávesnici rychle vyvoláte rámeček Free Transform Photoshopu a úchyty kolem obrázku, poté jej přesuňte nebo upravte podle potřeby tak, aby se zobrazil tam, kde ho chcete před obrazovka. Chcete-li obrázek přesunout, klikněte kdekoli uvnitř ohraničení rámečku Free Transform a při současném podržení tlačítka myši přetáhněte obrázek dovnitř dokumentu. Neklikejte však na malý cílový symbol ve středu, nebo přesunete cílový symbol, nikoli obrázek. Chcete-li změnit velikost obrázku, podržte stisknutou klávesu Shift a přetáhněte kteroukoli z rohových úchytů (malé čtverečky). Podržením klávesy Shift při tažení omezíte tvar obrázku, abyste se při jeho změně velikosti neroztahovali a deformovali.
V mém případě udělám obrázek jen o trochu větší, takže více hlavy tryskového lyžaře je umístěno nad televizní obrazovkou a přední část tryskové lyže se rozprostírá po pravé straně obrazovky. To jsou dvě oblasti, které za chvíli budu používat k vytvoření iluze, že trysková lyže vyskočí z televize. Až budete hotovi, stiskněte Enter (Win) / Return (Mac), abyste přijali změny a ukončili příkaz Free Transform:
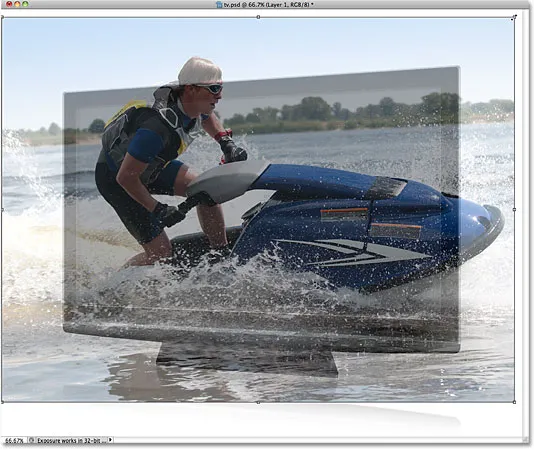
Pomocí bezplatné transformace můžete přesunout a změnit velikost obrázku na místo před obrazovkou.
Krok 8: Vyberte oblasti, které se rozšíří mimo obrazovku
Pomocí svého oblíbeného nástroje pro výběr ( Lasso Tool, Pen Tool atd.) Vyberte oblasti obrazu, které se budou rozprostírat za hranice obrazovky. Jak jsem již zmínil, chci, aby se horní část lyžařského lyžaře a přední strana lyžařských lyží objevily, jako by vypadaly z televize, takže musím vybrat tyto dvě oblasti. Není třeba vybírat nic, co by již zapadlo do obrazovky, protože maska vrstvy již tyto oblasti obsahuje. Vše, co musíme vybrat, jsou oblasti, které se přesahují. Až budete hotovi, měli byste vidět obrysy výběru kolem oblastí:

Nyní je vybrána horní část lyžařského lyžaře a přední strana lyžařského lyžování.
Krok 9: Znovu zapněte masku vrstvy a nastavte krytí zpět na 100%
Podržte klávesu Shift ještě jednou a kliknutím na miniaturu náhledu masky vrstvy v panelu Vrstvy zapnete masku vrstvy znovu. Pak změňte krytí vrstvy zpět na 100% :
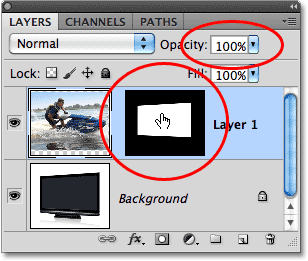
Znovu zapněte masku vrstvy a resetujte krytí na 100%.
Obrázek se znovu objeví v mezích obrazovky a zůstane pouze obrys oblasti, kterou jsme právě vybrali:

Oblasti, které jsme právě vybrali, budou dočasně skryty, ale obrysy výběru zůstanou.
Krok 10: Vyberte vrstvu masky
Přidáme naše výběry do masky vrstvy. Nejprve je nutné vybrat masku vrstvy, takže ji vyberte kliknutím na její miniaturu náhledu na panelu Vrstvy (tentokrát není třeba podržet klávesu Shift). Okolo miniatury se objeví bílý rámeček zvýraznění, který vás informuje, že je vybrána maska:
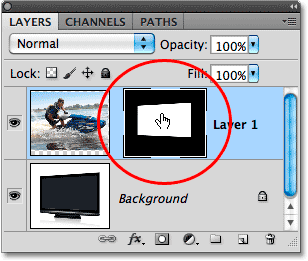
Klepnutím na miniaturu náhledu vyberte masku vrstvy.
Krok 11: Vyplňte výběry bílou barvou
V horní části obrazovky přejděte do nabídky Úpravy a vyberte příkaz Výplň :
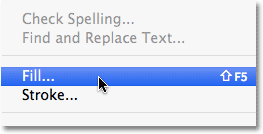
Přejděte na Úpravy> Vyplnit.
Když se zobrazí dialogové okno Výplň, nastavte možnost Použít v horní polovině dialogového okna na bílou :
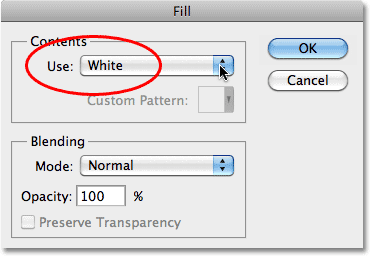
Nastavte možnost „Použít“ na bílou.
Klepnutím na tlačítko OK ukončíte dialogové okno Výplň a Photoshop vyplní vybrané oblasti masky vrstvy bílou barvou. Stisknutím Ctrl + D (Win) / Command + D (Mac) odstraníte obrysy výběru, protože víme, že je již potřebujeme. Podíváme-li se znovu na miniaturu náhledu masky vrstvy, můžeme vidět nové oblasti, které jsme vyplnili bílou, které vyčnívají z původního tvaru obrazovky:
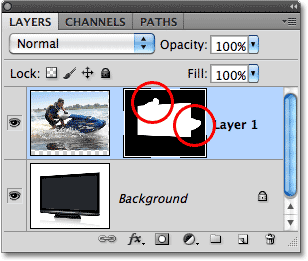
Vyplněním výběrů bílou se maska vrstvy přetvořila.
S oblastmi nyní bílými na vrstvě masky se tyto oblasti obrázku objeví v dokumentu, což nám dává efekt „skoku obrazovky“:

Konečný výsledek.