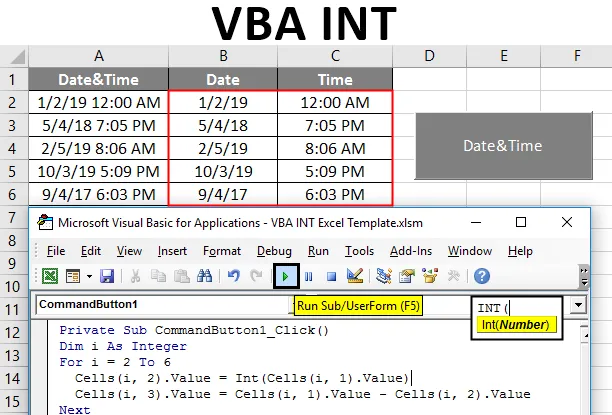
VBA INT
U Excelu VBA se používají různé typy dat. Podle údajů, které používáme, se mezi nimi liší. Celé číslo je číslo, které není zlomkem, který může být záporný, pozitivní a nula. INT se označuje jako celočíselná funkce. To se používá ke změně dat na celé číslo v Excelu. To lze použít jako funkci Excel a funkci VBA.
Funkce INT je seskupena do funkcí „Math & Trigonometry“. Celé číslo se používá k zaokrouhlování konkrétního čísla na nejbližší celé číslo. Pokud je číslo záporné, celé číslo zaokrouhlí číslo směrem k nule.
Jak používat INT funkci v Excel VBA?
Podobně jako funkce Excel je používána celočíselná funkce zadáním jediného argumentu.
Níže je uvedena syntaxe Excel VBA INT:

- Zadané číslo by mělo být číslo (Double) nebo odkaz na buňku.
- Když je to stejné vyjádřeno v kódu VBA.
Proměnná je definována jako celé číslo a funkce je aplikována na proměnnou
Dim n jako celé číslo n = Int (34.98)
Nyní bude dodané číslo změněno na a zaokrouhleno na číslo dole blízko daného celého čísla.
Příklady funkce Excel VBA INT
Níže uvádíme několik praktických příkladů funkce VBA INT v Excelu.
Tuto šablonu VBA INT Excel si můžete stáhnout zde - VBA INT Excel TemplateExcel VBA INT - Příklad č. 1
Jak funguje funkce INT s kladnými čísly?
Pokud je dané číslo kladné dvojité číslo nebo zlomkové číslo, podívejme se, jak to bude fungovat při použití s funkcí INT.
Chcete-li použít funkci Excel VBA INT, postupujte podle následujících kroků:
Krok 1: Otevřete okno kódu. Pro zahájení operace vytvořte soukromou funkci 'integerconversion', kde bude vrácen celý kód.
Kód:
Soukromá subčíselná konverze () End Sub
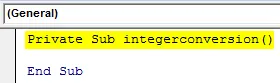
Krok 2: Protože výsledkem bude celé číslo, potřebujeme proměnnou jako celé číslo pro přiřazení výsledku funkce INT. Deklarujte proměnnou ve funkci 'n' jako celé číslo a přiřaďte INT této proměnné.
Kód:
Soukromá subčíselná konverze () Dim n jako celé číslo Sub Sub
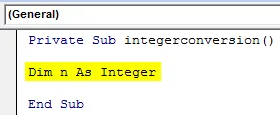
Krok 3: Jakmile je proměnná vytvořena, přiřaďte vytvořené proměnné 'n' vzorec celočíselné funkce. Nyní při ovládání funkce bude výsledek uložen do celočíselné proměnné.
Kód:
Private Sub integerconversion () Dim n As Integer n = Int (End Sub
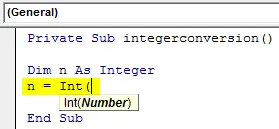
Krok 4: Do funkce INT je dodáno kladné číslo zlomku, aby bylo vidět, jak bude zaokrouhleno na nejbližší celé číslo. '34 .98 'je použité číslo a je přiřazeno funkci INt jako argumentu.
Kód:
Soukromá subčíselná konverze () Dim n As Integer n = Int (34.98) End Sub
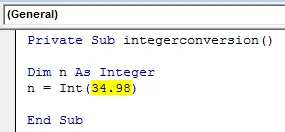
Krok 5: Nyní je spuštěna funkce INT a výsledek bude uložen do deklarované proměnné 'n'. Chcete-li zobrazit výsledek, předejte proměnnou do pole se zprávou, které vytiskne hodnotu proměnné do pole se zprávou.
Kód:
Soukromá subčíselná konverze () Dim n As Integer n = Int (34.98) MsgBox n End Sub
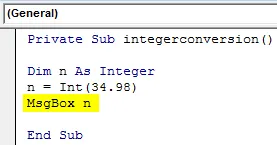
Krok 6: Kód je dokončen, nyní stiskněte klávesu F5 nebo spusťte kód pomocí tlačítka spuštění v okně kódu a získejte konečný výsledek. Zobrazí výstup v okně se zprávou.
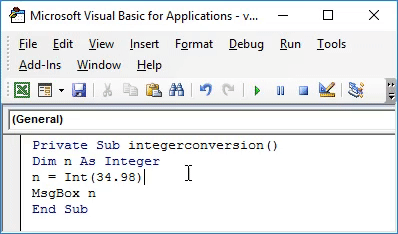
Zkontrolujte zprávu uvnitř okna se zprávou. Výsledek je zaokrouhlen na celé číslo 34 z 34, 98 na celé číslo dole poblíž 34, 98
Excel VBA INT - Příklad č. 2
Jak funguje funkce INT s zápornými čísly?
Ve stejném kódu se můžete pokusit použít záporné číslo. Pokud je stejné číslo zadáno jako záporné, uvidíme, jak se výsledek změní
Chcete-li použít funkci Excel VBA INT, postupujte podle následujících kroků:
Krok 1: Zde bude stejný kód změněn jako níže, pokud je číslo dodáno jako záporné zlomkové číslo v rámci funkce INT. '-34.98' se používá s funkcí INt.
Kód:
Soukromá subčíselná konverze () Dim n As Integer n = Int (-34, 98) End Sub
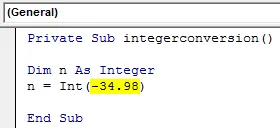
Krok 2: Pomocí okna zprávy vytiskněte výsledek do okna.
Kód:
Soukromá subčíselná konverze () Dim n As Integer n = Int (-34, 98) MsgBox n End Sub

Krok 3: Spusťte níže uvedený kód a výsledek se změní.
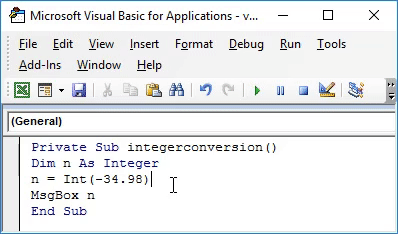
Výsledkem bude záporné celé číslo. A je zaokrouhleno na celé číslo od nuly.
Zde je číslo -34, 98 zaokrouhleno na -35, přičemž na něj je aplikována funkce INT. Funkce INT vždy zaokrouhlí číslo dolů na nejbližší nejnižší celé číslo.
Excel VBA INT - Příklad č. 3
Jak oddělit datum a čas od jedné buňky pomocí VBA INT?
Jen málo dat je uvedeno s časem ve stejné buňce, kterou chceme oddělit data do různých buněk.
První sloupec obsahuje několik dat s časem. Zde chceme data rozdělit do dvou různých sloupců.
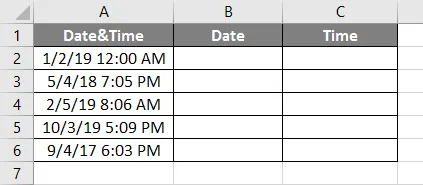
Pro oddělení dat do různých sloupců datum, čas pojďme použít funkci INT. Vytvořte tlačítko, které může přinést očekávaný výsledek jediným kliknutím.
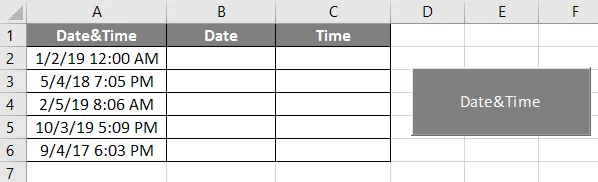
Nyní za tímto příkazovým tlačítkem napíšeme kód VBA. K tomu použijte níže uvedené kroky k použití funkce Excel VBA INT:
Krok 1: Poklepejte na příkazové tlačítko a kódové okno se objeví níže.
Kód:
Private Sub CommandButton1_Click () End Sub
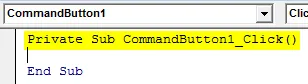
Krok 2: Vytvořte proměnnou jako celé číslo pro spuštění smyčky For pro oddělení dat jeden po druhém.
Kód:
Private Sub CommandButton1_Click () Dim i As Integer End Sub
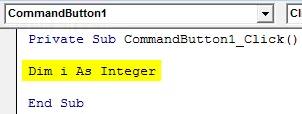
Krok 3: Implementujte smyčku For, protože máme 5 řádků, smyčka by měla fungovat 5krát. Kde řádek začíná od 2.
Kód:
Private Sub CommandButton1_Click () Dim i As Integer pro i = 2 až 6 End Sub
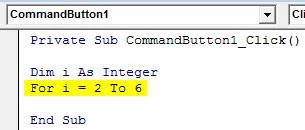
Krok 4: Pomocí funkce INT rozdělte datum do druhého, kde pouze datum bude rozděleno do druhého sloupce.
Kód:
Private Sub CommandButton1_Click () Dim i jako integer pro i = 2 až 6 buněk (i, 2). Hodnota = Int (buňky (i, 1). Hodnota) End Sub
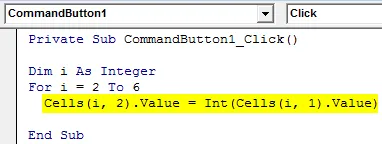
Krok 5: Odečtením výsledku funkce INT z prvního sloupce získejte zbývající data do třetí buňky.
Kód:
Private Sub CommandButton1_Click () Dim i Integer pro i = 2 až 6 buněk (i, 2). Hodnota = Int (buňky (i, 1). Hodnota) Buňky (i, 3). Hodnota = buňky (i, 1) .Value - Buňky (i, 2) .Value Next End Sub
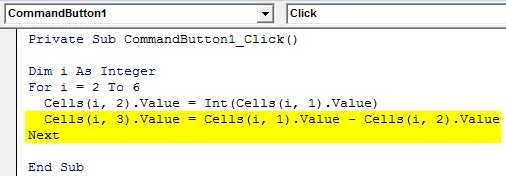
Krok 6: Chcete-li získat výsledky ve správném formátu, vytvořte buňky naformátované níže. Datum a čas sloupce je nastaven na požadovaný formát. V opačném případě bude výsledek zobrazen jako některá náhodná čísla nebo nějaká hodnota odpadu.
Datový formát:
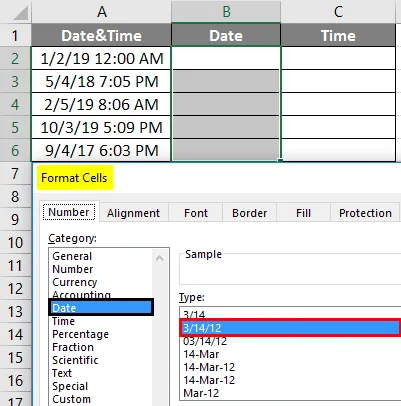
Časový formát:
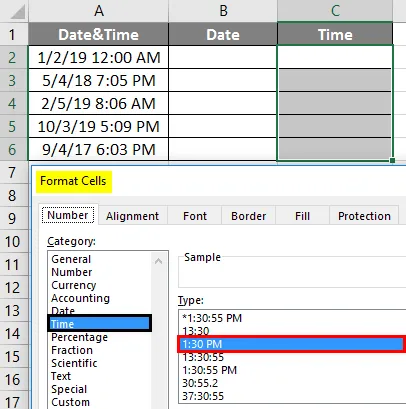
Krok 7: Spusťte kód kliknutím na příkazové tlačítko. Výstup bude jako níže.
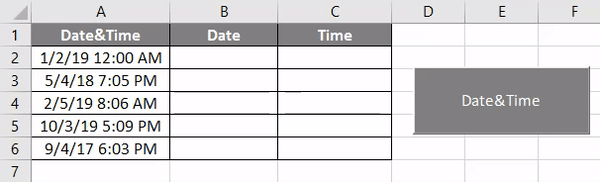
Data uvedená v prvním sloupci budou rozdělena do dvou sloupců datum a čas.
Co si pamatovat
- Pokud je číslo kladné, funkce celočíselné ho zaokrouhlí na celé číslo blízké nule, pro záporné hodnoty se číslo sníží na celé číslo od nuly.
- Funkce VBA INT zaokrouhlí číslo dolů na celé číslo.
- Udržujte buňky ve formátu, abyste získali správný výsledek při použití funkce INT v Excel VBA.
Doporučené články
Toto byl průvodce funkcí VBA INT. Zde jsme diskutovali, jak používat Excel VBA INT Function spolu s praktickými příklady a stahovatelnou šablonou Excel. Můžete si také prohlédnout naše další doporučené články -
- VBA Long | Jak používat?
- Přidat odrážkové body v Excelu
- Výukové programy o řazení VBA
- NEBO Vzorec v Excelu