V druhé části našeho průvodce vrstvami se vydejte na prohlídku panelu Vrstvy ve Photoshopu a naučte se základní dovednosti, které potřebujete, abyste mohli těžit ze všeho, co vrstvy nabízejí!
V předchozím tutoriálu (Understanding Layers) jsme se krátce podívali na to, jaké vrstvy jsou a jak usnadňují práci ve Photoshopu. Než ale začneme využívat všeho, co vrstvy nabízejí, musíme se nejprve naučit některé základní dovednosti pro práci ve vrstvách aplikace Photoshop Command Central pro vrstvy - panel Vrstvy .
V tomto tutoriálu se vydáme na procházku po víru panelu Vrstvy a naučíme se vše, co potřebujeme vědět, abychom mohli rychle začít fungovat. Budu používat Photoshop CS6, ale vše, co budeme pokrývat, je plně kompatibilní s Photoshopem CC . Pokud používáte aplikaci Photoshop CS5 nebo starší, můžete postupovat zde nebo si můžete prohlédnout původní verzi našeho výukového panelu Vrstvy.
Panel Vrstvy je místo, kde se zabýváme všemi našimi úkoly souvisejícími s vrstvami, od přidávání a mazání vrstev po přidávání masek a vyrovnávacích vrstev, změna režimů prolnutí vrstev, zapnutí a vypnutí vrstev v dokumentu, přejmenování vrstev, seskupení vrstev a cokoli jinak to má co do činění s vrstvami. Protože je to jeden z nejčastěji používaných panelů ve všech Photoshopu, Adobe nastavil věci tak, aby se panel Vrstvy automaticky otevíral pro nás při každém spuštění programu.
Panel Vrstvy ve Photoshopu
Ve výchozím nastavení najdete panel Vrstvy v pravé dolní části obrazovky. Jak jsem již zmínil, používám Photoshop CS6, ale bez ohledu na to, jakou verzi používáte, najdete panel Vrstvy ve stejném obecném umístění:
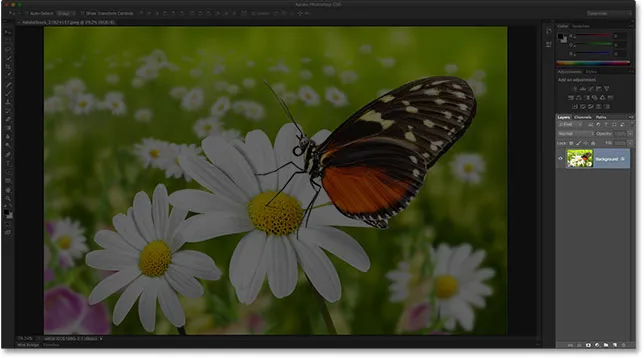 Panel Vrstvy je zvýrazněn v pravém dolním rohu.
Panel Vrstvy je zvýrazněn v pravém dolním rohu.
Pokud se na obrazovce nezobrazí panel Vrstvy, můžete k němu přistupovat (společně s ostatními panely Photoshopu) tak, že v horní části obrazovky přejdete do nabídky Okno na panelu nabídek a vyberete Vrstvy . Zaškrtávací značka vlevo od názvu panelu znamená, že je panel otevřen někde na obrazovce:
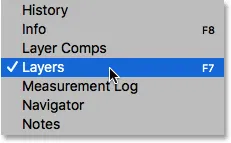 Všechny panely Photoshopu lze zapnout nebo vypnout z nabídky Okno na panelu nabídek.
Všechny panely Photoshopu lze zapnout nebo vypnout z nabídky Okno na panelu nabídek.
Právě jsem otevřel obrázek ve Photoshopu, který jsem stáhl z Adobe Stock. Můžete snadno sledovat spolu otevřením libovolného vlastního obrázku:
 Nově otevřený obrázek ve Photoshopu.
Nově otevřený obrázek ve Photoshopu.
Přestože jsem dosud s obrázkem neudělal nic jiného než otevřený, panel Vrstvy nám již poskytuje nějaké informace. Podívejme se blíže na to, co vidíme:
 Panel Vrstvy Photoshopu.
Panel Vrstvy Photoshopu.
Karta Název
Zaprvé, jak víme, že to, na co se díváme, je ve skutečnosti panel Vrstvy? Víme to, protože to říká na kartě s názvem v horní části panelu:
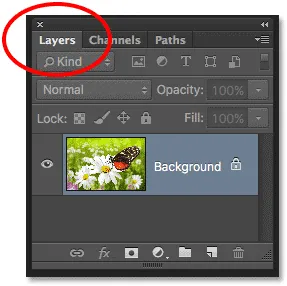 Karta názvu nám říká, že se díváme na panel Vrstvy.
Karta názvu nám říká, že se díváme na panel Vrstvy.
Možná jste si všimli, že napravo od karty Vrstvy jsou dvě další karty - Kanály a Cesty, z nichž se zdá, že jsou mírně slabší než karta panelu Vrstvy:
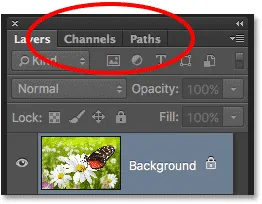 Karty Kanály a Cesty se zobrazují vpravo od karty Vrstvy.
Karty Kanály a Cesty se zobrazují vpravo od karty Vrstvy.
Jsou to další dva panely, které jsou seskupeny do panelu Vrstvy. Ve Photoshopu je tolik panelů, že je všechny umístí na obrazovku a zároveň ponechávají prostor pro práci, což může být výzva, proto se Adobe rozhodla seskupit některé panely do skupin panelů, aby se ušetřil prostor.
Chcete-li přepnout na jiný panel ve skupině, jednoduše klikněte na kartu panelu. Karta panelu, který je aktuálně otevřen ve skupině, se objeví zvýrazněná. Nenechte se však zmást tím, že je panel Vrstvy seskupen s těmito dvěma dalšími panely. Panely Kanály a Cesty nemají nic společného s panelem Vrstvy, kromě skutečnosti, že oba jsou běžně používány také ve Photoshopu, takže je můžeme bezpečně ignorovat, zatímco se konkrétně díváme na panel Vrstvy.
Řádek vrstvy
Při každém otevření nového obrázku ve Photoshopu se obrázek otevře ve svém vlastním dokumentu a umístí se na vrstvu. Photoshop představuje vrstvy v dokumentu jako řádky na panelu Vrstvy, přičemž každá vrstva získá svůj vlastní řádek. Každý řádek nám poskytuje různé informace o vrstvě. Momentálně mám v dokumentu pouze jednu vrstvu, takže můj panel Vrstvy zobrazuje jeden řádek. Když ale přidáme další vrstvy, objeví se další řádky:
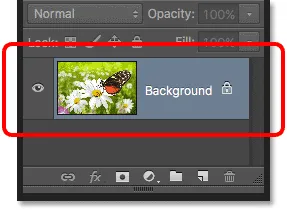 Panel Vrstvy zobrazuje vrstvy jako řádky informací.
Panel Vrstvy zobrazuje vrstvy jako řádky informací.
Název vrstvy
Photoshop umístí nový obrázek do vrstvy s názvem Pozadí . Jmenuje se Pozadí, protože slouží jako pozadí pro náš dokument. V jeho řádku vidíme název každé vrstvy. Vrstva Pozadí je vlastně speciální typ vrstvy ve Photoshopu, který podrobně pokrývám v našem tutoriálu Vrstva pozadí:
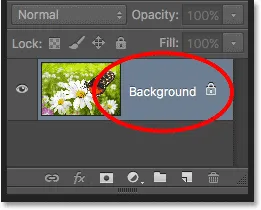 Panel Vrstvy zobrazuje název každé vrstvy.
Panel Vrstvy zobrazuje název každé vrstvy.
Náhled Náhled
Vlevo od názvu vrstvy je miniatura obrázku známá jako miniatura náhledu vrstvy, protože nám ukazuje malý náhled toho, co je v této konkrétní vrstvě. V mém případě mi miniatura náhledu ukazuje, že vrstva pozadí obsahuje můj obrázek. Pravděpodobně jsem to mohl uhodnout sám, protože můj dokument má pouze jednu vrstvu, ale je příjemné vědět, že Photoshop má záda:
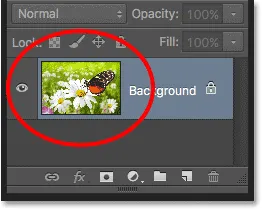 Miniatura náhledu nám ukazuje, co je v každé vrstvě.
Miniatura náhledu nám ukazuje, co je v každé vrstvě.
Přidání nové vrstvy
Chcete-li přidat novou vrstvu do dokumentu, klikněte na ikonu Nová vrstva ve spodní části panelu Vrstvy:
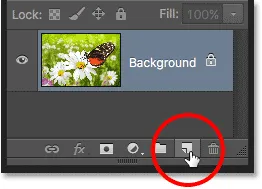 Klepnutím na ikonu Nová vrstva.
Klepnutím na ikonu Nová vrstva.
Nová vrstva se objeví v panelu Vrstvy přímo nad vrstvou pozadí. Photoshop pro nás automaticky pojmenovává nové vrstvy. V tomto případě pojmenoval vrstvu „Vrstva 1“. Všimněte si, že nyní máme na panelu Vrstvy dva řádky vrstev, z nichž každý představuje jinou vrstvu:
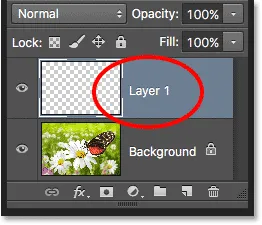 Na panelu Vrstvy se objeví nová vrstva s názvem Vrstva 1.
Na panelu Vrstvy se objeví nová vrstva s názvem Vrstva 1.
Pokud se podíváme na miniaturu náhledu nové vrstvy, uvidíme vzor šachovnice . Vzor šachovnice představuje způsob, jak Photoshop představuje průhlednost. Protože se v náhledu miniatury nezobrazuje nic jiného, znamená to, že v současné době je nová vrstva prázdná:
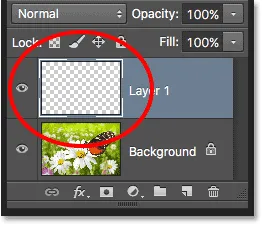 Když do dokumentu přidáme novou vrstvu, začne život jako prázdná břidlice.
Když do dokumentu přidáme novou vrstvu, začne život jako prázdná břidlice.
Pokud znovu kliknu na ikonu Nová vrstva:
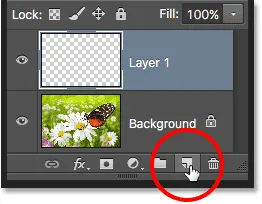 Klepnutím podruhé na ikonu Nová vrstva.
Klepnutím podruhé na ikonu Nová vrstva.
Photoshop přidá do mého dokumentu další novou vrstvu, tentokrát s názvem „Layer 2“. Nyní máme tři řádky vrstev, z nichž každý představuje jednu ze tří vrstev v dokumentu:
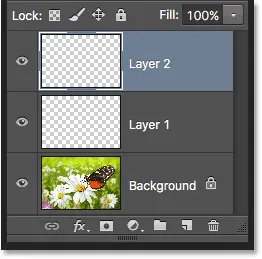 Tři vrstvy, každá ve své vlastní řadě v panelu Vrstvy.
Tři vrstvy, každá ve své vlastní řadě v panelu Vrstvy.
Pohyblivé vrstvy
Můžeme přesunout vrstvy nad a pod sebe v panelu Vrstvy jednoduše jejich přetažením. Právě teď, vrstva 2 sedí nad vrstvou 1, ale mohu přesunout vrstvu 2 pod vrstvu 1 kliknutím na vrstvu 2 a, když je moje tlačítko myši stále stisknuté, přetažením vrstvy směrem dolů, dokud se mezi vrstvou 1 a pozadím neobjeví světlý pruh. vrstva. Toto je místo, kde bude vrstva umístěna:
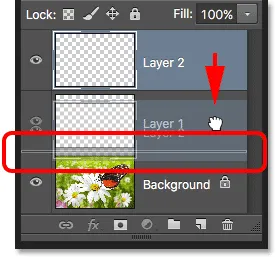 Chcete-li vrstvu přesunout, klikněte a přetáhněte ji nad nebo pod jinou vrstvu.
Chcete-li vrstvu přesunout, klikněte a přetáhněte ji nad nebo pod jinou vrstvu.
Jakmile se objeví zvýrazňovací lišta, uvolněte tlačítko myši. Photoshop upustí vrstvu do nové polohy:
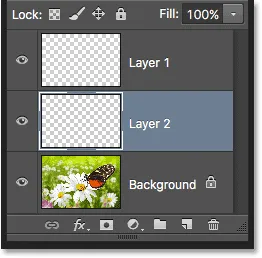 Vrstva 2 nyní leží mezi vrstvou 1 a vrstvou pozadí.
Vrstva 2 nyní leží mezi vrstvou 1 a vrstvou pozadí.
Jedinou vrstvou, kterou nemůžeme v panelu Vrstvy přesunout, je vrstva pozadí. Také nemůžeme přesunout další vrstvy pod vrstvu pozadí. Všechny ostatní vrstvy lze podle potřeby přetáhnout nad nebo pod jiné vrstvy. Znovu pokryjeme vrstvu pozadí v dalším tutoriálu mnohem podrobněji.
Aktivní vrstva
Možná jste si všimli, že když jsem v dokumentu měl pouze jednu vrstvu pozadí, byla na panelu Vrstvy zvýrazněna modrou barvou. Když jsem poté přidal vrstvu 1, vrstva 1 se stala zvýrazněnou vrstvou. A nyní je vrstva 2 zvýrazněnou vrstvou. Co se děje s upozorněním?
Když je vrstva zvýrazněna, znamená to, že je to aktuálně aktivní vrstva . Všechno, co v dokumentu děláme, se děje s obsahem aktivní vrstvy. Pokaždé, když přidáme novou vrstvu, Photoshop automaticky z ní vytvoří aktivní vrstvu, ale můžeme ručně změnit, která vrstva je aktivní vrstvou, jednoduše kliknutím na vrstvu, kterou potřebujeme. Zde udělám vrstvu 1 aktivní vrstvou kliknutím na ni a vidíme, že se zvýrazní:
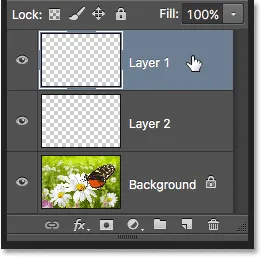 Vrstva 1 je nyní aktivní vrstvou v dokumentu.
Vrstva 1 je nyní aktivní vrstvou v dokumentu.
Odstranění vrstvy
Chcete-li vrstvu odstranit, jednoduše na ni klikněte a přidržte tlačítko myši a přetáhněte ji dolů na ikonu koše ve spodní části panelu Vrstvy. Až budete nad ikonou, uvolněte tlačítko myši. Zde odstraňuji vrstvu 1:
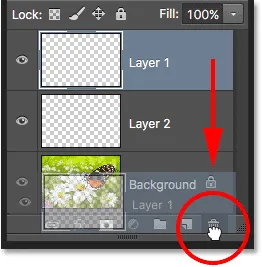 Odstraňte vrstvy kliknutím a přetažením do koše.
Odstraňte vrstvy kliknutím a přetažením do koše.
Odstraním také vrstvu 2 kliknutím a přetažením dolů do koše:
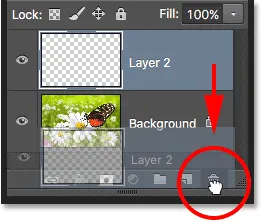 Přetažením vrstvy 2 do koše ji smažete.
Přetažením vrstvy 2 do koše ji smažete.
A teď se v mém dokumentu vrátím k jediné vrstvě, vrstvě Pozadí:
 Obě prázdné vrstvy byly odstraněny.
Obě prázdné vrstvy byly odstraněny.
Kopírování vrstvy
Viděli jsme, jak přidat novou prázdnou vrstvu do dokumentu, ale můžeme také vytvořit kopii stávající vrstvy pomocí panelu Vrstvy. Chcete-li vrstvu zkopírovat, klikněte na ni a podržte stisknuté tlačítko myši a přetáhněte ji dolů na ikonu Nová vrstva . Vytvořím kopii své vrstvy pozadí:
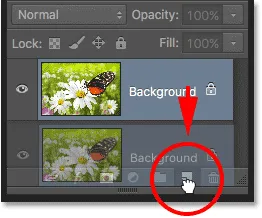 Přetažením vrstvy pozadí na ikonu Nová vrstva vytvoříte její kopii.
Přetažením vrstvy pozadí na ikonu Nová vrstva vytvoříte její kopii.
Uvolněte tlačítko myši, když jste nad ikonou Nová vrstva. Kopie vrstvy se objeví nad originálem. V mém případě Photoshop vytvořil kopii mé vrstvy pozadí a pojmenoval ji „kopie pozadí“. Všimněte si, že z této nové vrstvy se také stala aktivní vrstva (je zvýrazněna modrou barvou):
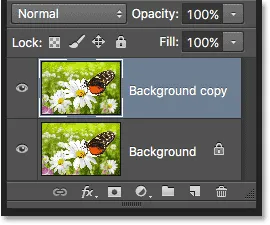 Kopie vrstvy je umístěna nad originálem.
Kopie vrstvy je umístěna nad originálem.
Rychle použiji několik rozostřovacích filtrů Photoshopu na vrstvu s kopií na pozadí, takže v každé vrstvě máme něco jiného. Protože filtry Photoshopu přesahují rámec tohoto tutoriálu, projdu tyto kroky poměrně rychle.
Nejprve použiji filtr Motion Blur přechodem do nabídky Filter v horní části obrazovky, výběrem Blur a následným výběrem Motion Blur :
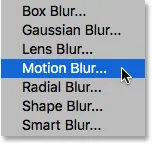 Přejděte na Filtr> Rozostření> Rozostření pohybu.
Přejděte na Filtr> Rozostření> Rozostření pohybu.
Otevře se dialogové okno Rozostření pohybu. Nastavím úhel rozmazání pohybu na -45 ° tak, aby pohyb probíhal diagonálně zleva doprava doleva. Poté, protože pracuji na velkém obrázku s vysokým rozlišením, zvýším hodnotu Vzdálenost na přibližně 600 pixelů . Pokud používáte menší obrázek, můžete použít menší hodnotu:
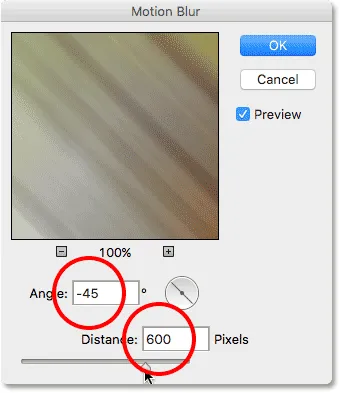 Dialogové okno filtru Motion Blur.
Dialogové okno filtru Motion Blur.
Kliknutím na tlačítko OK zavřete dialogové okno Rozostření pohybu a zde je zatím výsledek:
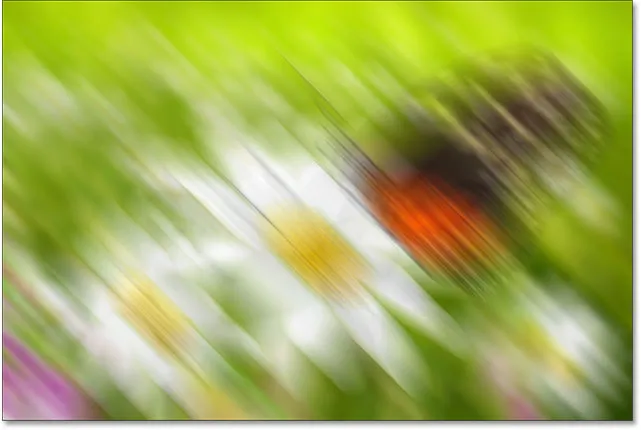 Účinek po použití filtru Motion Blur.
Účinek po použití filtru Motion Blur.
Abychom efekt ještě více zmírnili, použiji filtr Gaussovského rozostření Photoshopu tím, že se vrátím zpět do nabídky Filtr, zpět na Rozostření a tentokrát zvolím Gaussovské rozostření :
 Přejděte na Filtr> Rozostření> Gaussovské rozostření.
Přejděte na Filtr> Rozostření> Gaussovské rozostření.
Nastavím hodnotu poloměru v dolní části dialogového okna Gaussova rozostření na přibližně 20 pixelů, aby změkčil jakékoli tvrdé diagonální čáry. Opět platí, že pokud používáte menší obrázek, nejlepší hodnota může být menší:
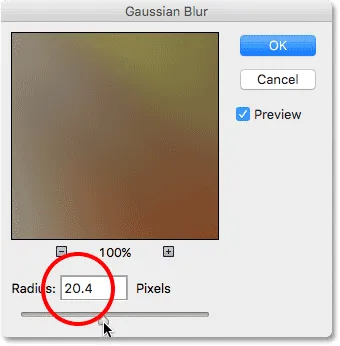 Dialogové okno filtru Gaussian Blur.
Dialogové okno filtru Gaussian Blur.
Kliknutím na tlačítko OK zavřete dialogové okno a zde je konečný výsledek:
 Účinek po použití filtru Gaussian Blur.
Účinek po použití filtru Gaussian Blur.
Může to vypadat, že jsem celý obraz rozmazal, ale pokud se podíváme na panel Vrstvy, vidíme, že tomu tak není. Protože vrstva Kopie na pozadí byla aktivní vrstvou, když jsem aplikoval filtry rozostření, byla ovlivněna pouze vrstva Kopie na pozadí.
Rozmazaný obrázek vidíme v náhledu miniatury vrstvy Kopie na pozadí. Původní obrázek na vrstvě pod ním nebyl ovlivněn. Její miniatura náhledu stále zobrazuje původní, nedotčený obrázek:
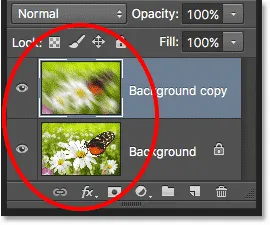 Náhledy miniatur nyní zobrazují na každé vrstvě velmi odlišné obrázky.
Náhledy miniatur nyní zobrazují na každé vrstvě velmi odlišné obrázky.
Ikona viditelnosti vrstvy
Pokud chci v dokumentu vidět původní fotografii znovu, mohu jednoduše rozmazanou vrstvu vypnout kliknutím na její ikonu viditelnosti vrstvy vlevo od miniatury náhledu. Když je malé oční bulvy viditelné, znamená to, že vrstva je viditelná v dokumentu. Kliknutím na ikonu skryjete oko a skryjete vrstvu:
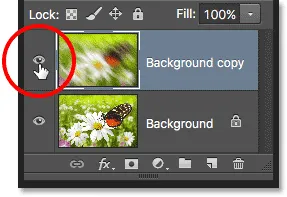 Kliknutím na ikonu viditelnosti vrstvy vrstvu v dokumentu vypnete.
Kliknutím na ikonu viditelnosti vrstvy vrstvu v dokumentu vypnete.
Při skryté rozmazané vrstvě se v dokumentu znovu objeví původní fotografie. Rozmazaná vrstva je stále tam; v tuto chvíli to prostě nevidíme:
 Původní obrázek se znovu objeví v dokumentu.
Původní obrázek se znovu objeví v dokumentu.
Pro opětovné zapnutí rozmazané vrstvy stačí kliknout na prázdné pole, kde bývala oční bulva:
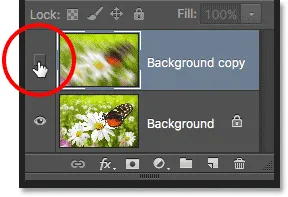 Když je vrstva vypnutá, ikona viditelnosti vrstvy je prázdná.
Když je vrstva vypnutá, ikona viditelnosti vrstvy je prázdná.
Tím se rozmazaná vrstva vrátí zpět na dokument a znovu skryje původní fotografii před zobrazením:
 Znovu se objeví efekt rozmazání.
Znovu se objeví efekt rozmazání.
Přejmenování vrstvy
Jak jsme viděli, Photoshop pro nás automaticky pojmenovává vrstvy, jak je přidáváme, ale jména, která jim dává, jako „Vrstva 1“ a „Kopie na pozadí“, jsou dosti obecná a nejsou příliš užitečná. Když máme v dokumentu jen několik vrstev, jména se nemusí zdát příliš důležitá, ale když zjistíme, že pracujeme s 10, 20 nebo dokonce 100 nebo více vrstvami, je mnohem snazší je uspořádat, pokud mají smysluplná jména.
Naštěstí Photoshop usnadňuje přejmenování vrstvy. Jednoduše dvakrát klikněte na název vrstvy v panelu Vrstvy a zvýrazněte jej:
 Přejmenování vrstvy "Kopie na pozadí".
Přejmenování vrstvy "Kopie na pozadí".
Poté zadejte nový název. Změním název mé vrstvy Kopie na pozadí na „Rozostření“. Až budete hotovi, stiskněte klávesu Enter (Win) / Return (Mac) na klávesnici a přijměte změnu názvu:
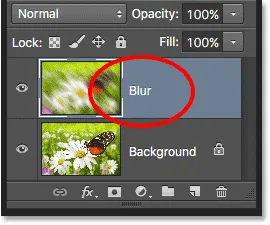 Vrstva „Background copy“ je nyní vrstva „Blur“.
Vrstva „Background copy“ je nyní vrstva „Blur“.
Přidání masky vrstvy
Masky vrstev jsou pro většinu naší práce ve Photoshopu nezbytné. Nebudeme se zde zabývat podrobnostmi o nich, ale pokud chcete do vrstvy přidat masku vrstvy, nejprve se ujistěte, že je vybrána vrstva, do které ji chcete přidat. Poté klikněte na ikonu Maska vrstvy ve spodní části panelu Vrstvy (obdélník s kruhem uprostřed):
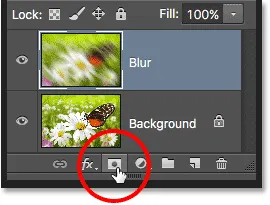 Klepnutím na ikonu Maska vrstvy přidejte masku vrstvy.
Klepnutím na ikonu Maska vrstvy přidejte masku vrstvy.
Miniatura masky vrstvy se zobrazí vpravo od miniatury náhledu vrstvy, což vás informuje, že maska byla přidána. Všimněte si, že je miniatura vyplněna bílou . U masky vrstvy bílá představuje oblasti vrstvy, které zůstávají viditelné v dokumentu, zatímco černá představuje oblasti, které budou skryté . Ve výchozím nastavení vyplňuje Photoshop nové masky vrstev zcela bílou.
Všimněte si také, že miniatura masky vrstvy zobrazuje kolem sebe bílý rámeček . To nám říká, že maska, nikoli samotná vrstva, je aktuálně vybrána a aktivní:
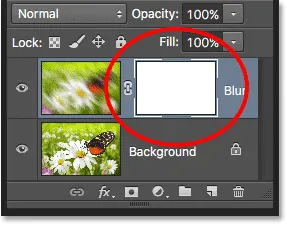 Zobrazí se miniatura masky vrstvy.
Zobrazí se miniatura masky vrstvy.
Když je přidána maska vrstvy, můžeme na ni malovat štětcem, abychom odhalili část původního obrázku pod vrstvou Rozostření. Chcete-li to provést, rychle vyberu nástroj Photoshop Brush Tool na panelu Nástroje :
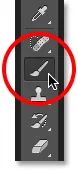 Výběr nástroje štětce.
Výběr nástroje štětce.
Abych skryl části vrstvy Rozostření, musím malovat na vrstvu masky černou barvou . Photoshop používá aktuální barvu popředí jako barvu štětce, takže než začnu malovat, ujistěte se, že moje barva popředí je nastavena na černou.
Aktuální barvy popředí a pozadí vidíme ve vzorcích barev v dolní části panelu Nástroje. Ve výchozím nastavení Photoshop nastaví barvu popředí na bílou a barvu pozadí na černou. Abychom je mohli zaměnit a nastavit barvu popředí na černou, stačí stisknout písmeno X na klávesnici:
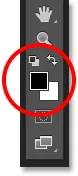 Vzorník barvy popředí (vlevo nahoře) a pozadí (vpravo dole).
Vzorník barvy popředí (vlevo nahoře) a pozadí (vpravo dole).
Když je moje barva popředí nastavena na černou, namaluji na masku vrstvy, abych skryl ty části vrstvy Rozostření a odhalil původní obrázek na pozadí pod ním. Velikost štětce můžete upravit z klávesnice. Opakovaným stisknutím levého držáku ( ( ) zvětšíte štětec nebo pravým držákem ( ) ). Chcete-li zjemnit hrany štětce, stiskněte a podržte klávesu Shift a opakovaně stiskněte levé tlačítko závorky ( ( ). Chcete-li okraje ztížit, přidržte klávesu Shift a stiskněte pravé tlačítko závorky ( ) ):
 Malování černou barvou vrstvy skrývá oblasti vrstvy Rozostření.
Malování černou barvou vrstvy skrývá oblasti vrstvy Rozostření.
Podíváme-li se znovu na miniaturu masky vrstvy, zjistíme, že již není plná plné bílé. Některé oblasti jsou stále plné bílé, ale můžeme vidět i oblasti, kde jsme namalovali černou. Bílá na masce opět představuje oblasti vrstvy, které zůstávají v dokumentu viditelné, zatímco černé oblasti jsou před pohledem skryty:
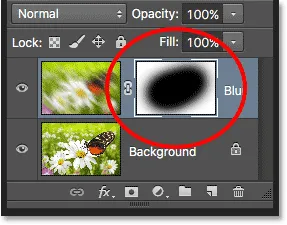 Miniatura masky vrstvy po malování pomocí nástroje štětce.
Miniatura masky vrstvy po malování pomocí nástroje štětce.
Pokud pro vás všechno, co jsme právě udělali, pro vás bylo úplně nové, nebojte se. Masky vrstev jsou úplně jiným tématem a vysvětluji je podrobněji v našem návodu Porozumění vrstvám masky ve Photoshopu.
Přidání výplňových nebo vyrovnávacích vrstev
Vpravo od ikony Maska vrstvy ve spodní části panelu Vrstvy je ikona Nová výplň nebo úprava vrstvy . Je to ikona, která vypadá jako kruh rozdělený diagonálně mezi černou a bílou:
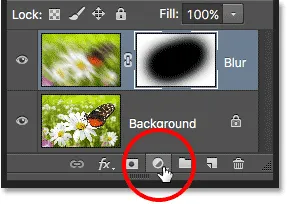 Ikona Nová výplň nebo vrstva úprav.
Ikona Nová výplň nebo vrstva úprav.
Kliknutím na něj se otevře seznam výplňových a nastavovacích vrstev, ze kterých si můžeme vybrat. Jako příklad vyberu ze seznamu vrstvu úpravy odstínů a saturací :
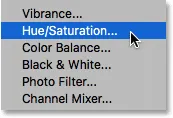 Výběr vrstvy úpravy odstínu / sytosti.
Výběr vrstvy úpravy odstínu / sytosti.
Vrstva úpravy odstínu / sytosti nám umožňuje snadno měnit barvy v obrázku. Ve Photoshopu CS6 a CC se ovládací prvky pro vrstvy úprav zobrazují na panelu Vlastnosti . V CS4 a CS5 se objevují na panelu Úpravy . Rychle zbarvím svůj obrázek výběrem možnosti Vybarvit, poté nastavím hodnotu Odstín na 195 na modrou barvu a zvýším hodnotu Saturace na 60 . Znovu se nebojte, pokud něco, co tady dělám, je nad vaší současnou úrovní dovedností. Rychle procházím několika věcmi, abychom mohli získat celkový obrázek o tom, kolik toho můžeme udělat v panelu Vrstvy:
 Panel Vlastnosti (CS6 a CC).
Panel Vlastnosti (CS6 a CC).
Zde je můj obrázek po jeho obarvení:
 Obrázek po jeho zbarvení vrstvou úprav odstín / sytost.
Obrázek po jeho zbarvení vrstvou úprav odstín / sytost.
Vrstvy úprav jsou dalším tématem, které nespadá do rozsahu tohoto tutoriálu, ale důvod, proč jsem do toho vstoupil a přidal jedno, byl proto, abychom viděli, že všechny vrstvy úprav, které přidáme do dokumentu, se objeví na panelu Vrstvy stejně jako normální vrstvy. Zde moje vrstva pro nastavení odstínu / sytosti sedí nad vrstvou Rozostření. Přetáhl jsem panel Vrstvy o něco širší, takže název vrstvy úprav („Odstín / Sytost 1“) se vejde:
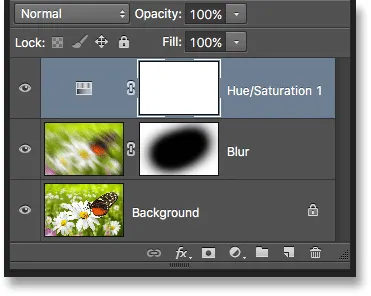 Panel Vrstvy zobrazuje všechny vrstvy výplně nebo úprav, které jsme do dokumentu přidali.
Panel Vrstvy zobrazuje všechny vrstvy výplně nebo úprav, které jsme do dokumentu přidali.
Další informace o úpravových vrstvách Photoshopu naleznete v našem výukovém programu Nedestruktivní úpravy fotografií pomocí vrstev úprav a v našem Průvodci pro redukci velikosti souborů pomocí vrstev úprav, které najdete v části Úprava fotografií.
Změna režimu prolnutí vrstvy
Panel Vrstvy je také místem, kde můžeme změnit režim prolnutí vrstvy, který mění způsob, jakým se vrstva prolíná s vrstvami pod ní. Možnost Režim prolnutí se nachází v levé horní části panelu Vrstvy přímo pod kartou s názvem. Ve skutečnosti nikde nehovoří „Režim prolnutí“, ale je to ve výchozím nastavení pole „Normální“.
Chcete-li vybrat jiný režim prolnutí, klikněte na slovo „Normální“ (nebo na jakýkoli jiný režim prolnutí, který se v daném okamžiku vybere), a pak vyberte ze seznamu, který se objeví, jiný režim prolnutí. Ze seznamu vyberu režim Barevná směs:
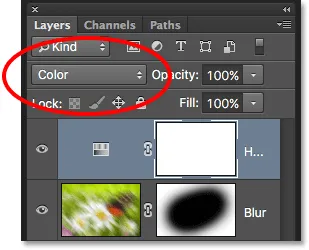 Změna režimu prolnutí aktivní vrstvy.
Změna režimu prolnutí aktivní vrstvy.
Změnou režimu prolnutí vrstvy úprav odstín / sytost z normální na barvu jsou nyní úpravou ovlivněny pouze barvy samotné na obrázku. Hodnoty jasu (světla, tmy a všechny odstíny mezi nimi) nejsou ovlivněny. Vidíme, že můj obrázek se nyní zdá být o něco jasnější než před chvílí:
 Nyní se mění pouze barvy v obrázku. Hodnoty jasu nejsou ovlivněny.
Nyní se mění pouze barvy v obrázku. Hodnoty jasu nejsou ovlivněny.
Chcete-li se dozvědět mnohem více o režimech prolnutí vrstev Photoshopu, včetně režimu Barevná prolnutí, přečtěte si naši příručku Pět základních režimů prolnutí pro úpravy fotografií.
Možnosti krytí a výplně
Úroveň průhlednosti vrstvy můžeme ovládat z panelu Vrstvy pomocí možnosti Opacity přímo naproti možnosti Režim prolnutí. Hodnota neprůhlednosti 100% (výchozí hodnota) znamená, že vrstvu nevidíme vůbec, ale čím více snižujeme hodnotu neprůhlednosti, tím více se budou vrstvy skrývat pod ní. Snížím krytí mé vrstvy úpravy odstínů a sytosti na 70%:
 Možnost Průhlednost řídí úroveň průhlednosti vrstvy.
Možnost Průhlednost řídí úroveň průhlednosti vrstvy.
Při mírném snížení krytí se začnou projevovat původní barvy obrázku:
 Původní barvy se nyní částečně ukážou skrz nastavovací vrstvu.
Původní barvy se nyní částečně ukážou skrz nastavovací vrstvu.
Přímo pod možností Opacity je možnost Výplň . Stejně jako Opacity, Fill také řídí úroveň průhlednosti vrstvy. Ve většině případů se tyto dvě možnosti (krytí a výplň) chovají úplně stejně, ale mezi nimi je jeden důležitý rozdíl, který souvisí s styly vrstev . Opět se sem nedostaneme do podrobností, ale abychom se naučili rozdíl mezi Opacity a Fill, podívejte se do našeho výukového manuálu Layer Opacity vs Fill.
Seskupení vrstev
Dříve jsme se dozvěděli, že jedním ze způsobů, jak udržet naše vrstvy lépe uspořádané v panelu Vrstvy, je jejich přejmenování na něco smysluplnějšího. Dalším způsobem je seskupení souvisejících vrstev do skupiny vrstev . Můžeme vytvořit novou skupinu hladin kliknutím na ikonu Nová skupina ve spodní části panelu Vrstvy. Je to ikona, která vypadá jako složka (což je v podstatě to, co je skupina vrstev). Ve skutečnosti na něj ale nebudu klikat, protože existuje lepší způsob, jak vytvořit skupinu vrstev:
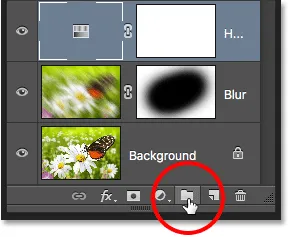 Ikona Nová skupina.
Ikona Nová skupina.
Problém (ve skutečnosti je to spíše nepříjemnost) kliknutím na ikonu Nová skupina je v tom, že vytváří novou, ale prázdnou skupinu, což vyžaduje, abychom ručně přetahovali vrstvy do skupiny sami. Není to moc, ale existuje lepší způsob. Chci umístit vrstvu Rozostření a vrstvu úprav do nové skupiny, takže první věcí, kterou udělám, je vybrat obě najednou. Už mám nastavenou vyrovnávací vrstvu, abych také mohl vybrat vrstvu Rozostření, prostě musím podržet stisknutou klávesu Shift, když kliknu na vrstvu Rozostření, a nyní jsou obě vrstvy vybrány současně:
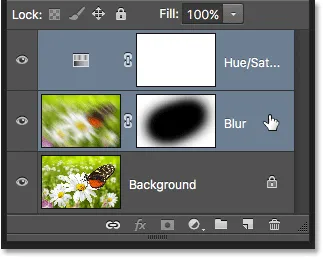 Výběr obou vrstev najednou.
Výběr obou vrstev najednou.
Když jsou nyní vybrány obě vrstvy, kliknu na ikonu nabídky v pravém horním rohu panelu Vrstvy:
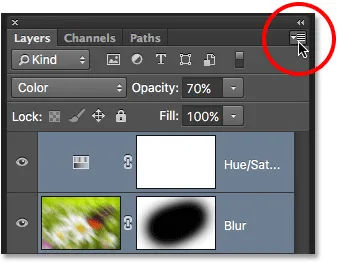 Klepnutím na ikonu nabídky Vrstvy.
Klepnutím na ikonu nabídky Vrstvy.
Otevře se nabídka panelu Vrstvy. Z nabídky Vrstvy vyberu novou skupinu :
 Z nabídky panelu Vrstvy vyberte „Nová skupina z vrstev“.
Z nabídky panelu Vrstvy vyberte „Nová skupina z vrstev“.
Před vytvořením nové skupiny otevře Photoshop dialogové okno Nová skupina z vrstev, což nám dává možnost pojmenovat skupinu a nastavit některé další možnosti. Kliknutím na OK přijmu výchozí název a nastavení:
 Dialogové okno Nová skupina z vrstev.
Dialogové okno Nová skupina z vrstev.
Photoshop vytvoří novou skupinu, dá jí výchozí název „Skupina 1“ a přidá mé dvě vybrané vrstvy do skupiny. Skupiny vrstev jsou velmi podobné složkám v kartotéce. Můžeme otevřít složku, abychom viděli, co je uvnitř, a můžeme ji zavřít, aby bylo vše čisté a uklizené. Ve výchozím nastavení jsou skupiny hladin zavřeny v panelu Vrstvy. Chcete-li je otevřít a zobrazit vrstvy uvnitř, klikněte na malý trojúhelník nalevo od ikony složky:
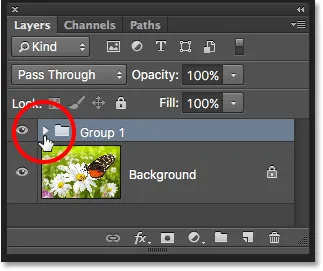 Dvě vybrané vrstvy jsou nyní skryté uvnitř skupiny. Kliknutím na trojúhelník jej otevřete.
Dvě vybrané vrstvy jsou nyní skryté uvnitř skupiny. Kliknutím na trojúhelník jej otevřete.
Tím se skupina otočí a my teď můžeme vidět a přistupovat k vrstvám uvnitř. Chcete-li skupinu znovu zavřít, klikněte znovu na ikonu trojúhelníku:
 Skupiny vrstev jsou skvělé pro udržování pořádku.
Skupiny vrstev jsou skvělé pro udržování pořádku.
Chcete-li skupinu odstranit, klikněte znovu na ikonu nabídky v pravém horním rohu panelu Vrstvy. Poté z nabídky vyberte Smazat skupinu :
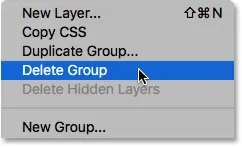 Výběr možnosti „Odstranit skupinu“.
Výběr možnosti „Odstranit skupinu“.
Photoshop se zeptá, co chcete odstranit. Pokud chcete odstranit skupinu i vrstvy uvnitř skupiny, zvolte Skupina a Obsah . V mém případě chci smazat skupinu, ale ponechat vrstvy uvnitř, takže zvolím pouze skupinu :
 Chcete-li skupinu smazat, ale ponechejte uvnitř ní všechny vrstvy, vyberte možnost Pouze skupina.
Chcete-li skupinu smazat, ale ponechejte uvnitř ní všechny vrstvy, vyberte možnost Pouze skupina.
S odstraněnou skupinou jsme zpět k tomu, abychom měli jen naše tři samostatné vrstvy:
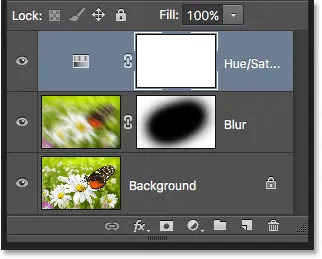 Skupina je pryč, ale vrstvy zůstávají.
Skupina je pryč, ale vrstvy zůstávají.
Se skupinami vrstev ve Photoshopu můžeme dělat spoustu věcí. Další informace naleznete v našem výukovém programu Skupiny vrstev.
Styly vrstev
Ve spodní části panelu Vrstvy je také ikona Styly vrstev . Styly vrstev se také nazývají efekty vrstev, proto je v ikoně uvedeno „fx“:
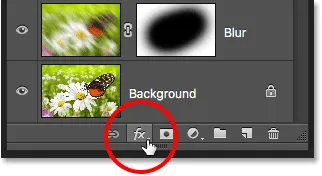 Ikona Styly vrstev.
Ikona Styly vrstev.
Styly vrstev nám umožňují snadno přidat do vrstev spoustu různých efektů, včetně stínů, tahů, žárů a dalších. Kliknutím na ikonu Styly vrstev se otevře seznam efektů, ze kterých si můžete vybrat. Styly vrstev jsou úplně jiné téma a kromě toho, co zde můžeme pokrýt, budeme tedy mít k dispozici kompletní výuku stylů vrstev:
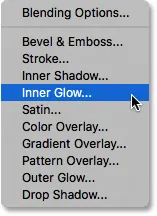 Nabídka Styly vrstev.
Nabídka Styly vrstev.
Uzamykací vrstvy
Panel Vrstvy nám také poskytuje několik různých způsobů, jak můžeme zamknout určité aspekty vrstvy. Pokud je například část vrstvy průhledná, můžeme uzamknout průhledné pixely, abychom ovlivnili pouze skutečný obsah vrstvy, nikoli průhledné oblasti. Nebo můžeme uzamknout všechny pixely, ať už jsou průhledné nebo ne, abychom zabránili v provádění všech změn ve vrstvě. Můžeme také zamknout polohu vrstvy, takže ji nemůžeme náhodně posunout uvnitř dokumentu.
K dispozici jsou čtyři možnosti zámku, z nichž každá je představována malou ikonou, a jsou umístěny těsně pod možností Režim prolnutí. Zleva doprava máme uzamknout průhledné pixely, uzamknout obrazové pixely (které uzamknou všechny pixely ve vrstvě, včetně průhledných), uzamknout polohu a uzamknout vše . Chcete-li vybrat kteroukoli z možností zámku, povolte ji kliknutím na její ikonu. Opětovným kliknutím na stejnou možnost zámku ji deaktivujete. Aby byly dostupné všechny možnosti uzamčení, musíte vybrat skutečnou vrstvu pixelů (například naši vrstvu Rozostření):
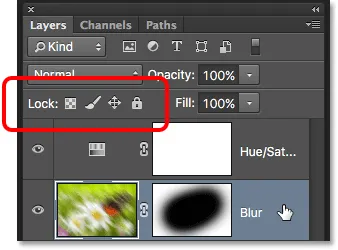 Možnosti čtyř vrstev zámku.
Možnosti čtyř vrstev zámku.
Pokud je vybrána některá nebo všechny tyto možnosti, zobrazí se na pravé straně zamčené vrstvy malá ikona zámku, jak můžeme vidět ve vrstvě pozadí, která je ve výchozím stavu uzamčena:
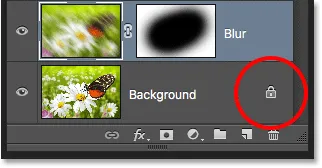 Malá ikona zámku označuje jeden z více aspektů vrstvy, která je uzamčena.
Malá ikona zámku označuje jeden z více aspektů vrstvy, která je uzamčena.
Panel pro vyhledávání hladin
Novinkou, která byla poprvé přidána do panelu Vrstvy ve Photoshopu CS6, je vyhledávací panel, který najdete podél samého vrcholu (těsně pod záložkou jména):
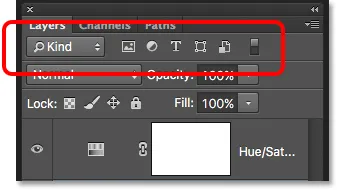 Funkce Vyhledávání byla přidána do panelu Vrstvy ve Photoshopu CS6.
Funkce Vyhledávání byla přidána do panelu Vrstvy ve Photoshopu CS6.
Vyhledávací lišta nám umožňuje rychle filtrovat vrstvy ve vícevrstvém dokumentu a najít konkrétní vrstvu, zobrazit pouze určité typy vrstev nebo zobrazit pouze vrstvy, které odpovídají určitým kritériím. Chcete-li použít vyhledávací panel, vyberte z rozevíracího seznamu vlevo typ filtru . Ve výchozím nastavení je typ filtru nastaven na Kind, což znamená, že požádáme Photoshop, aby nám ukázal pouze určitý druh vrstvy.
V závislosti na zvoleném typu filtru se napravo od pole typu filtru zobrazí různé možnosti. Když vyberete Kind, zobrazí se řada ikon, z nichž každá bude představovat jiný druh vrstvy. Zleva doprava máme vrstvy pixelů, vrstvy úprav, vrstvy typu, vrstvy tvarů a inteligentní objekty . Kliknutím na jednu z těchto ikon se filtrují vrstvy v dokumentu a zobrazí se pouze vrstvy tohoto druhu. Kliknutím na více ikon můžete zobrazit dva nebo více druhů vrstev najednou. Opětovným kliknutím na ikonu zrušte výběr a odeberte ji z vyhledávání.
Například v našem dokumentu máme v současné době dvě vrstvy pixelů a jednu vrstvu úprav. Pokud bychom chtěli zobrazit pouze vrstvy pixelů, mohli bychom vybrat ikonu vrstev pixelů . Tím by se skryla naše vyrovnávací vrstva a na panelu Vrstvy by zůstaly viditelné pouze dvě vrstvy pixelů:
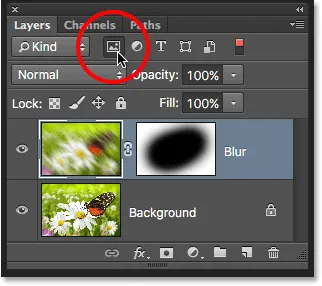 Filtrováním panelu Vrstvy zobrazíte pouze vrstvy pixelů.
Filtrováním panelu Vrstvy zobrazíte pouze vrstvy pixelů.
Mějte však na paměti, že filtrační vrstvy v panelu Vrstvy nevypnou ostatní vrstvy v dokumentu. Jednoduše je skryje před pohledem v samotném panelu Vrstvy. Podíváme-li se na náš obrázek, můžeme stále vidět účinky vrstvy úpravy odstínů a sytostí, i když vrstva úprav není na panelu Vrstvy aktuálně viditelná:
 Filtry vrstev v panelu Vrstvy nemají žádný vliv na jejich viditelnost v dokumentu.
Filtry vrstev v panelu Vrstvy nemají žádný vliv na jejich viditelnost v dokumentu.
Pokud bych chtěl na panelu Vrstvy zobrazit pouze vrstvu úprav, znovu bych kliknutím na ikonu vrstev pixelů zrušil výběr a potom klikněte na ikonu vrstev úprav vedle ní:
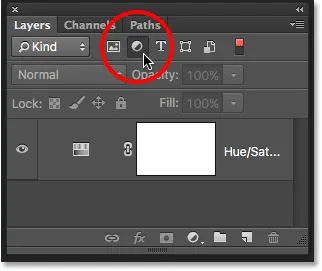 Filtrováním panelu Vrstvy zobrazíte pouze vrstvy úprav.
Filtrováním panelu Vrstvy zobrazíte pouze vrstvy úprav.
Kliknutím na pole Typ filtru zobrazíte seznam všech způsobů, jak můžeme naše vrstvy filtrovat, včetně názvu, efektu vrstvy, režimu prolnutí a dalších. Jak jsem již zmínil, používám zde Photoshop CS6, ale pokud používáte Photoshop CC, dole najdete několik dalších možností filtrování (Smart Object, Selected a Artboard):
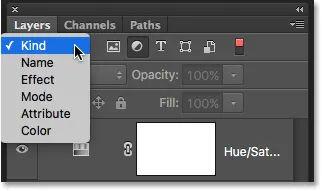 Kliknutím na pole Typ filtru zobrazíte všechny způsoby, jak můžeme naše vrstvy filtrovat.
Kliknutím na pole Typ filtru zobrazíte všechny způsoby, jak můžeme naše vrstvy filtrovat.
Zde nebudeme procházet všemi, zejména proto, že v našem dokumentu máme pouze tři vrstvy. Ale jako další rychlý příklad změním typ filtrování z Kind na Name, což nám umožní hledat konkrétní vrstvu na základě jména, které jsme jí dali. Toto je skvělý příklad toho, proč je tak důležité pojmenovat naše vrstvy sami, než se držet obecných jmen Photoshopu, jako je „vrstva 1“ a „vrstva 2“.
Pokud je pro typ filtru vybrána možnost Název, zadám do vyhledávacího pole název Rozostření a zde vidíme, že zůstane viditelná pouze moje vrstva Rozostření:
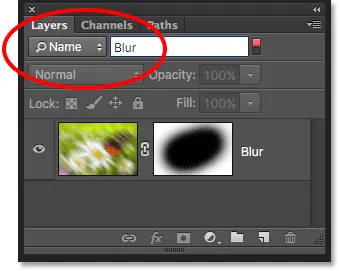 Možnost Název nám umožňuje rychle najít vrstvu vyhledáním jejího názvu.
Možnost Název nám umožňuje rychle najít vrstvu vyhledáním jejího názvu.
Chcete-li vypnout možnosti filtrování, nastavte typ filtru zpět na druh a zkontrolujte, zda není vybrána žádná z ikon. Nebo kliknutím na přepínač světla na pravé straně vyhledávacího pole přepněte a zapněte možnosti filtru:
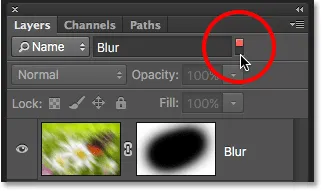 Klepnutím na přepínač světla zapnete nebo vypnete vyhledávací lištu.
Klepnutím na přepínač světla zapnete nebo vypnete vyhledávací lištu.
Změna velikosti obrázku miniatury
Jednou z posledních funkcí panelu Vrstvy, která se často hodí, je možnost změnit velikost miniatur náhledu. Větší miniatury nám usnadňují náhled obsahu každé vrstvy, ale také zabírají více místa, což omezuje počet vrstev, které můžeme v panelu Vrstvy vidět najednou, aniž bychom museli rolovat. Velké miniatury mohou také způsobit zkrácení názvů vrstev, protože se nemohou zcela vejít do řádku vrstvy.
Chcete-li do panelu Vrstvy vložit více vrstev najednou, můžeme zmenšit náhledy miniatur, což můžeme udělat opětovným kliknutím na ikonu nabídky panelu Vrstvy a výběrem možnosti Možnosti panelu :
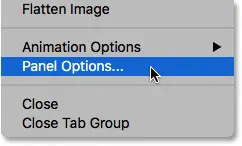 Z nabídky panelu Vrstvy vyberte „Možnosti panelu“.
Z nabídky panelu Vrstvy vyberte „Možnosti panelu“.
Otevře se dialogové okno Možnosti panelu Vrstvy. V horní části dialogového okna je možnost Velikost miniatury se třemi velikostmi, z nichž si můžete vybrat, a také možnost zcela vypnout miniatury náhledů (Žádné). Nedoporučoval bych zvolit Žádné, ale vyberu nejmenší ze tří velikostí:
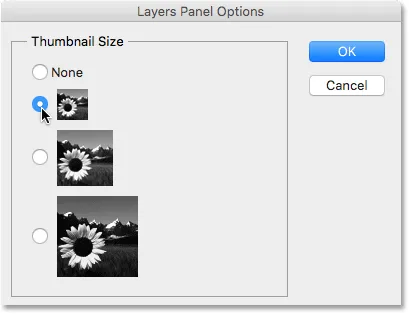 Pro náhledy miniatur vyberte ze tří různých velikostí.
Pro náhledy miniatur vyberte ze tří různých velikostí.
Jakmile vyberete velikost, zavřete dialogové okno kliknutím na OK. Na mém panelu Vrstvy vidíme, že s miniaturami náhledů nyní mnohem menšími se všechno hodí mnohem lépe. Velikost miniatury se můžete kdykoli vrátit:
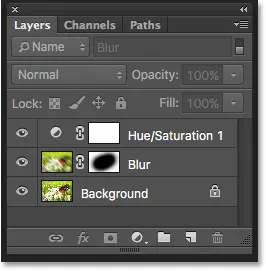 Menší náhledy ponechávají více prostoru pro více vrstev.
Menší náhledy ponechávají více prostoru pro více vrstev.
Kam dál?
A tady to máme! V dalším tutoriálu v Průvodci učením vrstev se podíváme na některé základní předvolby panelu Vrstvy, které nám pomohou přizpůsobit panel Vrstvy a udržet jej bez nepořádku, abychom mohli efektivněji pracovat ve Photoshopu! Nebo si přečtěte naši sekci Photoshop Basics, kde najdete další návody!