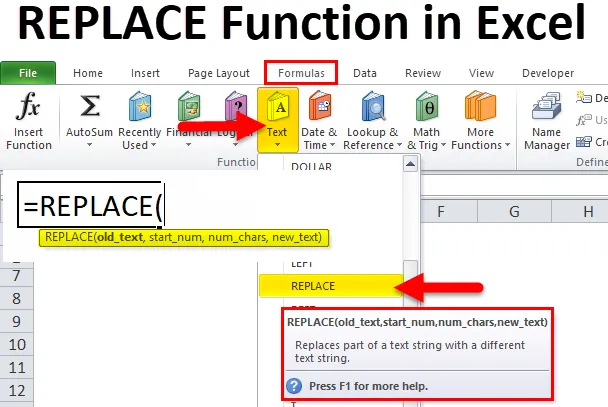
Funkce VÝMĚNA Excelu (obsah)
- VYMĚNIT v Excelu
- VYMĚNIT Vzorec v Excelu
- Jak používat funkci VÝMĚNA v Excelu?
VYMĚNIT v Excelu
REPLACE Function je předdefinovaná integrovaná funkce v Excelu, která je roztříděna do funkce TEXT
Nejčastěji se používá k vyhledání konkrétních informací a nahrazení řetězce, podřetězce, textových znaků, čísel v buňce požadovanými daty
Když importujeme nebo zkopírujeme data z jakékoli databáze nebo jiného zdroje, obvykle obsahuje nežádoucí znaky, funkce nahrazení Excelu pomůže nahradit tyto znaky nebo přidat konkrétní nebo požadovaný text.
Definice
Funkce VÝMĚNA Excel nahradí část textu na určené pozici jiným textem nebo novým textovým řetězcem
VYMĚNIT Vzorec v Excelu
Níže je uveden vzorec VÝMĚNA v Excelu:
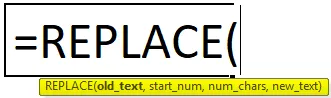
Funkce VÝMĚNA v Excelu má následující argumenty:
- Old_text (povinný nebo povinný parametr): Jedná se o odkaz na buňku obsahující text, který chcete nahradit. (Může obsahovat textové nebo číselné údaje)
- Start_Num (povinný nebo povinný parametr): Je to počáteční pozice, odkud má vyhledávání začít, tj. Zleva znaku v argumentu old_text
- Num_chars (povinný nebo povinný parametr): Je to počet znaků, které chcete nahradit.
- new_text (povinný nebo povinný parametr): Jedná se o nový text, který chcete nahradit starý_text
Poznámka: argument new_text nemusí být stejný nebo stejný jako u čísla num_chars.
Jak používat funkci VÝMĚNA v Excelu?
REPLACE Funkce je velmi jednoduchá. Podívejme se nyní, jak používat funkci VÝMĚNA v Excelu pomocí několika příkladů.
Tuto šablonu REPLACE Function Excel si můžete stáhnout zde - REPLACE Function Excel TemplatePříklad č. 1 - VÝMĚNA Funkce pro změnu názvu
V níže uvedeném příkladu, buňce „B8“, obsahuje jméno „Andrew Edward“. Zde musím nahradit toto jméno správným jménem, tj. John Edward pomocí funkce VYMĚNIT
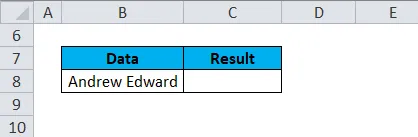
Použijme funkci VÝMĚNA v buňce „C8“. Vyberte buňku „C8“, kde je třeba použít funkci VÝMĚNA.
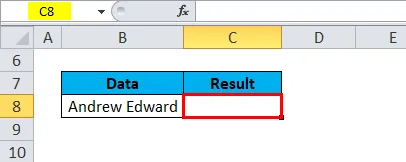
Klikněte na funkční tlačítko Vložit (fx) pod panel nástrojů vzorců, objeví se dialogové okno. Do vyhledávacího pole funkce zadejte klíčové slovo „VYMĚNIT“, ve výběrovém poli se objeví funkce VYMĚNIT. Poklepejte na funkci VÝMĚNA.

Objeví se dialogové okno, kde je třeba vyplnit nebo zadat argumenty pro funkci VÝMĚNA, tzn
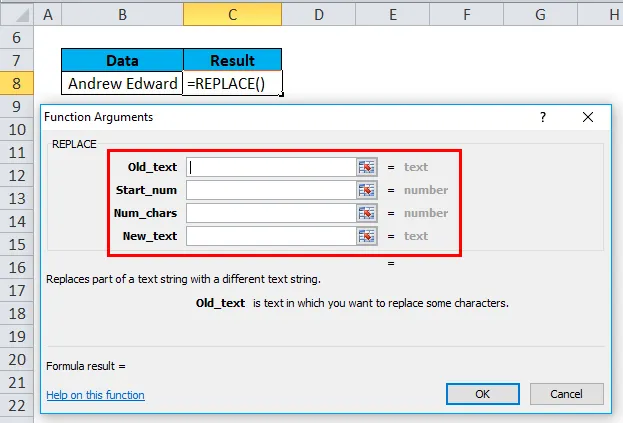
= REPLACE (old_text, start_num, num_chars, new_text)
Old_text : je odkaz na buňku obsahující text, který chcete nahradit. tj. „B8“ nebo „Andrew Edward“
Start_Num : Je to počáteční pozice, odkud by mělo vyhledávání začít, tj. Zleva znaku v argumentu old_text, tj. 1
Num_chars nebo Number_of_chars: Je to počet znaků, které chcete nahradit. tj. slovo ANDREW obsahuje 6 písmen, která musím nahradit, je tedy 6
new_text: Je to nový text, který chcete nahradit old_text, zde „John“ je nový řetězec a „Andrew“ je starý řetězec. tj. zde musíme zadat nový řetězec, tj. „John“
Po zadání všech argumentů funkce nahradit klepněte na tlačítko ok.
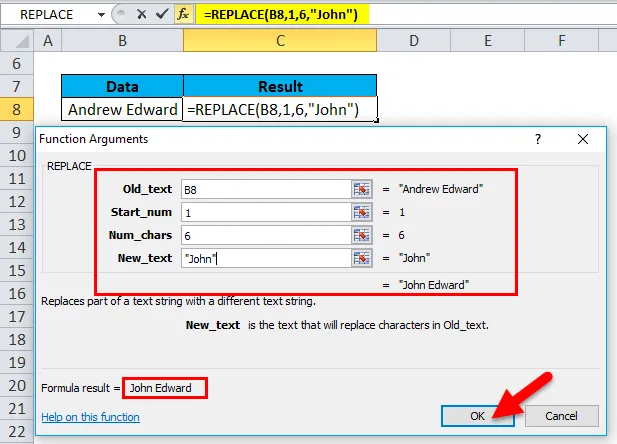
= VÝMĚNA (B8, 1, 6, „John“)
Nahrazuje text na určené pozici zadaného nebo dodaného řetězce, tj. Johna Edwarda v buňce C8
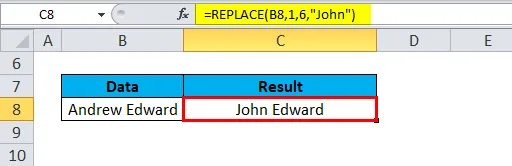
Příklad č. 2 - přidání chybějícího slova do textu
V níže uvedeném příkladu obsahuje buňka „B12“ slovo „Novinky“. Zde musím přidat chybějící slovo, tj. „Papír“. Pomocí funkce VÝMĚNA.
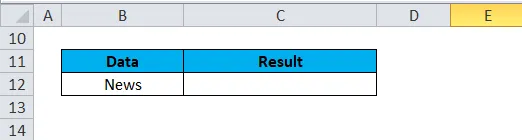
Použijme funkci VÝMĚNA v buňce „C12“. Vyberte buňku „C12“, kde je třeba použít funkci VÝMĚNA,
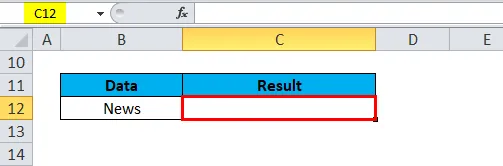
Klikněte na funkční tlačítko Vložit (fx) pod panel nástrojů vzorců, objeví se dialogové okno. Do vyhledávacího pole funkce zadejte klíčové slovo „VYMĚNIT“, ve výběrovém poli se objeví funkce VYMĚNIT. Poklepejte na funkci VÝMĚNA.
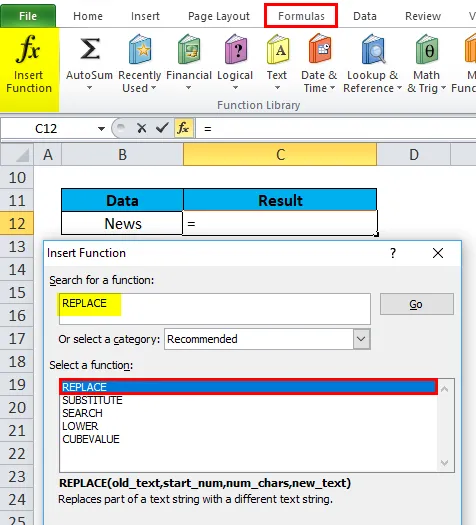
Objeví se dialogové okno, kde je třeba vyplnit nebo zadat argumenty pro funkci VÝMĚNA, tzn
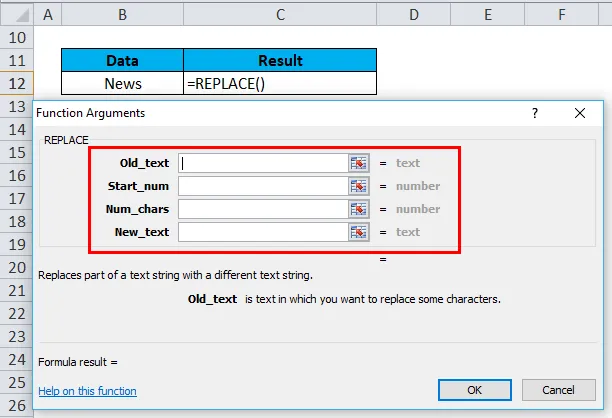
= REPLACE (old_text, start_num, num_chars, new_text)
Old_text : je odkaz na buňku obsahující text, který chcete nahradit. tj. „B12“ nebo „Zprávy“
Start_Num : Z levé strany znaku v argumentu old_text (News) tj. 5, z 5. pozice přidejte New_text
Num_chars nebo Number_of_chars: Zde je ponecháno prázdné. tj. zde nic nenahrazujeme, protože do old_text přidáváme chybějící slovo.
New_text: Nenahrazujeme zde nic, tady „Paper“ je nový řetězec. Proto musíme zadat nový řetězec, který musí být přidán do tohoto starého textu. tj. „papír“
Poznámka: Museli jsme přidat jedno místo před slovo „papír“
Po zadání všech argumentů funkce nahradit klepněte na tlačítko ok.
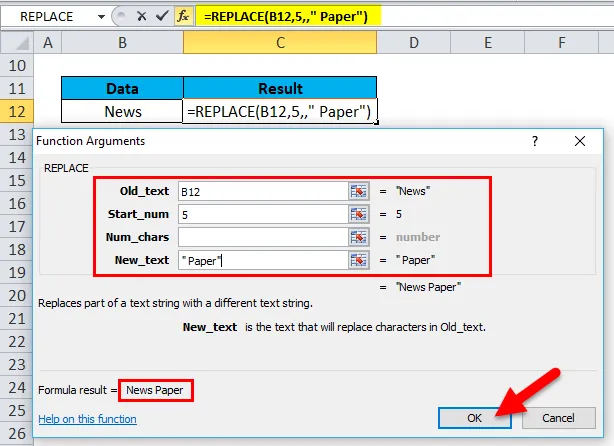
= VÝMĚNA (B12, 5,, Papír ”)
Přidá nový text na určené místo, tj. „ News Paper“, do buňky C12
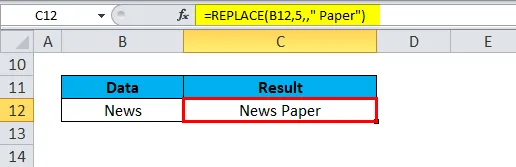
Příklad č. 3 - Přidání pomlčky do telefonního čísla
Ve níže uvedeném příkladu obsahuje buňka „G8“ kontaktní číslo se stavovým kódem „0224038991“. Zde musím přidat pomlčku za kód stavu pomocí funkce nahrazení. tj. „022-4038991“
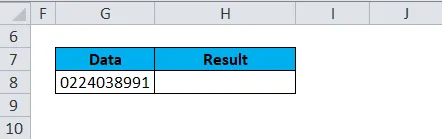
Použijme funkci VÝMĚNA v buňce „H8“. Vyberte buňku „H8“, kde je třeba použít funkci VÝMĚNA.
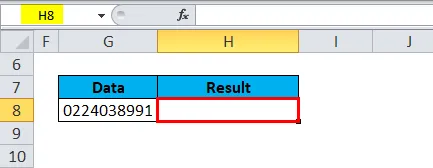
Klikněte na funkční tlačítko Vložit (fx) pod panel nástrojů vzorců, objeví se dialogové okno. Do vyhledávacího pole funkce zadejte klíčové slovo „VYMĚNIT“, ve výběrovém poli se objeví funkce VYMĚNIT. Poklepejte na funkci VÝMĚNA.
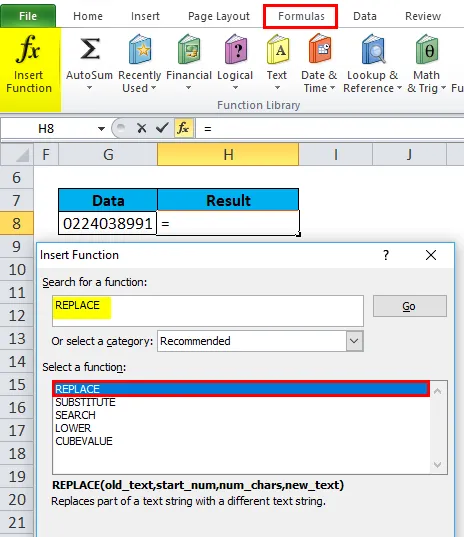
Objeví se dialogové okno, kde je třeba vyplnit nebo zadat argumenty pro funkci VÝMĚNA, tzn

= REPLACE (old_text, start_num, num_chars, new_text)
Old_text : je odkaz na buňku obsahující text, který chcete nahradit. tj. „G8“ nebo „0224038991“
Start_Num : Z levé strany znaku v argumentu old_text, tj. 4. Na 4. pozici přidejte spojovník „-“
Num_chars nebo Number_of_chars: Zde je ponecháno prázdné. tj. zde nic nenahrazujeme, protože mezi kontaktní číslo přidáváme spojovník
New_text: Nenahrazujeme zde nic, „-“ tj. Hyphen je speciální znak nebo nový řetězec, který se musí přidat mezi starý řetězec
Poznámka: Abychom dosáhli požadovaného výsledku, museli jsme před a za spojovníkem „-“ přidat jedno místo
Po zadání všech argumentů do funkce nahrazení klikněte na ok.
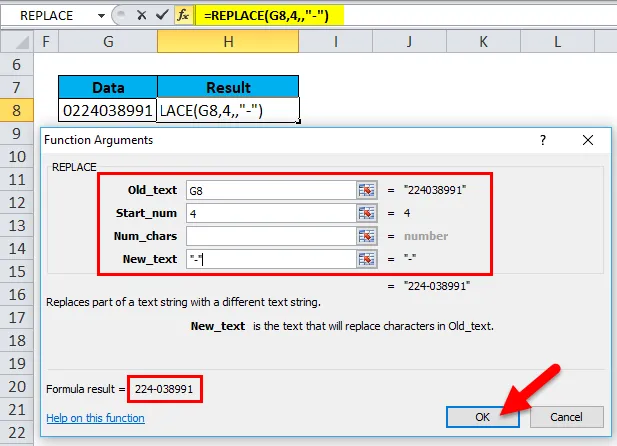
= VÝMĚNA („0224038991 ″, 4,, “ - „)
Nahrazuje spojovník „-“ v určené poloze, tj. „022-4038991“ v buňce C12
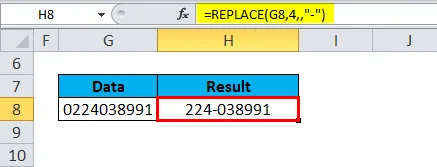
Důležité informace o funkci VÝMĚNA v Excelu
- #VALUE chyba nastane, pokud argument start_num nebo num_chars je nečíselná nebo záporná hodnota.
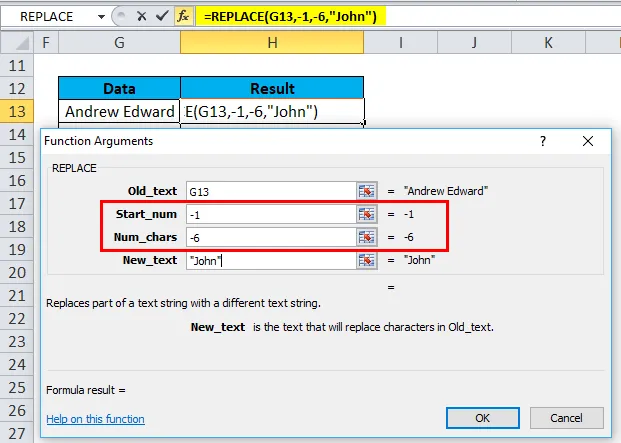
Bude to hodit Value Error.

- #NAME error Vyskytuje se, pokud argument Old_text není uzavřen v uvozovkách
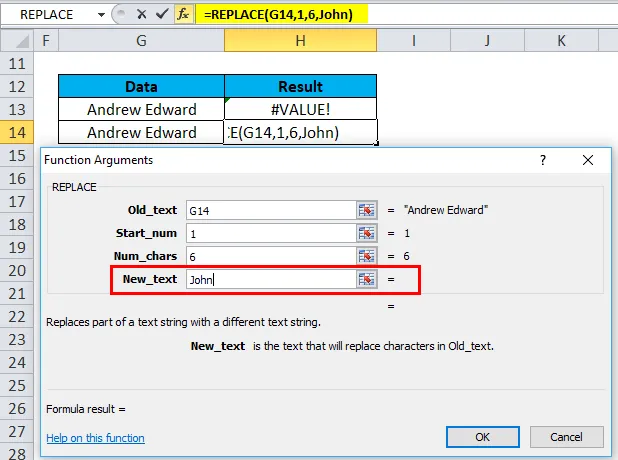
To vyvolá chybu Name.
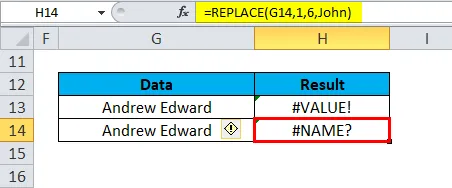
Doporučené články
Toto byl průvodce VÝMĚNA v Excelu. Zde diskutujeme REPLACE vzorec a jak používat funkci REPLACE v Excelu spolu s praktickými příklady a stahovatelnou šablonou Excel. Můžete si také prohlédnout naše další doporučené články -
- Jak používat funkci DAY Excel?
- Průvodce funkcí AVERAGE v Excelu
- Použití funkce Excel COUNTIF
- Příklady funkce YEAR v Excelu