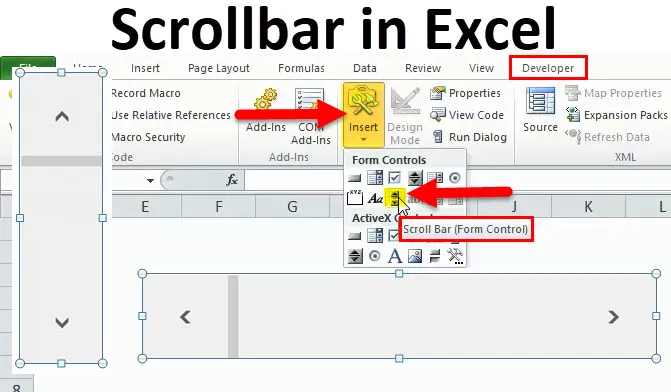
Posuvník Excel (obsah)
- Posuvník v Excelu
- Jak vložit posuvník do Excelu?
- Nastavení posuvníku
- Jak používat posuvník?
Posuvník v Excelu
Posuvník v Excelu je stejně jako ten, který jste viděli na mnoha místech při používání počítačového systému. Toto je tenká lišta, která se zobrazuje hlavně ve většině počítačových aplikací a slouží k přesunutí oblasti zobrazení počítačových aplikací doleva a doprava nebo nahoru a dolů. Na základě směru pohybu je posuvník dvou typů:
- Horizontální posuvník (Pohybuje se doleva a doprava)

- Svislý posuvník (pohybuje nahoru a dolů)

Jak vložit posuvník v Excelu?
Chcete-li vytvořit SCROLLBAR v Excelu, postupujte takto:
Tuto šablonu posuvníku Excel si můžete stáhnout zde - šablonu Excel posuvníkuNejprve musíte povolit kartu Vývojář viditelnou na pásu karet, abyste se dostali k ovládacím příkazům VBA a ActiveX. Chcete-li získat kartu Vývojář, postupujte podle níže uvedených kroků
- Klepnutím na možnost Excel vyvolejte dialogové okno Možnosti aplikace Excel
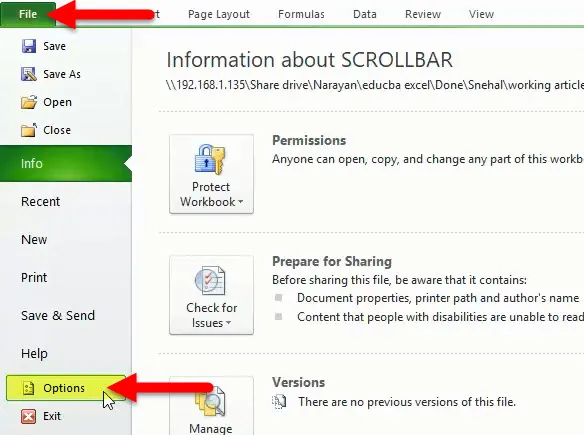
- Klikněte na Přizpůsobit pás karet.
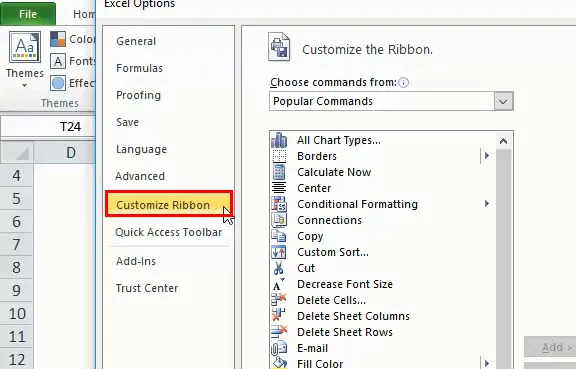
- Zaškrtněte políčko Developer.
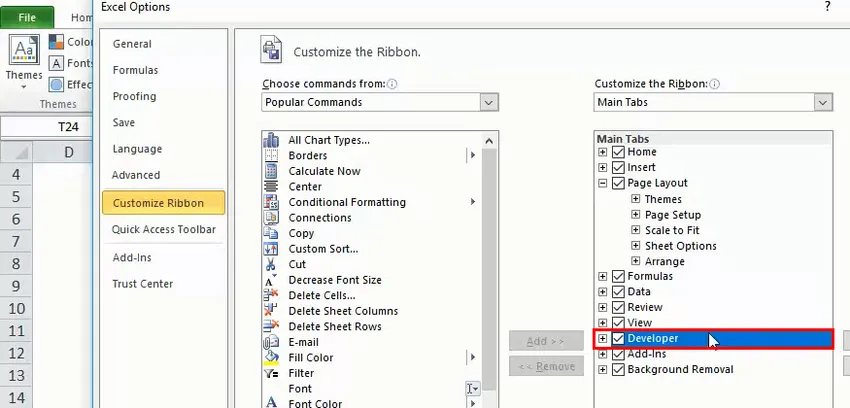
- Klikněte na pás karet Excel a vyberte kartu Vývojář.
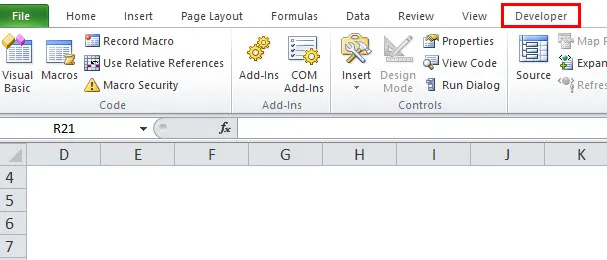
- Klepněte na Vložit a poté klepnutím na ovládací prvek SCROLLBAR vložte nový seznam do listu Excel.
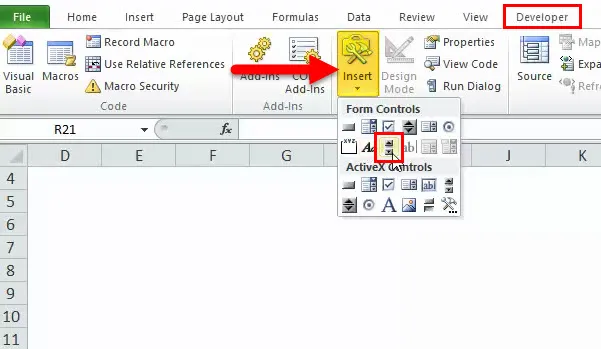
- Poté nakreslete obdélník do excelového listu a vložte ScrollBar.
Pokud posunete rozprostření obdélníku vodorovněji, vloží se do Excelu ovládací prvek vodorovného posuvníku

Pokud je obdélník rozprostřen více svisle, bude do Excelu vložen svislý posuvník.

Nastavení posuvníku pro datovou sadu
V této části pochopíme několik vlastností ScrollBar.
Po vložení posuvníku na základě pokynů vysvětlených v předchozí části stačí kliknout pravým tlačítkem na posuvník a vybrat možnost FORMÁTOVÁ ŘÍZENÍ:
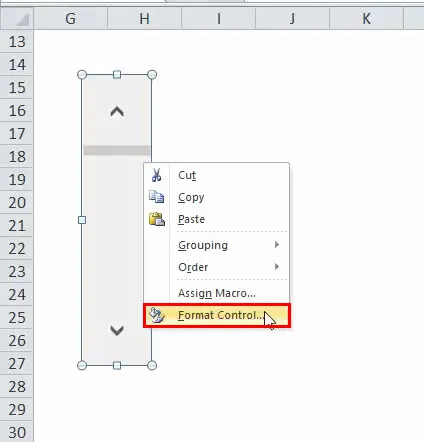
Otevře se dialogové okno, jak je znázorněno níže:
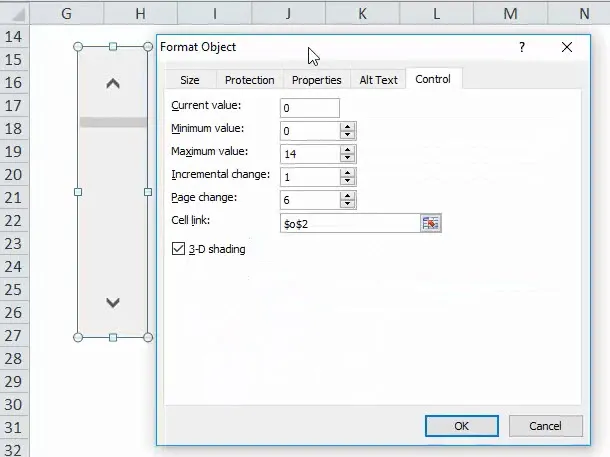
Ve výše uvedeném poli jsou následující možnosti:
- Aktuální hodnota: K posuvníku je vždy přiřazena číselná hodnota. Pole Aktuální hodnota definuje aktuální hodnotu posuvníku. V podstatě bude definovat aktuální polohu posuvníku.
- Minimální hodnota: Definuje minimální hodnotu polohy posuvníku
- Maximální hodnota: Definuje maximální možnou hodnotu posuvníku. Aktuální hodnota bude vždy ležet mezi minimální a maximální hodnotou.
- Inkrementální změna: Definuje počet hodnot, které mají být změněny jediným pohybem posuvníku. Pokud je nastavena na 1, znamená to, že pokud kliknete na šipku dolů na posuvníku, její aktuální hodnota se zvýší o 1.
- Změna stránky: Zadejte částku Změna stránky, kterou se hodnota zvyšuje nebo snižuje, a stupeň, do kterého se posuvník posouvá, pokud kliknete mezi rolovacím políčkem a libovolnou koncovou šipkou posuvníku. Vezměme si příklad, v posuvníku, který má minimální hodnotu 0 a maximální hodnotu 10, pokud uživatel vložil 2 do vlastnosti Změna stránky, hodnota posuvníku se zvýší nebo sníží o 2 (ve stejném případě 20% hodnoty rozsah posuvníku), když kliknete na oblast mezi posuvníkem a některou z posuvných šipek.
- Odkaz na buňku: Tato hodnota bude obsahovat název buňky, který bude držet aktuální hodnotu posuvníku. Tuto hodnotu použijete v jiných vzorcích jako odpověď na umístění posuvníku. Kvůli hodnotě v této buňce se nyní nemocní automaticky aktualizují vždy, když pohnete posuvníkem.
Jak používat posuvník?
Ve výše uvedené části jsme viděli, jak vložit posuvník a nastavit jeho parametry, nyní vytvoříme jednoduchou posuvnou oblast z větší sady dat
Vezměme si příklad jednoduché datové sady všech 26 abeced:
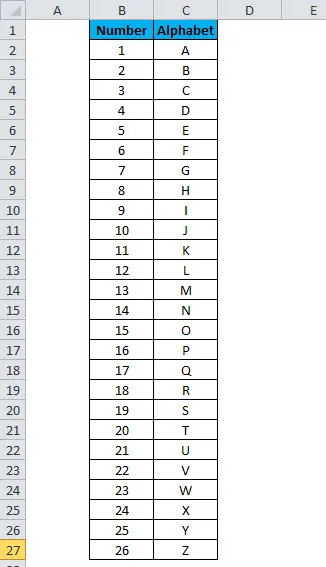
Pokud vytvoříte výše uvedenou datovou sadu v listu Excel, bude spotřebovat 27 řádků (1 pro nadpis a 26 pro každou abecedu).
Ale pomocí posuvníku nyní se pokusíme upravit výše uvedenou sadu dat do méně řádků. Postupujte takto:
- Vytvořte mezeru, kde byste chtěli zobrazit sadu dat pomocí posuvníku:
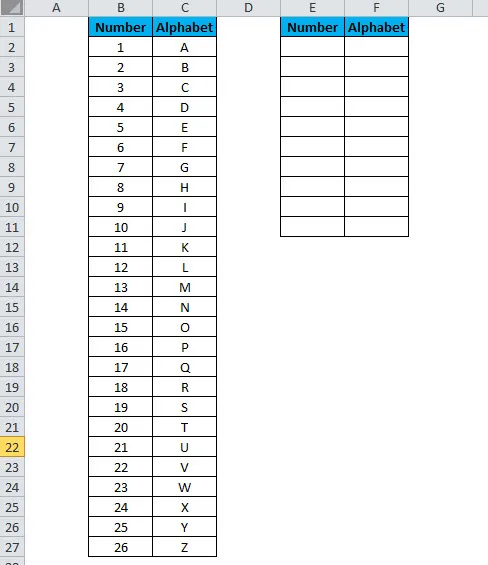
- Klikněte na pás karet Excel a vyberte kartu Vývojář
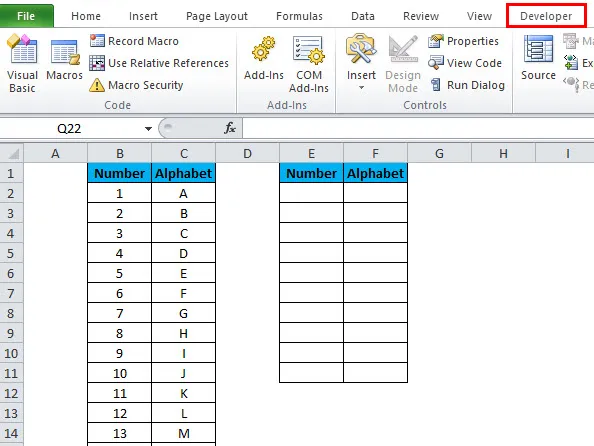
- Klepněte na Vložit a poté na ovládací prvek SCROLLBAR, chcete-li vložit nové seznamové pole do listu Excelu poblíž nově formátovaného prostoru, kde chcete zobrazit posuvná data, jak je ukázáno níže.
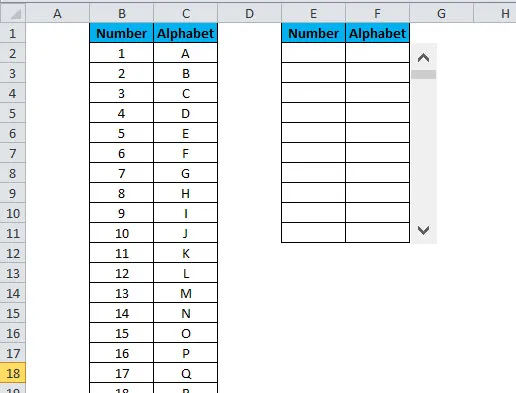
- Nyní klikněte pravým tlačítkem na posuvník a vyberte možnost Řízení formátu
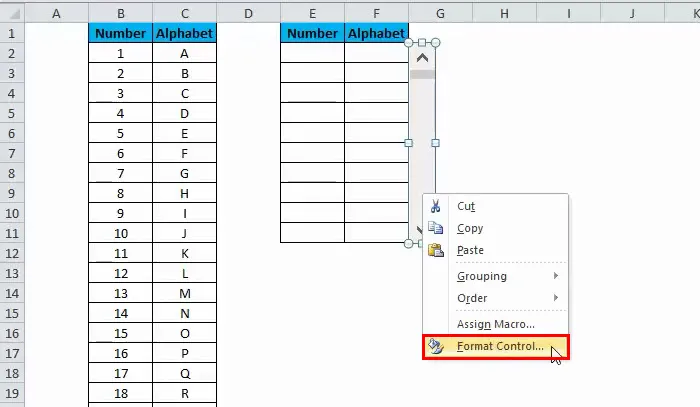
vyplňte následující data pro parametry posuvníku:
- Aktuální hodnota: 0
- Minimum: 0
- Maximum: 16
- Přírůstková změna: 1
- Změna stránky: 2
- Odkaz na buňku: Jakákoli prázdná buňka (bereme H1)

- Nyní v typu buňky E2 v následujícím vzorci:
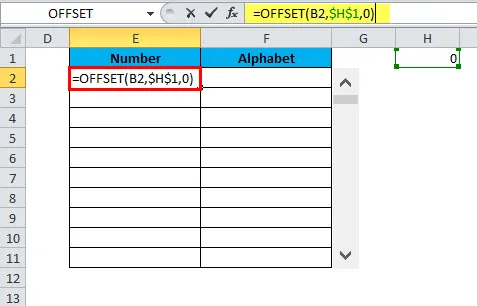
- Další informace o vzorci OFFSET si můžete přečíst později, ale v Excelu lze funkci OFFSET použít, když chcete získat odkaz, který odsouvá určený počet řádků a sloupců od počátečního bodu.
- Nyní zkopírujte výše uvedený vzorec do všech buněk požadované oblasti.
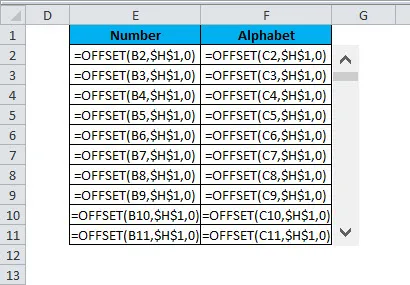
- Tím bude hodnota v buňkách aktualizována pokaždé, když přesunete posuvník.
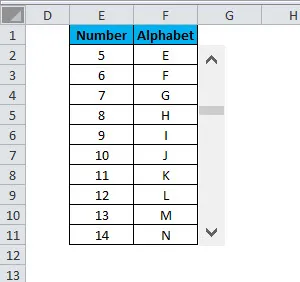
Doporučené články
Toto byl průvodce posuvníkem v Excelu. Zde diskutujeme základní pojmy, jako jak vložit posuvník v Excelu, Jak používat posuvník a nastavení posuvníku spolu s praktickými příklady a stahovatelnou šablonou Excel. Můžete si také prohlédnout naše další doporučené články -
- Jak používat TRUE funkci?
- Průvodce funkcí Excel RATE
- Průvodce funkcí Excel SUMIF
- Příklady funkce POWER v Excelu