
Úvod do Sankey Chart In Tableau
Graf Sankey v tabulce je skvělý diagram. Tento diagram ukazuje tok a vztah mezi dvěma různými prvky. Tyto dva různé prvky se nazývají uzly a vztah nebo spojení mezi dvěma různými prvky nazývanými jako odkazy. Pokud máme dvě různé dimenze (jedná se o kvalitativní data nebo popis dat) a chceme znát jejich vzájemný vztah nebo mapování, pak je Sankeyův diagram nejlepším způsobem použití. Tři hlavní body v Sankey diagramu jsou cíl, zdroj a velikost. Tyto tři parametry vygenerují Sankeyův graf.
Jak vytvořit Sankey Chart v Tableau?
Existují dva způsoby, jak vytvořit graf Sankey:
1. Použití šablony Sankey
- https://public.tableau.com/views/ ..
- Jděte ke stažení a stažení šablony. Uložte šablonu na plochu.
- Otevřete stolní počítač nebo veřejnou verzi.
- Přejděte do nabídky Soubor-> Otevřít-> Otevřít stahování.
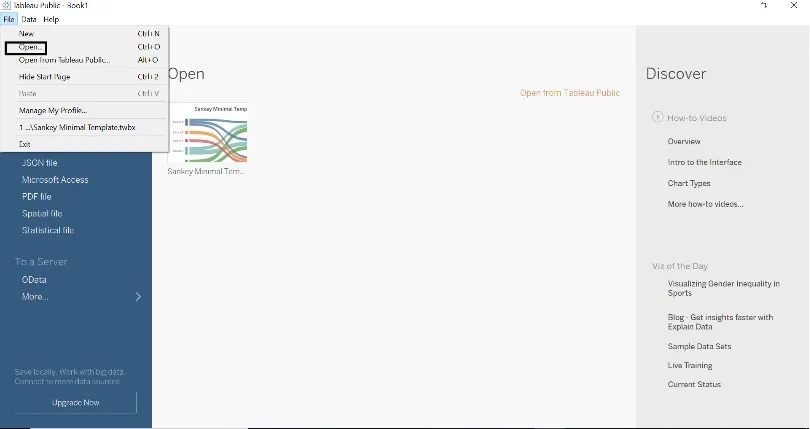
- Po načtení šablony do tabulky se zobrazí okno níže.
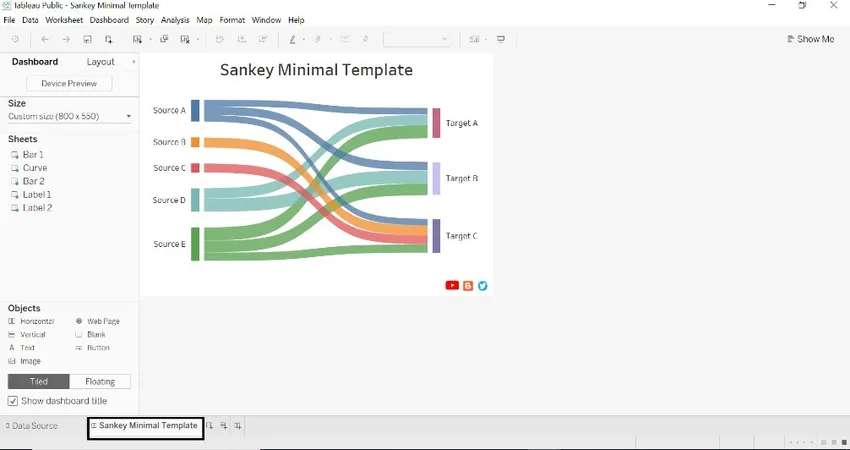
- Klikněte na nový zdroj dat a připojte se k databázi (odkazovali jsme na ukázkovou databázi supermarketů).
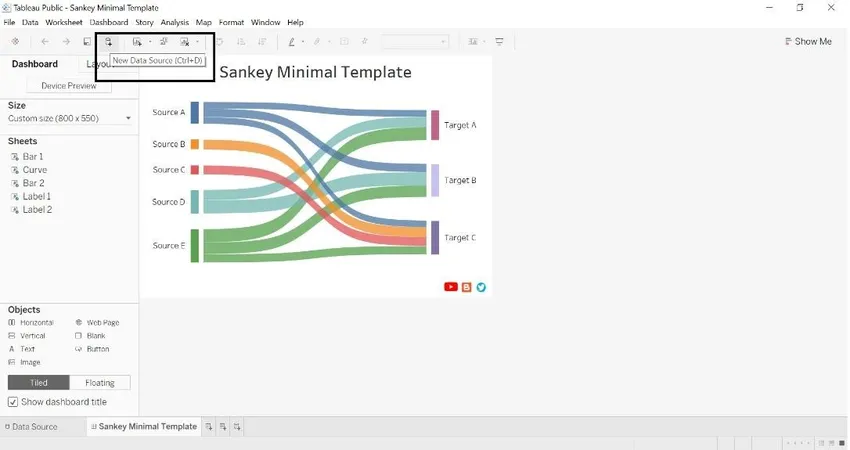
- Jakmile načteme zdroj dat, objeví se následující okno.
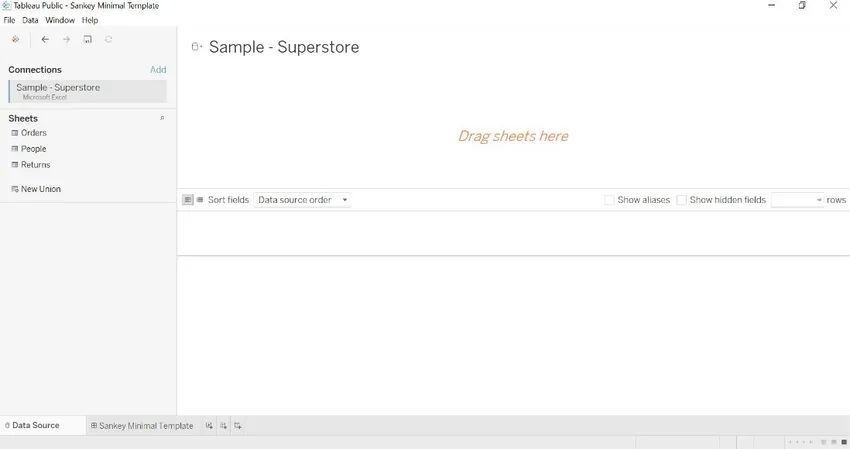
- Přetáhněte tabulku objednávek do Přetahovacích listů sem a vytvořte spojení.
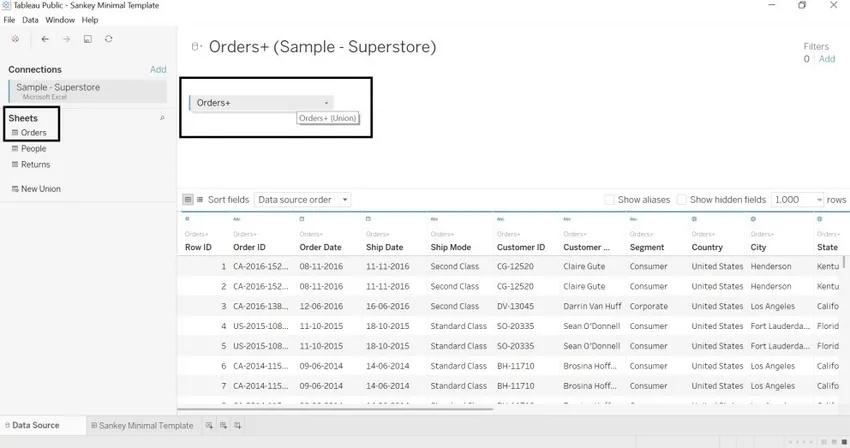
- Přejděte na list, kde vidíme šablonu Sankey a zdroj dat.
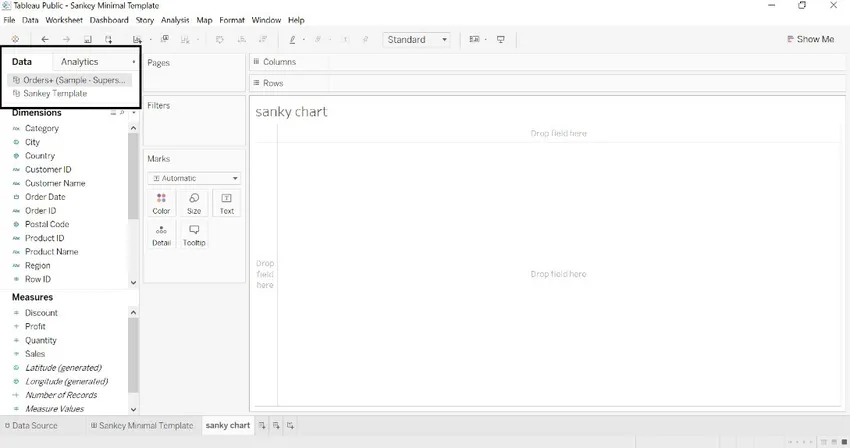
- Změnili jsme městskou dimenzi na zdroj, podkategorii na cílení a prodej na velikost. Název tabulky se vygeneruje automaticky.
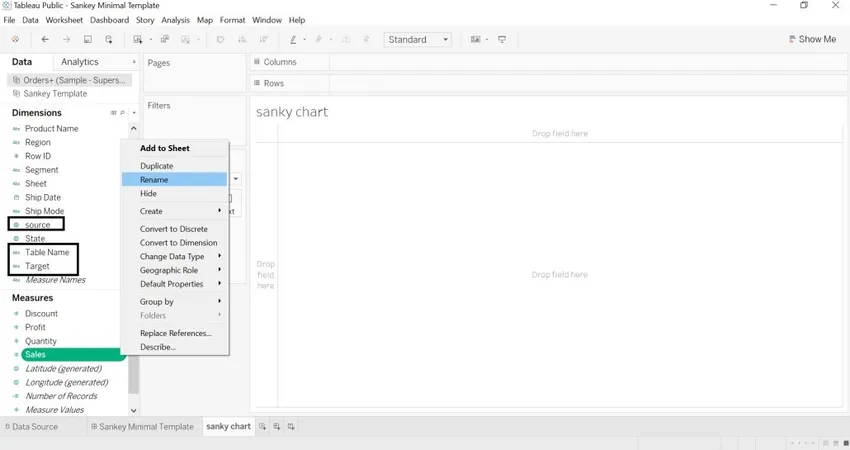
- Vyberte šablonu Sankey-> klikněte pravým tlačítkem-> Nahradit zdroj dat
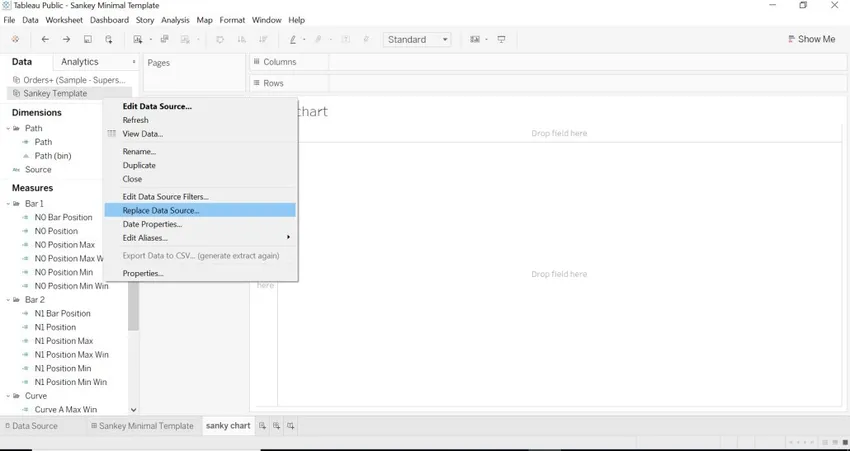
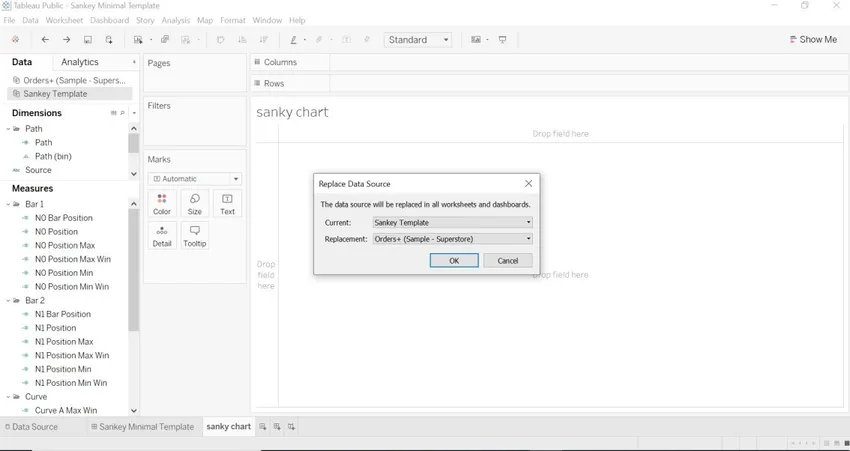
- Přejděte do šablony Sankey a můžeme vidět data, která jsme načtili.
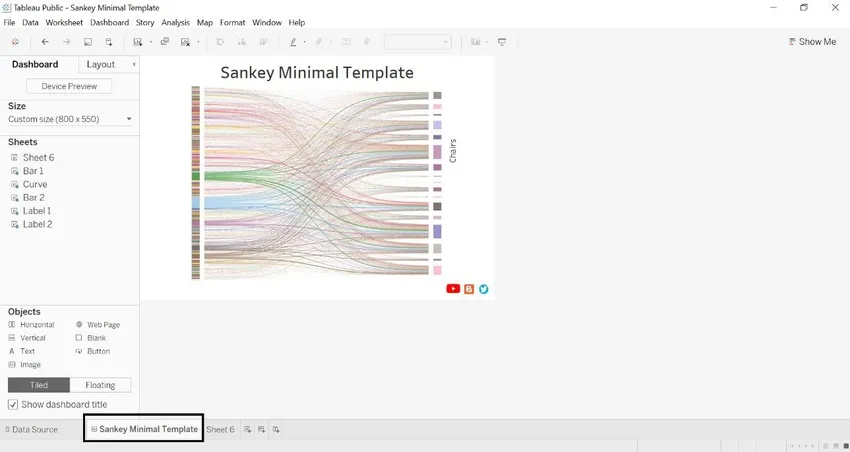
- Můžeme se podívat na zdroj a cíl
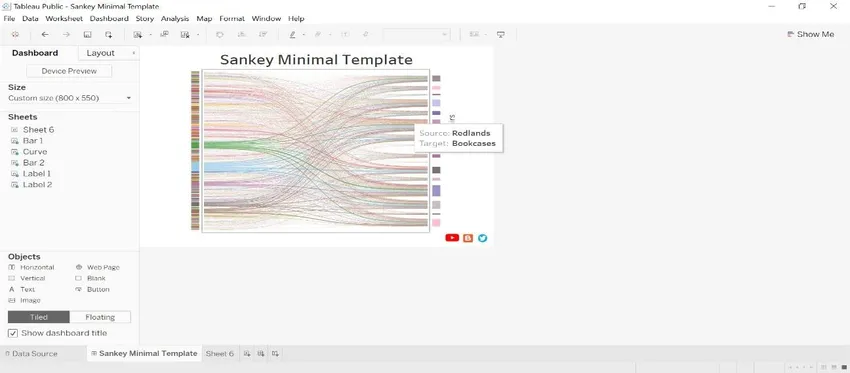
- Prodej, tj. Velikost pro každou podkategorii (cíl) a město (zdroj).
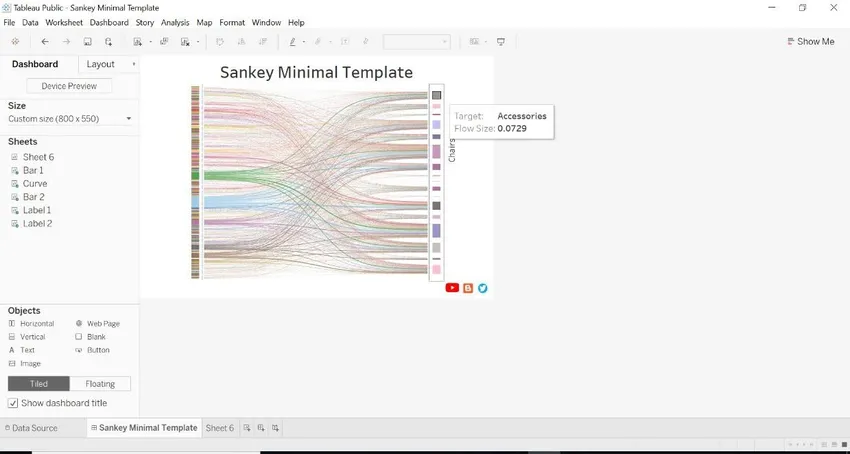
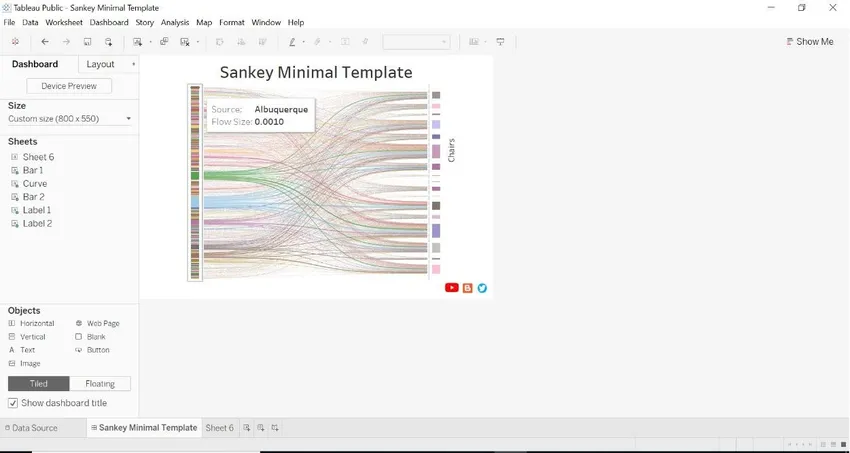
2.Vypočítané pole
- Otevřete zdroj dat -> přejděte na kótu -> klikněte na Vytvořit vypočtené pole.
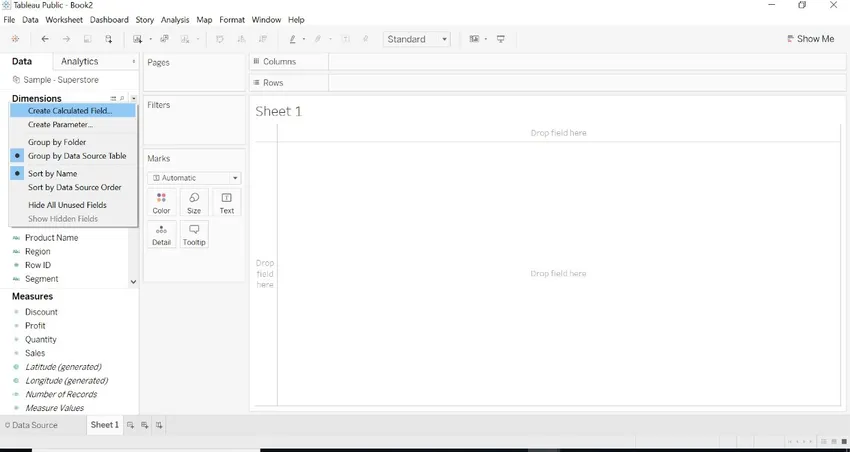
- Toto je osa X.

- Vytvořte druhé vypočtené pole podle obrázku níže.
- Tyto dva výpočty říkají, že tabela měla dát řádek. Tyto výpočty jsou graficky významné. Region na levé straně a kategorie na pravé straně, nakreslete spojení mezi těmito dvěma kategoriemi.1 a 49 je pro nakreslení křivky.
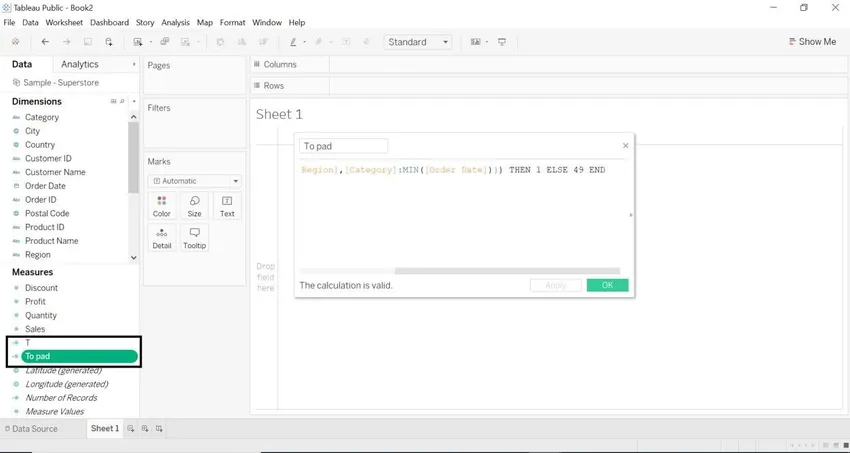
- Přeneste data mezi intervalem 0 a 1.
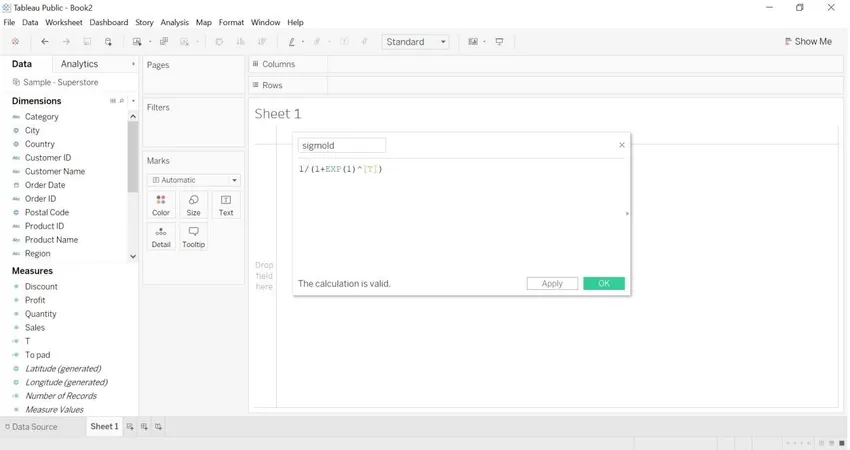
- Vyberte Vyplnit-> Vytvořit-> Koše

- Vložte hodnotu 1 jako velikost přihrádek
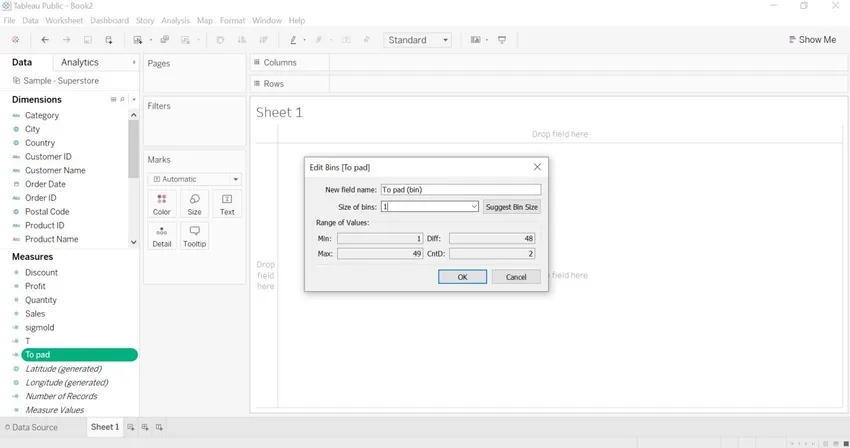
- Bude vytvořena nová dimenze pad (bin).
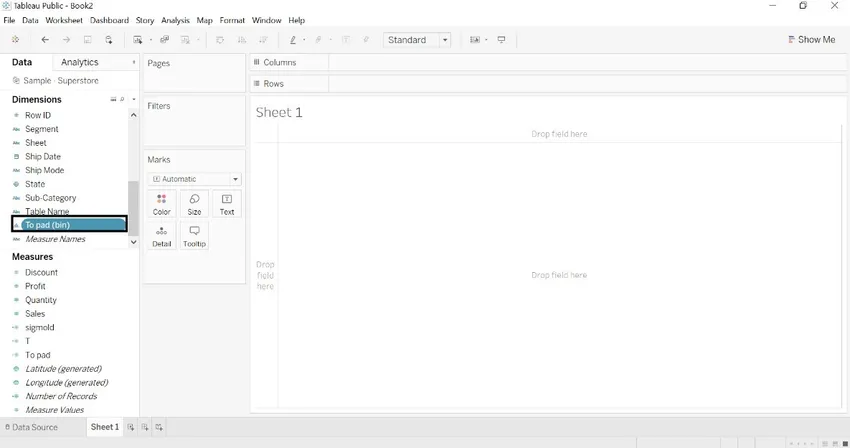
- Vytvořte pro křivku vypočtené pole Rank1 a Rank2.
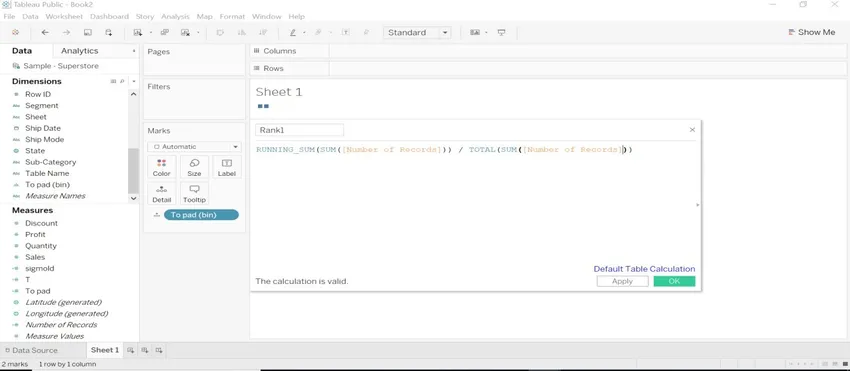
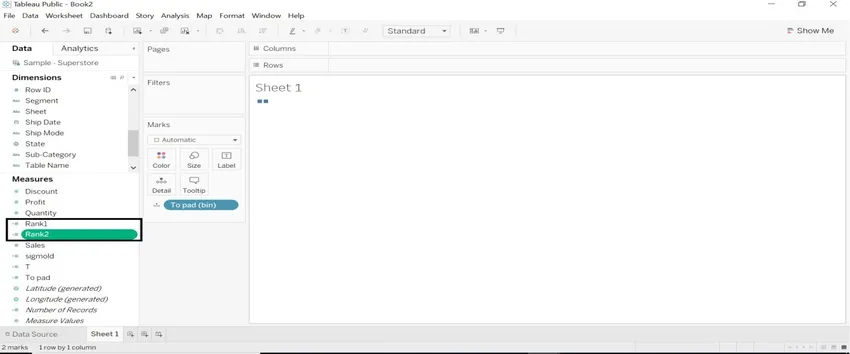
- Vytvořte vypočtené pole s názvem Křivka. Zobrazuje zakřivení mezi prvky.
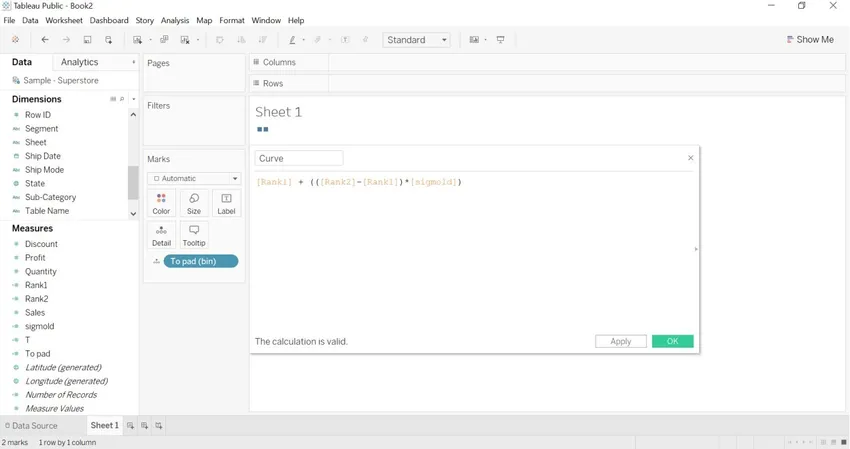
- Definování velikosti křivky. Více záznamů = tlustší zakřivení a menší počet záznamů = tenčí zakřivení.
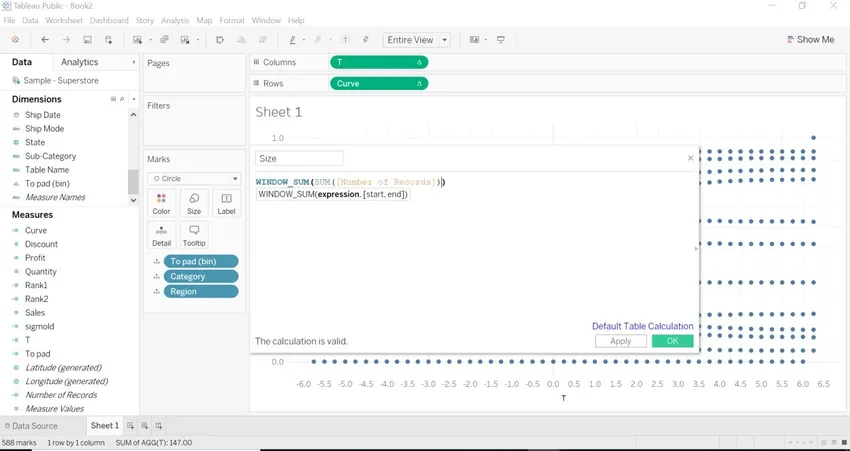
- Přetáhněte T (změřte do sloupců) -> vypočítat pomocí-> do podložky (přihrádky)
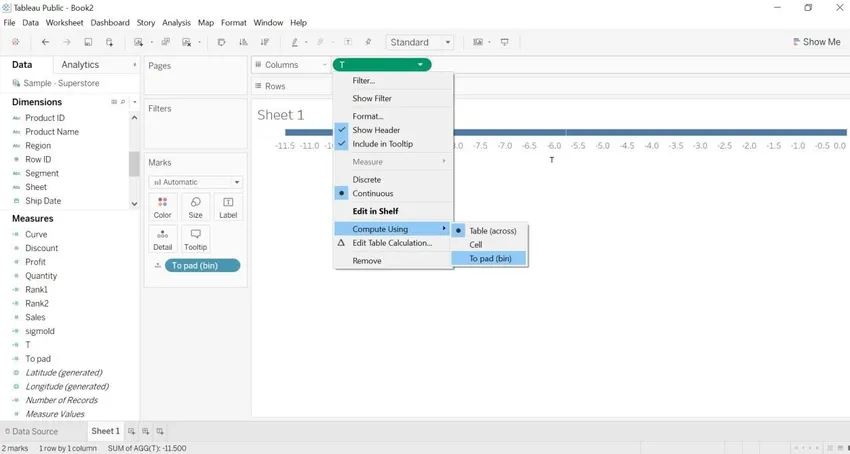
- Přetáhněte kategorii a region do Detaily (karta Značky)
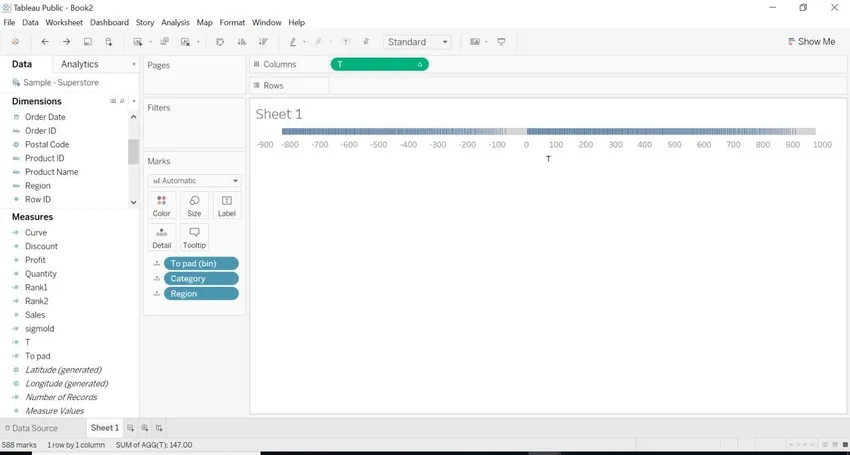
- Přetáhněte křivku do řádků.
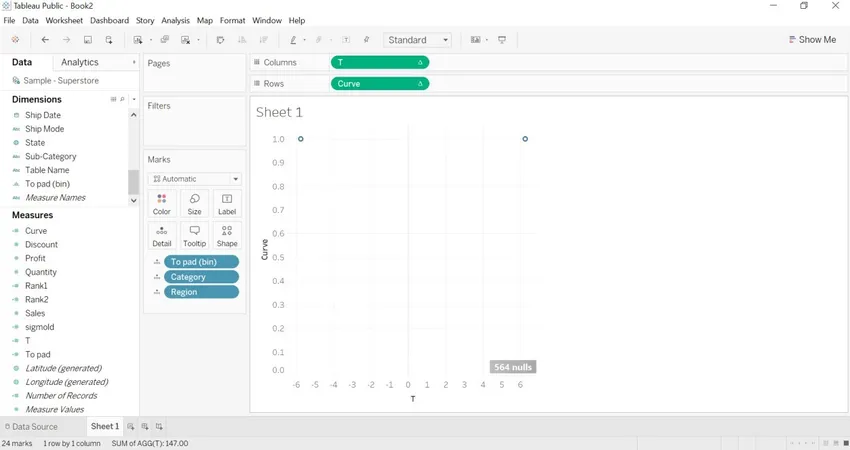
- Přejděte na křivku-> upravte výpočty tabulky.
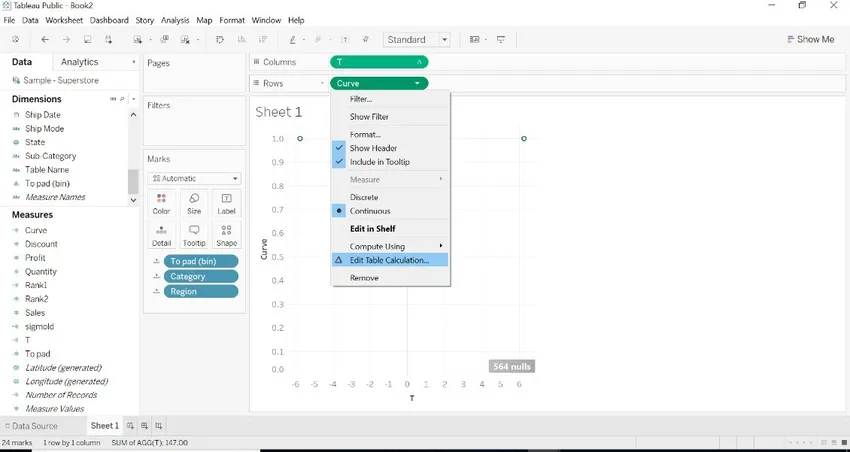
- Vyberte Rank1-> Specifické kóty-> níže vyberte všechny rozměry. Hodnoty můžete vidět na pravé straně
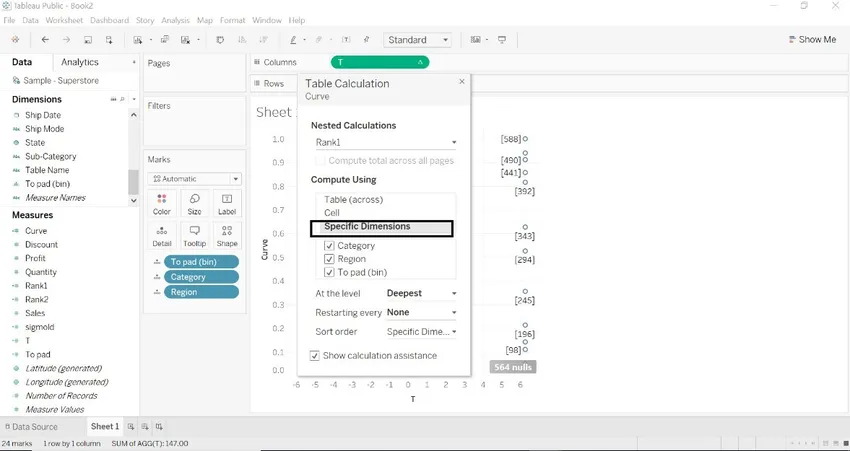
- Když chceme vidět hodnoty na obou stranách. Změňte tok objednávek v pořadí 2. Zobrazeno na obrázku níže.
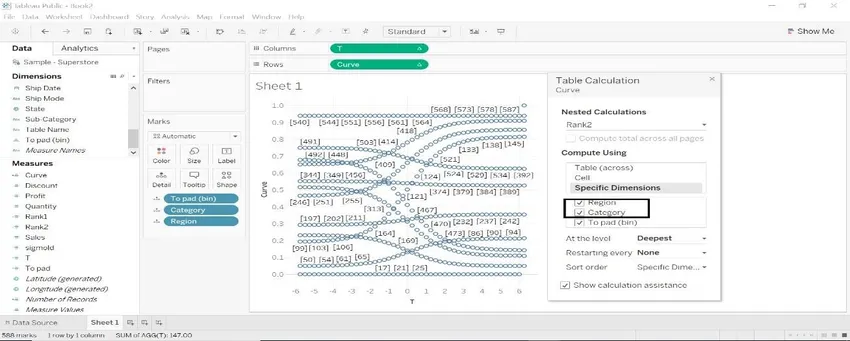
- Vyberte kótu T a graf se bude lišit.
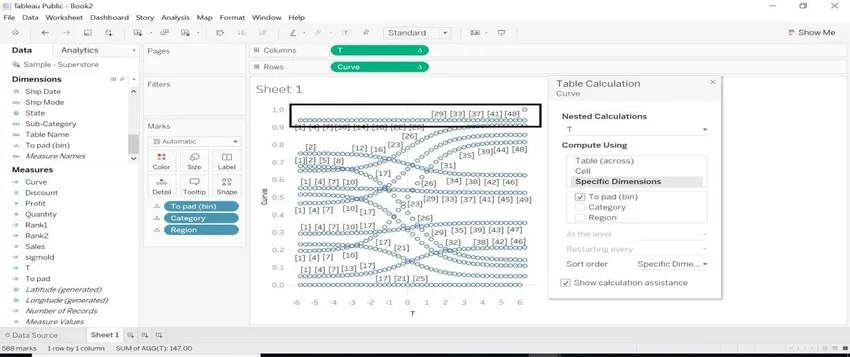
- Jakmile je použita T křivka, vidíme na obrázku níže nějaké zakřivení.
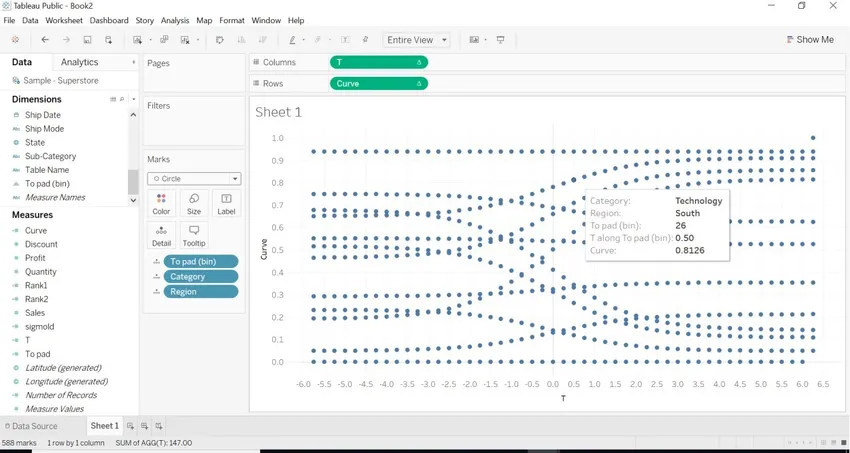
- Musíme udělat nějaké formátování do grafu.
1.To pad (bin) -> Cesta
2.Kategorie -> barva
3 Region-> Štítek
4 Přetáhněte velikost -> Velikost (karta se značkami)
5.Velikost-> Výpočet pomocí-> Do podložky (bin)
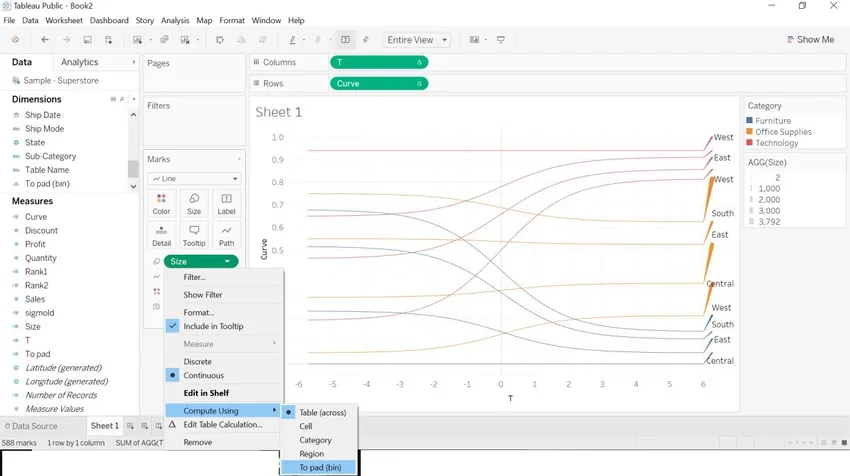
- Obrázek níže se zobrazí, jakmile skončíme s formátováním uvedeným výše.
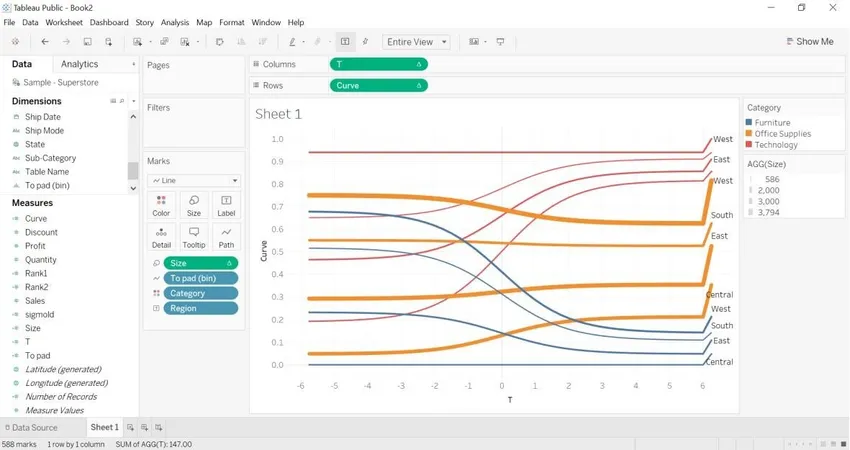
- Otevřete nový list -> přetáhněte kategorii do barvy-> přetáhněte počet záznamů do řádků. Bude vytvořen obrázek níže.

- Duplikujte předchozí oblast přetažení listu do barvy - přetáhněte počet záznamů do řádků.
Bude vytvořen obrázek níže.
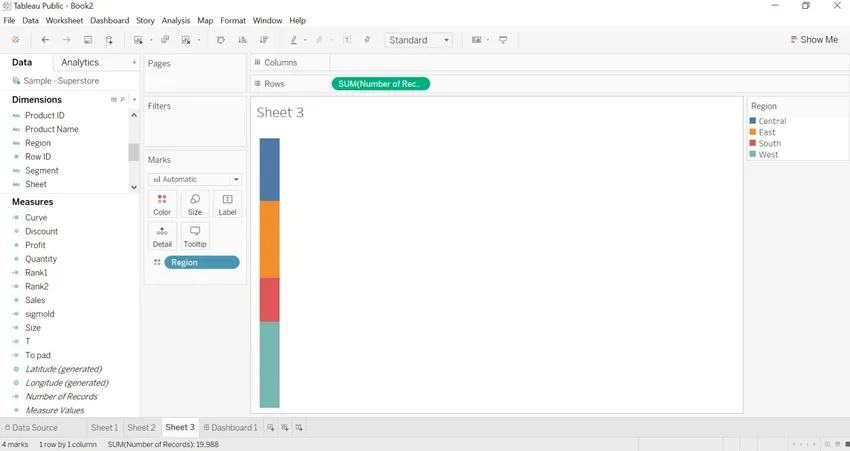
- Vytvoříme řídicí panel pro Sankeyův graf.
- Přetáhněte list1 na řídicí panel.
- Přetáhněte list 2 (kategorie) na řídicí panel.
- Přetáhněte list 3 (region) na řídicí panel.
- Skrýt název listu.
- Skrýt všechny filtry, jako jsou kategorie, oblasti.
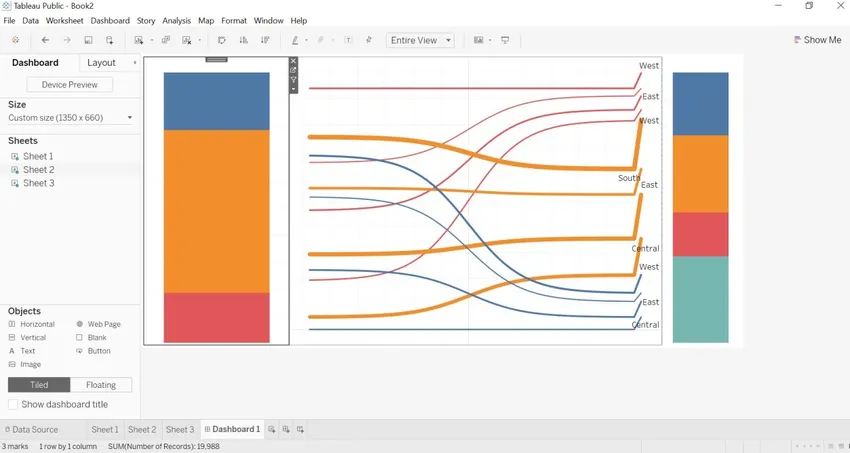
- Jak jsme skryli podrobnosti o kategorii, ale když přesuneme šipku do kategorie. Dostaneme počet záznamů v každé kategorii.
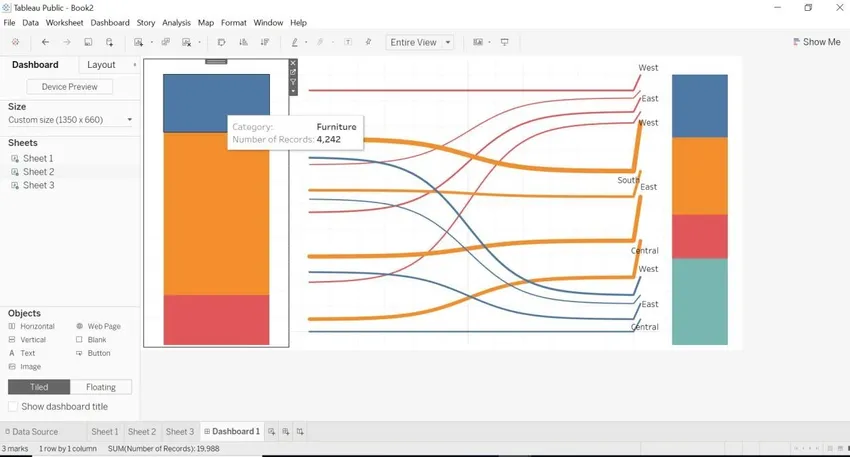
- Jak jsme skryli podrobnosti o regionu, ale když přesuneme oblast se šipkami. Získáme počet záznamů v každé oblasti.
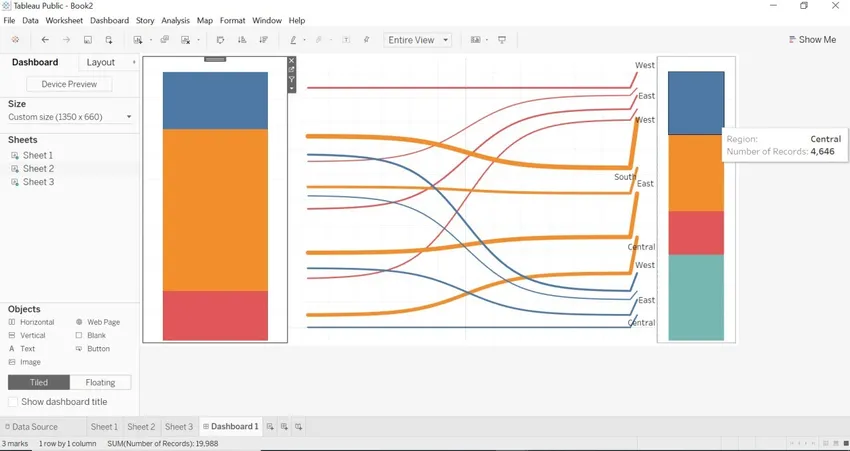
- Vidíme Sankey s odlišnou dimenzí změny dat a Sankeyho grafu.
- Provedli jsme změnu do pole To . Data jsou načtena pro město a kategorii.
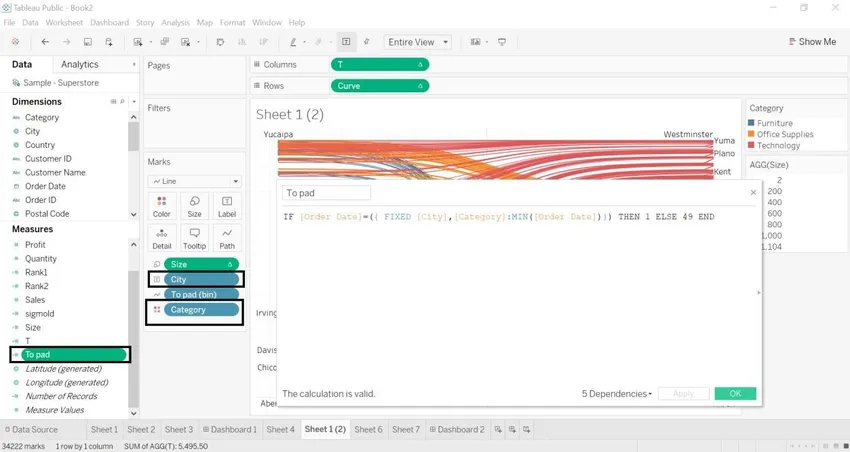
- Město s množstvím záznamů
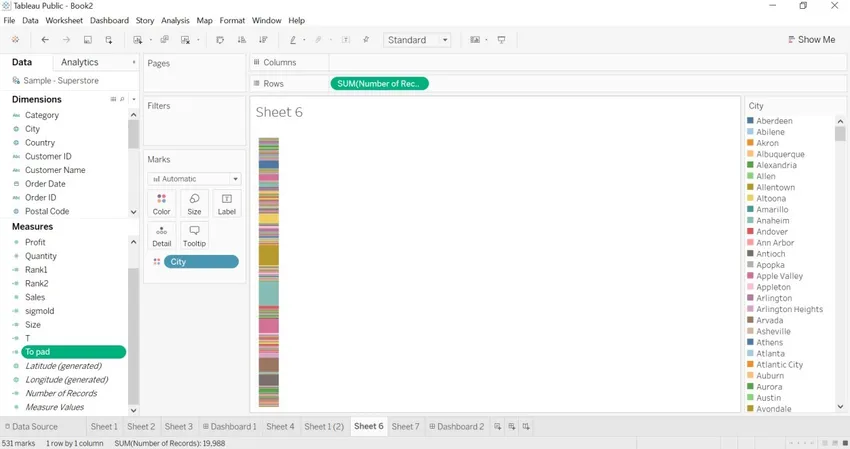
- Kategorie s počtem záznamů.
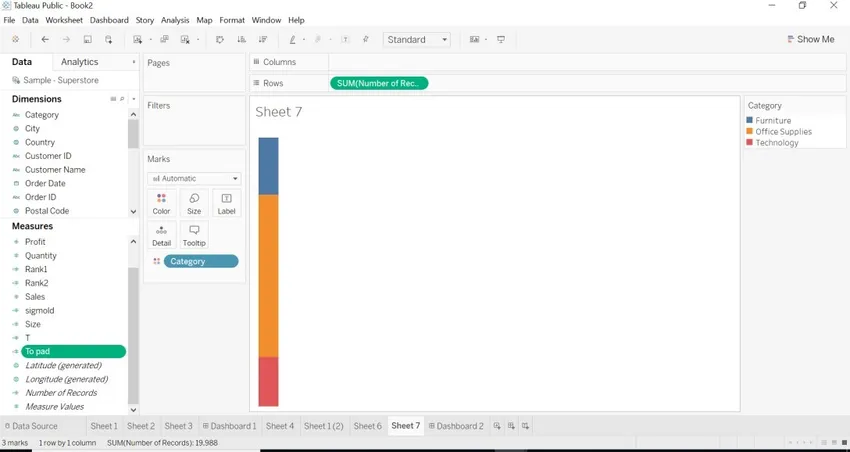
- Vytvořili jsme řídicí panel pro dimenze města a kategorie pomocí grafu Sankey.
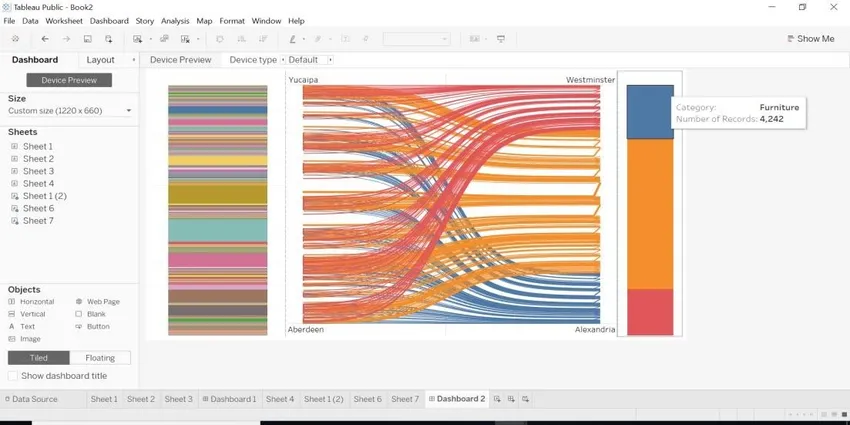

Závěr
Viděli jsme, co je Sankey Chart In Tableau a jak jej vytvořit se dvěma různými dimenzemi. Kdykoli potřebujeme mapovat data s různými rozměry, Sankeyův graf je nejvhodnějším způsobem. Pomáhá nám ukázat zdroj mapování a cíl pomocí velikosti.
Doporučené články
Toto je průvodce po Sankey Chart In Tableau. Zde diskutujeme dva různé způsoby, jak vytvořit Sankeyho graf, jeden je pomocí Sankey šablony a druhý je pomocí vypočteného pole v tabulce spolu s kroky. Další informace naleznete také v následujících článcích
- Referenční čáry Tableau
- Výpočet tabulky tabulky
- Vytvoření řídicího panelu Tableau
- Parametry v Tableau
- Funkce hodnosti v Tableau
- Souhrnné funkce Tableau
- Filtr kontextu tabla
- Tabulkový bulletin
- Úvod do funkcí a atributů Tableau