V tomto tutoriálu Photoshopu se podíváme na to, jak vytvořit zajímavý efekt přidáním textury do textu. Vytvoření efektu nevyžaduje nic víc než fotografii, kterou použijete jako texturu, masku vrstvy, jednoduché nastavení obrazu a samozřejmě nějaký text! Efekt funguje nejlépe, když používáte texturu, která má co do činění s tématem vašeho textu, ale konečný výsledek je samozřejmě na vás.
Zde je příklad účinku, na který se budeme snažit:

Výsledný efekt texturovaného textu.
Začněme!
Krok 1: Vytvoření nového dokumentu
První věc, kterou potřebujeme, je nový dokument, ve kterém budeme pracovat. Přejděte do nabídky Soubor v horní části obrazovky a zvolte Nový nebo stiskněte klávesovou zkratku Ctrl + N (Win) / Command + N (Mac). V obou případech se zobrazí dialogové okno Nový dokument Photoshopu. Vyberte velikost, kterou potřebujete pro svůj dokument. V tomto tutoriálu vytvořím dokument o šířce 800 pixelů a výšce 600 pixelů, a protože na něj nebudu plánovat tisk, ponechám rozlišení nastavené na 72 pixelů na palec. Až budete hotovi, klikněte na OK, abyste opustili dialogové okno. Na obrazovce se objeví nový dokument:

Dialogové okno Nový dokument ve Photoshopu.
Krok 2: Vyplňte nový dokument černou barvou
Budu používat černé jako pozadí pro můj textový efekt, což znamená, že budu muset vyplnit dokument černou. Chcete-li to provést, přejděte v horní části obrazovky do nabídky Úpravy a vyberte Výplň . Otevře se dialogové okno Výplň. Vyberte možnost Černá pro možnost Obsah v horní části dialogového okna. Také se ujistěte, že režim prolnutí je nastaven na Normální a krytí je nastaveno na 100% (jedná se o výchozí nastavení, takže je pravděpodobně nebudete muset měnit):
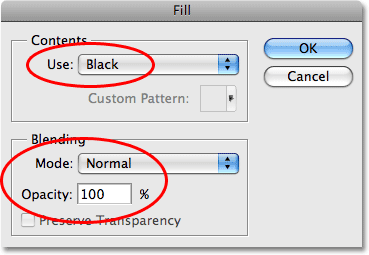
V dialogovém okně Výplň vyberte možnost Černá pro možnost Obsah.
Klepnutím na tlačítko OK ukončíte dialogové okno Výplň. Photoshop vyplní nový dokument plnou černou:
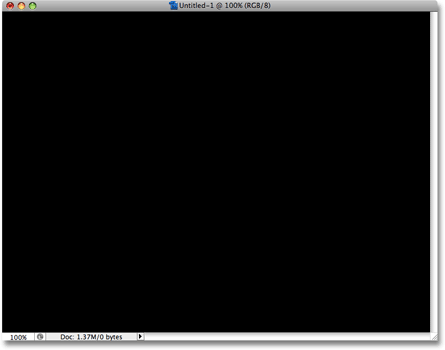
Dokument je nyní vyplněn černou barvou.
Krok 3: Přidejte svůj text
Vyberte nástroj pro psaní z palety nástrojů nebo stiskněte písmeno T na klávesnici a rychle jej vyberte pomocí zástupce:
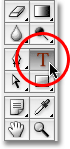
Vyberte nástroj pro psaní.
Jakmile je vybrán Nástroj pro psaní typu, na panelu Možnosti v horní části obrazovky se zobrazí možnosti pro práci s typem. Vyberte písmo, velikost písma a barvu textu, které chcete použít, potom klikněte dovnitř dokumentu a přidejte text. Chcete-li se svým textem trochu přiblížit, najdete v paletě Znaky Photoshopu další možnosti pro typ formátování, jako je vedení, vyrovnání párů, sledování a posunutí účaří, ke kterému se rychle dostanete kliknutím na paletu Znaky a odstavce. přepnout ikonu na liště Možnosti:

Kliknutím na ikonu přepínače palety Znak a odstavec získáte další možnosti formátování typu.
Pro svoji texturu budu používat fotografii některých vlnky vody, takže pro svůj text vyberu modrou barvu a do dokumentu napíšu "vlnky ve vodě":
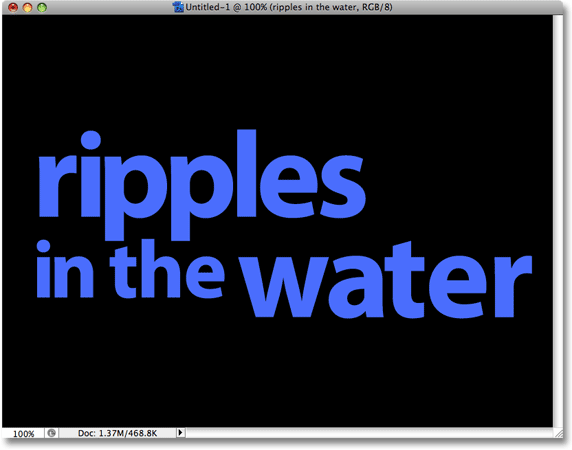
Klikněte do dokumentu a přidejte text.
Po dokončení klepnutím na zaškrtávací políčko na panelu Možnosti přijměte typ a ukončete režim úpravy textu:

Klepnutím na zaškrtávací políčko na panelu Možnosti potvrďte text.
Celý text by nyní měl být na jedné vrstvě přímo nad vrstvou pozadí v paletě Vrstvy:
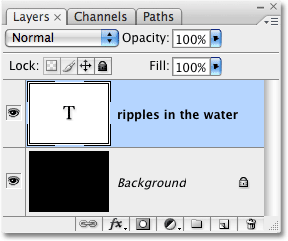
Celý text by měl být na jedné vrstvě typu.
Krok 4: Otevřete texturu fotografie
Otevřete fotografii, kterou chcete použít jako texturu v efektu. Zde je obrázek, který budu používat:

Otevřete fotografii, kterou budete používat jako texturu.
Krok 5: Zkopírujte fotografii do schránky
Obrázek musíme dočasně zkopírovat do schránky Photoshopu, což jednoduše znamená, že jej zkopírujeme do paměti počítače. V horní části obrazovky přejděte na nabídku Vybrat a vyberte možnost Vše, nebo stiskněte Ctrl + A (Win) / Command + A (Mac) pro rychlejší klávesovou zkratku. V obou případech vybere celý obrázek a kolem okrajů fotografie se zobrazí obrys výběru. Poté přejděte do nabídky Úpravy a zvolte Kopírovat nebo zkopírujte obrázek do schránky stisknutím kláves Ctrl + C (Win) / Command + C (Mac).
Krok 6: Přidejte vrstvu vrstvy do vrstvy typu
S texturou fotografií nyní uloženou dočasně v paměti přepněte zpět na původní dokument (ten, který obsahuje text). Ujistěte se, že je typová vrstva zvýrazněna modrou barvou v paletě Vrstvy, což znamená, že se jedná o aktuálně vybranou vrstvu. Pokud není vybrána, vyberte ji kliknutím. Poté klikněte na ikonu Maska vrstvy ve spodní části palety Vrstvy. Nevypadá to, že by se v dokumentu něco stalo, ale pokud se znovu podíváte na typovou vrstvu, uvidíte, že se nyní objevila miniatura masky bílé vrstvy:
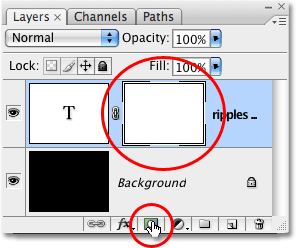
Klikněte na ikonu Maska vrstvy ve spodní části palety Vrstvy. Ve vrstvě typu se zobrazí miniatura masky vrstvy.
Krok 7: Vložte fotografii do masky vrstvy
Chystáme vložit naši texturu fotografie přímo do masky vrstvy, kterou jsme právě přidali. Photoshop nám obvykle neumožňuje vložit obrázek do masky vrstvy, ale tady je ten trik. Podržte stisknutou klávesu Alt (Win) / Option (Mac) a potom klepněte na miniaturu masky vrstvy v paletě Vrstvy:
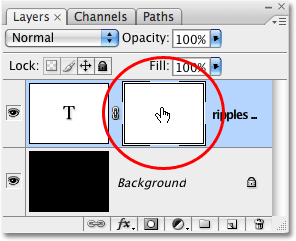
Podržte Alt (Win) / Option (Mac) a klikněte přímo na miniaturu masky vrstvy.
Uvidíte, jak se okno dokumentu vyplní bílou barvou. To, co skutečně vidíte, je samotná maska vrstvy, což je něco, co normálně nevidíme při práci ve Photoshopu. S maskou vrstvy nyní viditelnou v okně dokumentu přejděte nahoru do nabídky Úpravy a zvolte Vložit, nebo stiskněte Ctrl + V (Win) / Command + V (Mac) a vložte texturu fotografie do masky vrstvy. Chcete-li vymazat obrys výběru kolem fotografie, přejděte do nabídky Vybrat a zvolte Odznačit nebo stiskněte Ctrl + D (Win) / Command + D (Mac). Protože masky vrstev se zabývají pouze černou, bílou a odstíny šedé, fotografie textury se uvnitř masky vrstvy objeví černobíle:
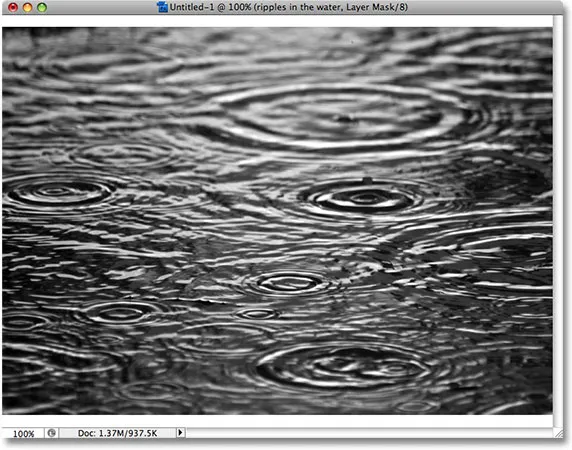
Textura fotografie se objeví v černé a bílé uvnitř masky vrstvy.
Když je fotografie nyní vložena do masky vrstvy, znovu podržte Alt (Win) / Option (Mac) a klikněte na miniaturu masky vrstvy v paletě vrstev:

Podržte Alt (Win) / Option (Mac) a ještě jednou klikněte na miniaturu masky vrstvy.
Tím nás opustíme z masky vrstvy a vrátíme se do normálního režimu zobrazení dokumentů. Uvnitř textu se nyní zobrazí textura textury:
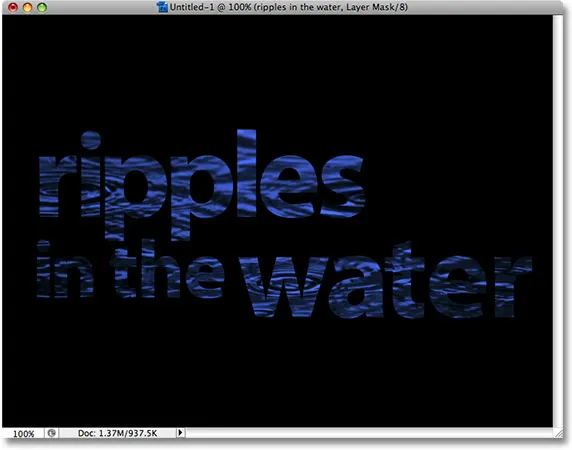
Fotografie se nyní objeví uvnitř textu.
Krok 8: Použijte úpravu prahové hodnoty na masku vrstvy
Aby obraz uvnitř textu vypadal méně jako fotografie a spíše jako zajímavá textura, použijeme úpravu prahové hodnoty Photoshopu. Photoshop nám umožňuje použít některé (ale ne všechny) úpravy obrazu přímo na masky vrstev a úprava prahu je jedním z těch, které můžeme použít. Nastavení prahu vezme všechny barvy (nebo odstíny šedé) v obrázku a převede je na černou nebo bílou, čímž se výrazně sníží množství detailů v obraze.
Měli byste vidět bílé zvýraznění ohraničení, které se objevuje kolem miniatury masky vrstvy v paletě Vrstvy. To nám říká, že je právě vybrána maska vrstvy. Pokud kolem miniatury nevidíte ohraničení zvýraznění, vyberte jej kliknutím. Poté přejděte do nabídky Obrázek v horní části obrazovky, zvolte Úpravy a poté zvolte Práh :
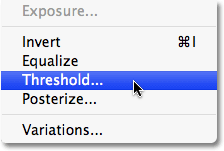
S maskou vrstvy vybranou v paletě Vrstvy přejděte na Obrázek> Úpravy> Prah.
Tím se otevře dialogové okno Threshold a hned uvidíte změnu vzhledu textu, přičemž některé oblasti plné barvy zůstanou viditelné a další oblasti jsou nyní před pohledem skryty. Skryté oblasti budou zcela záviset na fotografii, kterou používáte pro texturu:

Jakmile je vybrána úprava prahu, oblasti textu zmizí z pohledu.
Můžete ovlivnit, jaký vliv má texturová fotografie na text přetažením malého posuvníku ve spodní části dialogového okna Prah vlevo nebo vpravo. Nezapomeňte, že nastavení prahu vezme vše na obrázku a převede jej na plnou černou nebo plnou bílou a na masku vrstvy, na které sedí fotografie textury, bílé oblasti odhalí ty části vrstvy, zatímco oblasti černé skryjí ty části vrstvy. Když táhnete jezdec směrem doleva, bude čím dál více z fotografie textury nuceno na bílou úpravou prahu, což znamená, že bude vidět více a více textu. Přetažením posuvníku směrem doprava se vytratí více textury textury na černou, což znamená, že více textu bude skryto. Přesně tam, kam přetáhnete jezdec, bude zcela záležet na fotografii, kterou používáte pro texturu a na efektu, který hledáte, takže při přetahování jezdce budete určitě chtít dávat pozor na text, Dosáhl jsem požadovaného výsledku. Protože můj text je v tuto chvíli téměř nečitelný, přetáhnu jezdec docela doleva, abych snížil dopad textury:
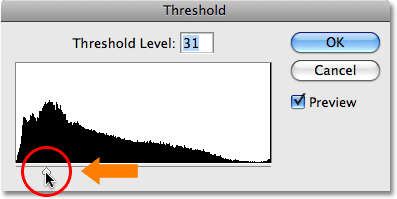
Přetažením posuvníku prahu doleva a doprava ovlivní, kolik textu se skrývá před zobrazením.
Když je více mých texturních fotografií vynuceno na bílou, je nyní v dokumentu vidět více textu:
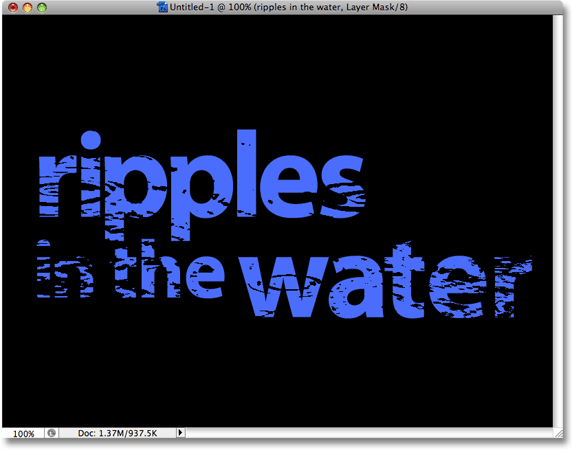
Po úpravě posuvníku Threshold je nyní vidět více textu.
Krok 9: Odpojte masku vrstvy od textové vrstvy
Pokud jste s výsledkem efektu spokojeni, můžete se zastavit zde, ale pokud chcete změnit velikost fotografie nebo ji přesunout uvnitř textu, klikněte na malou ikonu odkazu mezi miniaturou typové vrstvy a miniaturou masky vrstvy. Tím se odpojí maska vrstvy od textu, což nám umožní posunout naši texturu fotografie kolem masky vrstvy, aniž by se pohyboval samotným textem:
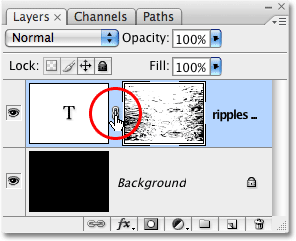
Kliknutím na ikonu odkazu odpojíte text od masky vrstvy, což vám umožní pohybovat jedním, aniž by se pohyboval druhým.
Krok 10: Změňte velikost a / nebo přesuňte texturu fotografie pomocí transformace zdarma
S texturou fotografie na masku vrstvy a textem již nejsou spolu svázáni, stisknutím kláves Ctrl + T (Win) / Command + T (Mac) vyvolejte rámeček Free Transform ve Photoshopu a úchyty kolem texturové fotografie. Přetažením kterékoli z rohových úchytů změníte velikost. Podržte Shift a táhněte za úchyty, abyste omezili proporce fotografie, pokud nechcete zkreslovat její tvar. Přidáním klávesy Alt (Win) / Option (Mac) při tažení úchytky změníte velikost fotografie z jejího středu namísto z rohu. Chcete-li fotografii přesunout uvnitř textu, jednoduše klikněte kamkoli do pole Free Transform a přetáhněte obrázek myší:
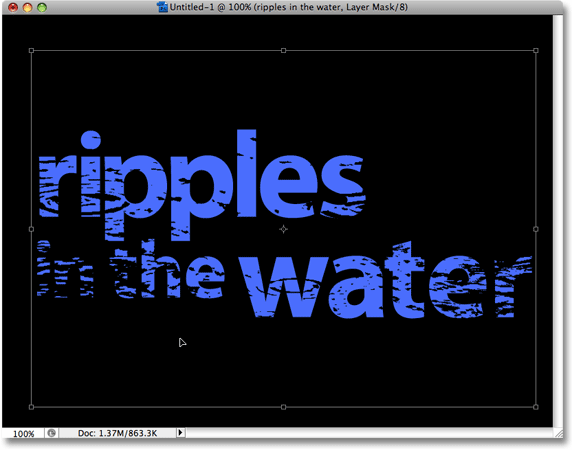
Pomocí Free Transform můžete podle potřeby změnit velikost nebo přesunout texturu fotografie uvnitř textu.
Stisknutím klávesy Enter (Win) / Return (Mac) ukončíte příkaz Free Transform a jste hotovi! Zde je můj konečný texturovaný výsledek fotografie:

Výsledný efekt texturovaného textu.
Kam dál?
A tady to máme! Podívejte se do našich textových efektů nebo foto efektů, kde najdete další tutoriály s efekty Photoshopu!