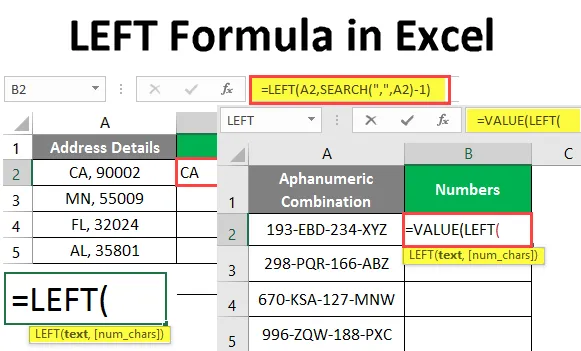
LEFT Formula v Excelu (obsah)
- LEFT Formula v Excelu
- Jak používat LEFT Formula v Excelu?
LEFT Formula v Excelu
Funkce VLEVO z aplikace Microsoft Excel umožňuje extrahovat podřetězec z řetězce začínajícího od jeho krajní části (tj. Od začátku). Jedná se o vestavěnou funkci v Excelu, která je specificky definována pro manipulaci s řetězci. I když jako vstup uvedete číselnou hodnotu, bude tato funkce považována za řetězec.
Syntax
Syntaxe funkce Excel LEFT je následující:

Argument v levém vzorci
- text - povinný argument, který určuje text / řetězec nebo buňku obsahující řetězec, ze kterého chcete extrahovat podřetězec.
- num_chars - Jedná se o volitelný argument, který určuje počet znaků, které mají být extrahovány z daného řetězce z levé strany nebo začátku řetězce.
Pokud je vynechán, bude považován za 1, což znamená vrácení prvního podřetězce z daného řetězce počínaje zleva.
Jak používat LEFT Formula v Excelu?
LEFT Formula v Excelu je velmi jednoduchá a snadná. Podívejme se, jak používat LEFT vzorec v Excelu s několika příklady.
Tuto šablonu LEFT- Formula- Excel- si můžete stáhnout zde - LEFT- Formula- Excel- TemplatePříklad č. 1 - Extrahování textu z levé strany
Předpokládejme, že máme řetězec, jak je ukázáno níže v buňce A1 pracovního listu Excel.

Podívejme se, jak můžeme extrahovat první tři znaky z této celé věty.
V buňce B1 začněte psát vzorec pro funkci VLEVO, jak je ukázáno níže.
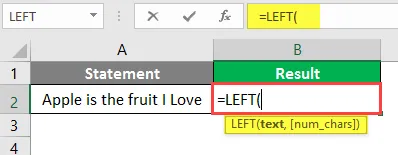
Uveďte A2 jako první argument pro LEVÝ vzorec. Určuje text, ze kterého je třeba extrahovat podřetězec.
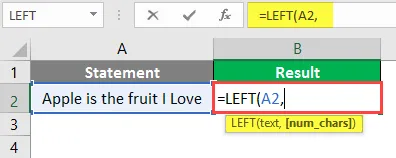
Jako textový specifikátor přidejte číselnou hodnotu tři, která určuje počet podřetězců, které chcete extrahovat z hlavního řetězce.
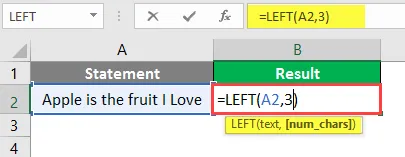
Váš vzorec je kompletní. Stiskněte tlačítko Enter na klávesnici a podívejte se na výstup tohoto vzorce.
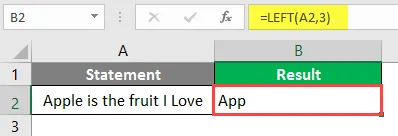
Takto lze použít funkci VLEVO. Jednoduše extrahoval podřetězec s číslem zadaným z původního řetězce.
Pravděpodobně bude LEFT vzorec použit v kombinaci s některými dalšími vzorci, jako je SEARCH, VALUE a FIND.
Příklad č. 2 - Rozbalte výplň před určitým znakem
Předpokládejme, že máte podrobnosti o adrese uvedené níže, což je kombinace státního a poštovního směrovacího čísla z USA, oddělené čárkou a mezerou.
Chcete státní kódy v samostatném sloupci (B). Podívejme se, jak to můžete udělat pomocí funkce VLEVO a VYHLEDÁVÁNÍ.
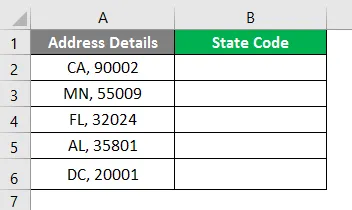
Začněte psát vzorec pro funkci LEFT v buňce B2.
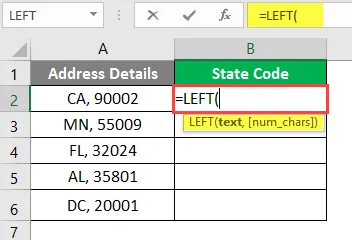
Nastavte textovou hodnotu, ze které chcete extrahovat podřetězec. V tomto případě buňka A2.
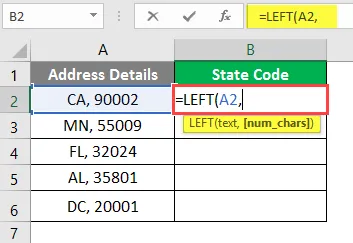
Použijte funkci SEARCH jako další argument ve funkci VLEVO po prvním argumentu (A2).
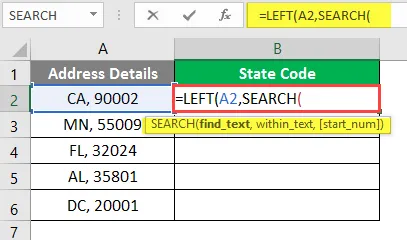
Tento vzorec SEARCH nám pomůže zjistit oddělovač, se kterým jsou ve sloupci Podrobnosti adresy odděleny dvě hodnoty (státní a poštovní směrovací číslo).
Zadejte vyhledávací kritéria (hodnota, kterou je třeba prohledat pod daným textem v buňce A2). Zde poskytneme vyhledávací kritéria jako čárka (, ) Ujistěte se, že jste je zadali do dvojitých nabídek, aby jej systém mohl identifikovat jako oddělovač textu.
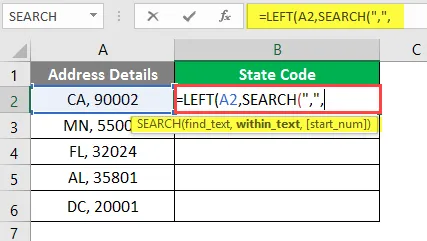
Dejte A2 jako první argument ve funkci SEARCH.

Zavřete závorky obou vzorců a stiskněte klávesu Enter. Uvidíte následující výstup.
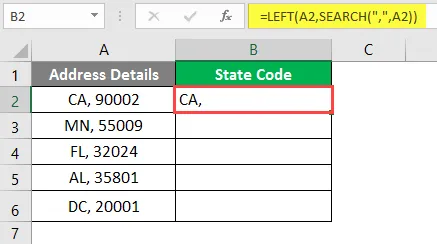
Tato kombinace pro nás fungovala, že? Stále to však není konkrétní řešení. Ve sloupci B stále vidíme čárku za kódem státu, abychom se toho zbavili -
Odečtěte 1 od vzorce SEARCH, abyste se zbavili čárky. Pomáhá také při odstraňování koncových mezer z textu.
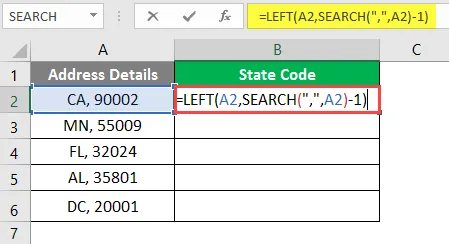
Nyní stiskněte klávesu Enter a uvidíte výstup ještě jednou.

Použijte vzorec pro všechny listy přetažením dolů nebo stisknutím kláves CTRL + D výběrem celé buňky.
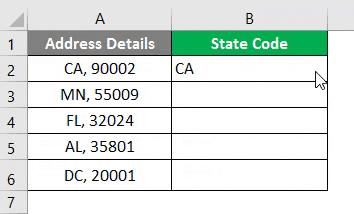
Toto je výstup, který vlastně chceme. Tímto způsobem lze SEARCH a LEFT v kombinaci použít k získání podřetězce před určitým znakem.
Příklad č. 3 - Jak získat číselný výstup
Vzorec Excel LEFT je speciálně navržen pro manipulaci s řetězci. Už jsme o tom diskutovali. I když máte nějaké číselné hodnoty a některé z nich extrahujete, budou rozpoznané jako text v Excelu a další numerické výpočty na těchto hodnotách vůbec nejsou možné. Můžeme však donutit LEFT, aby poskytl numerický výstup v Excelu. Uvidíme krok za krokem, jak to udělat.
Předpokládejme, že máme ve sloupci A alfanumerická data, vše, co chceme, jsou první tři čísla této kombinace a také hodnoty ve sloupci B.
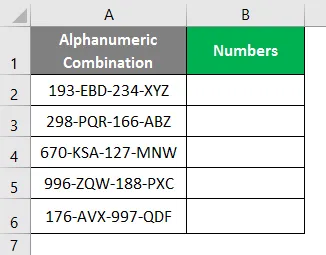
Protože chceme výsledek jako hodnoty, začněte vzorec v buňce B1 pomocí = VALUE.
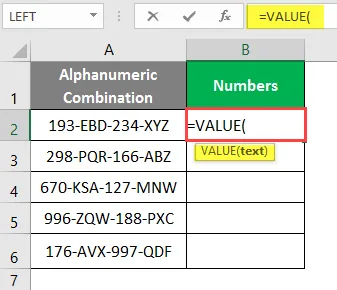
Použijte LEFT vzorec jako argument ve vzorci VALUE. Funguje to proto, že vzorec VALUE bere textový argument jako argument a víme, že LEFT je vzorec spojený s manipulací s řetězcem.
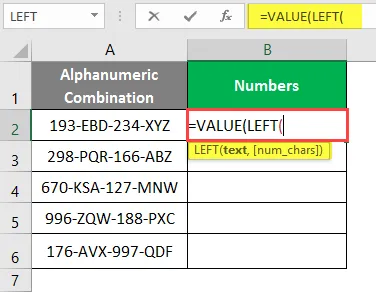
Použijte argument ve funkci VLEVO. Je to buňka obsahující řetězec, ze kterého chcete extrahovat podřetězec (buňka A2).
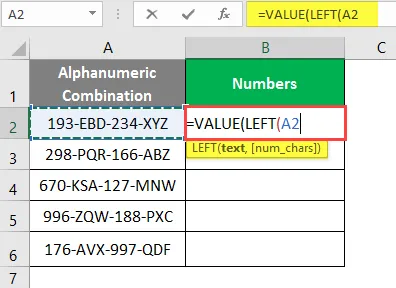
Určete počet podřetězců, které chcete extrahovat z daného řetězce. Zde jsme chtěli první tři písmena z řetězce. Takže uveďte 3 za čárkou ve vašem vzorci.

Zavřete závorky a stisknutím klávesy Enter zobrazíte výstup tohoto vzorce.
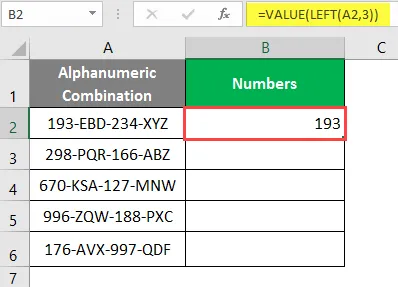
Přetáhněte vzorec do všech buněk nebo vyberte všechny buňky nebo stiskněte CTRL + D a aplikujte vzorec na všechny buňky.
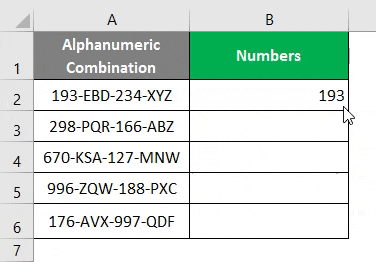
Na obrázku výše je vidět, že hodnoty získané ve sloupci B jsou zarovnané doprava. Což znamená, že se jedná o hodnoty uložené jako číselné hodnoty v daném sloupci.
Tímto způsobem můžete použít kombinaci funkcí HODNOTA a DOLEVA k vynucení číselného výstupu.
To je to z tohoto článku, pojďme zabalit věci s některými body, které je třeba mít na paměti.
Důležité informace o LEFT Formula v Excelu
- Funkce LEFT lze použít, pokud chcete extrahovat podřetězec z daného řetězce.
- num_chars je volitelný argument a bere výchozí hodnotu 1, pokud není ve vzorci uvedena.
- Symbol měny není součástí čísel; proto jej nelze zahrnout při použití LEFT vzorce.
- #HODNOTA! k chybě dochází, když má argument num_chars hodnotu menší než 0.
- Data jsou ukládána jako čísla na pozadí aplikace Excel, takže pokud použijete LEFT vzorec na data, dá vám číselný řetězec.
Doporučené články
Toto byl průvodce LEFT Formula v Excelu. Zde diskutujeme, jak používat LEFT Formula v Excelu spolu s praktickými příklady a stahovatelnou šablonou Excel. Můžete si také prohlédnout naše další doporučené články -
- WEEKDAY Formula v Excelu
- Průvodce grafem v Excelu
- Jak používat Excel IRR Formula?
- NEBO Vzorec v Excelu