
S CURVE v Excelu (obsah)
- Co je S CURVE v Excelu?
- Jak vytvořit S CURVE v Excelu?
Co je S CURVE v Excelu?
Typ křivky, který ukazuje grafickou zprávu o kumulativním průběhu projektu s odkazem na čas a růst proměnné v podobě jiné proměnné, často vyjádřený v časových jednotkách. Pro developery a vývojáře nemovitostí je užitečné sledovat a realizovat různé fáze projektu v jejich probíhajícím projektu výstavby, kde pomůže dokončit probíhající projekt v plánovaném čase as přiděleným rozpočtem. Je také užitečné sledovat časový plán projektu a jeho náklady ve společnosti IT a farmace (s denní zprávou o pokroku).
Díky implementaci S CURVE můžete snadno sledovat průběh projektu na denní nebo měsíční bázi (je to míra produktivity)
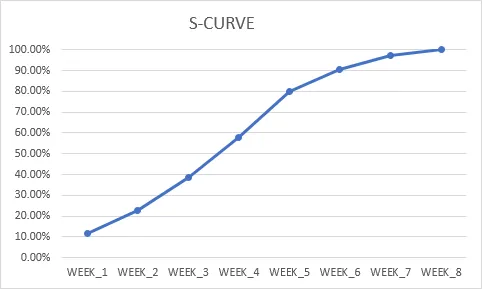
Kumulativní hodnota pracovního postupu s odkazem na čas
V křivce S jakéhokoli stavebního projektu, na začátku, kde práce začínají relativně pomalým tempem, pak to pomalu zvedne, ve střední fázi můžete pozorovat rychlé vyzvednutí, a v závěrečné fázi postupně zpomaluje, konečné pracovní úkoly probíhají pomaleji.
Podobně v případě křivky S pro uvedení nového produktu na trh a jeho postupu lze v počáteční fázi křivky pozorovat rychlý počáteční růst tržeb společnosti za nový produkt, tj. Exponenciální nárůst tržeb za určité období. čas, později část křivky, můžete vidět vyrovnání nebo zúžení. Tato fáze nastává, když klesá počet nových zákazníků. V tomto okamžiku můžete pozorovat zanedbatelnou nebo pomalejší tempo růstu a je udržováno po delší dobu u stávajícího zákazníka, který pokračuje v nákupu nebo nákupu produktu.
Jak vytvořit S CURVE v Excelu?
Podívejme se na několik příkladů, jak pracovat na S CURVE v Excelu.
Tuto šablonu S CURVE Excel si můžete stáhnout zde - S CURVE Excel TemplatePříklad č. 1 - Tvorba křivky pro stavební projekt
V níže uvedené tabulce mám seznam úkolů projektu a částku přidělenou pro každý úkol ve stavebním projektu ve sloupci „C“ a „D“, zde musím vypočítat celkovou částku každého úkolu v tomto rozsahu (D3 až D6), v buňce „D7“ použitím součtového vzorce. ie = SUM (D3: D6)

Jakmile je hotovo, musíme převést částku každého úkolu přidělenou na procentuální alokaci pro výpočet a pro přípravu křivky S. Nyní zadejte vzorec pro získání procentuální alokace pro každý úkol, tj. Vydělením každé úlohy celkovou přidělenou částkou, např. V buňce E3 typ = D3 / $ D $ 7
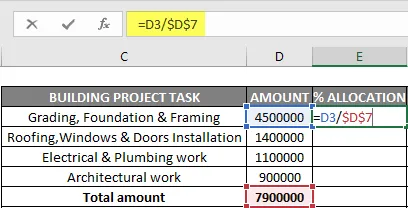
Zde je odkaz na D7 vytvořen jako absolutní nebo uzamčený, takže se vzorec použije na další odkazy na buňky.
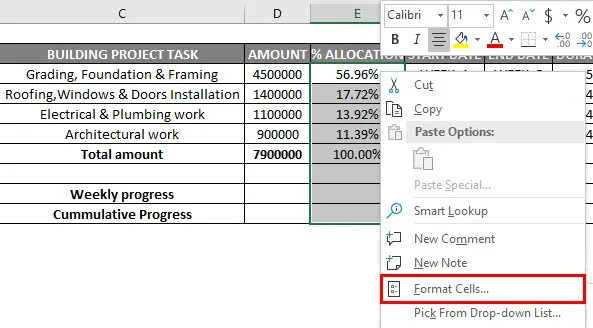
Výstupní hodnoty jsou převedeny na procentuální formát s možností formátování buněk.
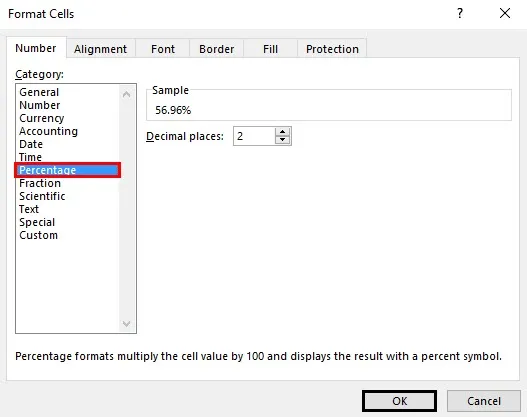
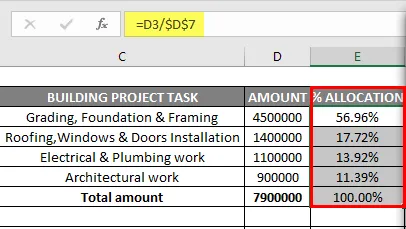
Nyní zadejte podrobnosti přiřazené časové osy úkolů pro každý úkol (v týdnech) a jeho trvání.

Nyní musíme rozdělit procentuální rozdělení práce na týdenní bázi, poměrné rozdělení procenta práce na každý týden. Podívejme se na první aktivitu úkolu v buňce „I3“, tj. Procento přidělení pro daný úkol děleno celkovou dobou trvání nebo časovou osou pro tento úkol (v týdnech) = $ E $ 3 / $ H $ 3
Zde musíme uzamknout jak odkaz na buňku ve vzorci, nebo ji učinit absolutním odkazem, a přetáhnout ji další barevné buňky (I3 až M3), aby se vzorec aplikoval. Výstupní hodnoty jsou převedeny na procentuální formát s možností formátování buněk. Podobně je sledováno a aplikováno také na další 3 úkoly, aby se zajistilo správné rozdělení procentuální alokace práce na týdenní bázi v příslušné buňce.

Po výpočtu procentuální alokace práce na týdenní bázi, musíme získat součet za týdenní procento práce provedené na týdenní bázi (od 1. do 8. týdne) pomocí funkce sumové funkce EG Pro 1. týden použijeme součet funkce pro celkové procento odvedené práce.
tj = SUM (I3: I6) za celkový pracovní postup za týden 1

Podobně je krok sledován až do pracovního postupu 8. týdne, aby se rozdělilo procentuální rozdělení práce na týdenní bázi. Použijte funkci sum nebo vzorec také na jiné odkazy na buňky, tj. (Z odkazů na buňky I9 TO P9), přetažením do 8. týdne.

Jakmile získáme týdenní údaje o pokroku, musíme vypočítat kumulativní pokrok za každý týden. Nyní pojďme spočítat kumulativní pokrok, z buňky „I10“. Do buňky „I10“ přidejte odkaz na buňku „I9“ a do buňky „J10“ přidejte hodnotu buněk „I10“ a „J9“, abyste získali kumulativní pokrok. Nyní můžete přetáhnout nebo použít tento vzorec do buňky „P10“, abyste získali kumulativní pokrok za každý týden s odkazem na týdenní postup


Nyní mohu použít tento kumulativní pracovní postup pro každý týden k vytvoření S křivky. Chcete-li tedy vytvořit graf křivky S, vyberte kumulativní průběh práce od 1. do 8. týdne a současně stisknutím klávesy CTRL vyberte buňky od 1. do 8. týdne.

Jakmile jsou vybrány oba rozsahy buněk, přejděte k vložení možnosti, pod tento výběrový řádek s grafem možností značek.
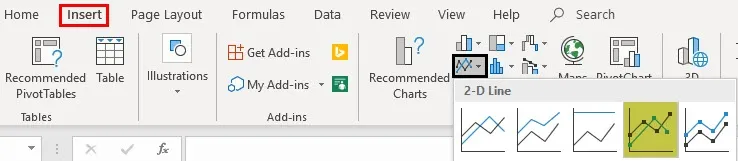
Nyní můžete provést formátování grafu.
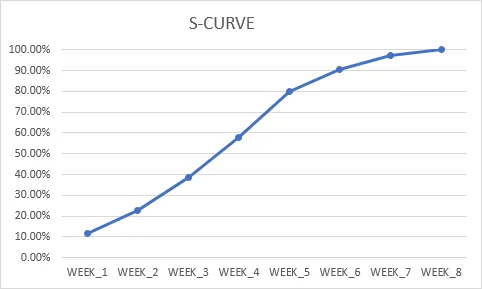
Text nadpisu grafu můžete upravit a změnit na S CURVE. Ve svislé ose můžeme změnit vertikální limit ze 120% na 100% s volbami formátové osy, ve formátu osy změnit maximální hodnotu pod volbou vazby z 1, 2 na 1, 0
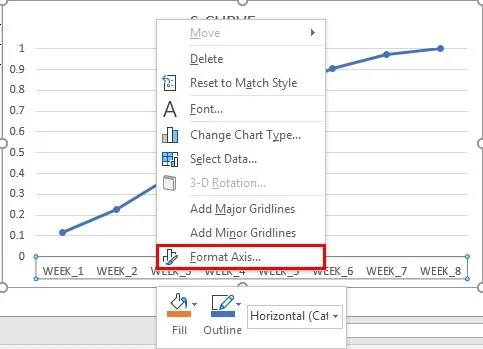
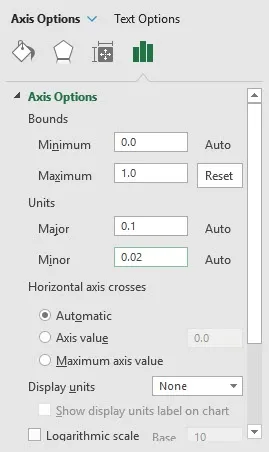
Současně můžeme změnit název datové řady na kumulativní pokrok, kliknutím pravým tlačítkem na oblast grafu vyberte možnost úprav pod položkami legendy. Nyní se objeví okno editace série, do pole názvu série můžete zadat odkaz na buňku kumulativního postupu, tj. „C10“
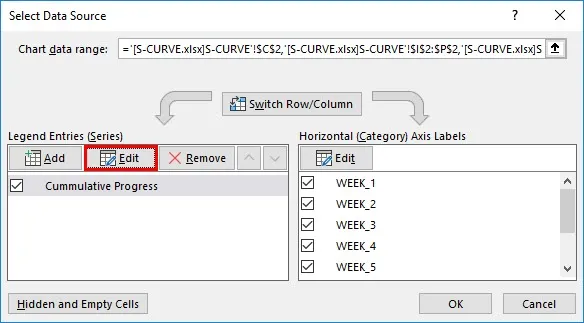
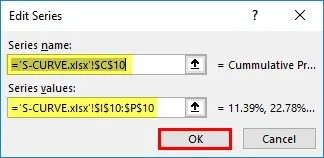
Nyní je křivka S připravena.
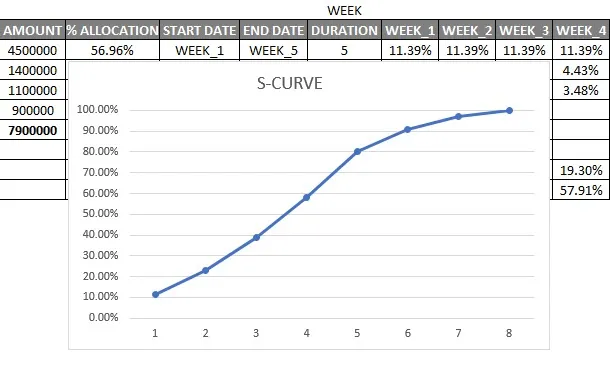
Můžete současně vykreslit další datovou řadu, tj. Standardní (plánovaný postup práce), abyste mohli porovnat se skutečným průběhem práce a sledovat, jak se projekt pohybuje
Důležité informace o S CURVE v Excelu
- Pomáhá při zavádění nového produktu a jeho pokroku.
- Z křivky S můžete také platit graf pro skutečné náklady oproti plánovaným rozpočtovým nákladům na jakoukoli práci na projektu.
- K nakreslení křivky S můžete použít Scatterův graf nebo Čárový graf.
Doporučené články
Toto je průvodce S CURVE v Excelu. Zde jsme diskutovali o tom, jak vytvořit graf CURVE v Excelu spolu s kroky a stahovatelnou šablonou Excel. Další informace naleznete také v následujících článcích -
- Časová osa v Excelu
- Dynamické tabulky v Excelu
- Excel běžící celkem
- Hranice v Excelu