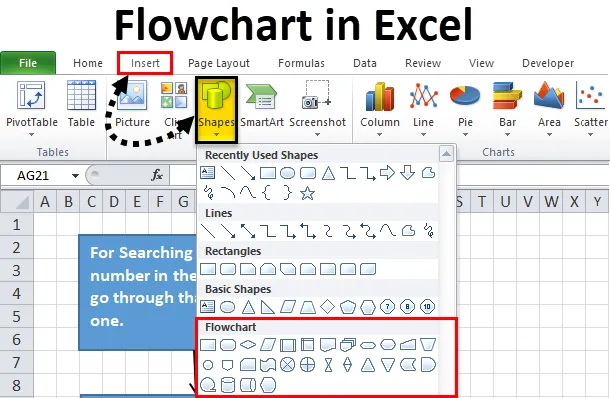
Vývojový diagram Excel (obsah)
- Vývojový diagram v Excelu
- Jak vytvořit vývojový diagram v Excelu?
Vývojový diagram v Excelu
Při zahájení jakéhokoli projektu nebo úkolu musíme navrhnout nebo vytvořit procesní kroky, které je třeba dodržovat pro dokončení daného projektu nebo úkolu. Celý pracovní postup můžeme psát postupně, ale pomocí obrázků nebo symbolů bude tento proces velmi snadno pochopitelný a ušetří se tím čas.
Co je vývojový diagram?
Vývojový diagram je schéma, které je soubor kroků jakéhokoli úkolu nebo procesu.
Pro vytvoření vývojového diagramu v Excelu existují různé typy tvarů obrazců používaných pro specifické operace nebo akce. Prostřednictvím těchto čísel můžeme snadno pochopit pracovní postup procesu a lze jej snadno vytvořit.
Jak vytvořit vývojový diagram v Excelu?
Excel poskytuje vestavěné tvary nebo symboly, pomocí kterých budeme provádět některé předběžné formátování a ruční úpravy při vytváření vývojového diagramu v Excelu.
Tuto šablonu vývojového diagramu si můžete stáhnout zde - vývojovou šablonu vývojového diagramuObsahuje níže uvedené kroky pro vytvoření.
Naformátujte mřížku
Přestože je tento krok možností, pokud tento krok provedete, pomůže nám to snáze vytvořit jednotnou velikost tvarů.
Tímto krokem změníme šířku sloupce pro všechny sloupce tak, aby se rovnala výchozí výšce řádku, což nám pomáhá vytvářet jednotnější všechny tvary.
Postupujte podle následujících kroků:
Krok 1 - Vyberte všechny buňky v tabulce kliknutím na pole v levém horním rohu
Krok 2 - Klikněte pravým tlačítkem myši na záhlaví kteréhokoli sloupce a otevře se rozevírací seznam položek. Klikněte na šířku sloupce.
Krok 3 - Ve výchozím nastavení je zobrazeno 8.43. Změňte to na 2, 14, což se rovná 20 pixelům. Klikněte na OK.
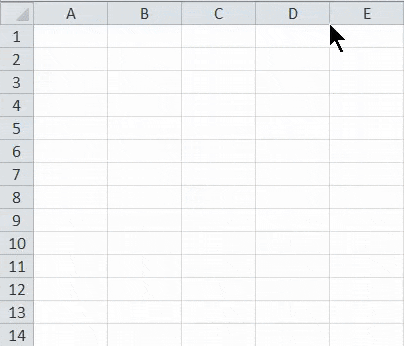
Povolit rozpětí
Tento proces pomáhá změnit velikost tvarů a snadno je umístit na mřížku. Postupujte podle následujících kroků:
Krok 1 - Přejděte na kartu Rozvržení stránky. Klikněte na možnost Zarovnat v části Uspořádat podle obrázku níže.
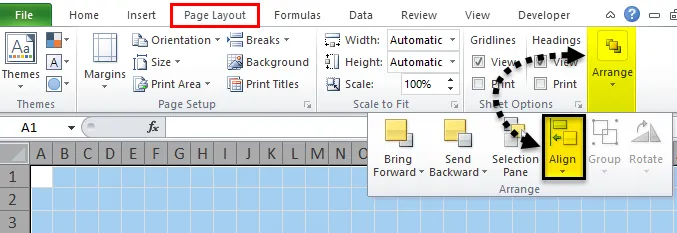
Krok 2 - Otevře se rozevírací seznam. V seznamu klikněte na možnost Přichytit k mřížce.
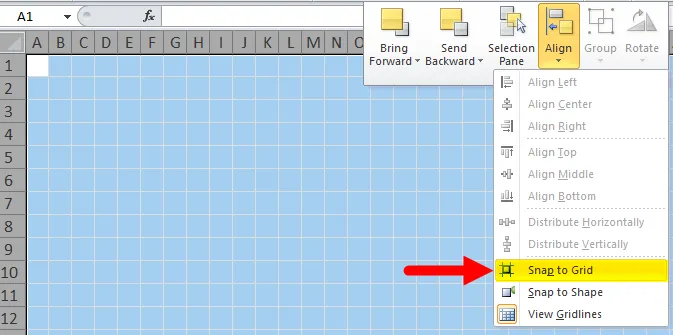
Nastavte nastavení rozvržení stránky
Je nutné nastavit rozvržení stránky pro vývojový diagram tak, abyste znát své hranice před vytvořením vývojového diagramu v Excelu.
Klikněte na kartu rozvržení stránky a nastavte možnosti Okraje, Orientace a Velikost pod Nastavení stránky pro změnu nastavení. Viz obrázek níže.
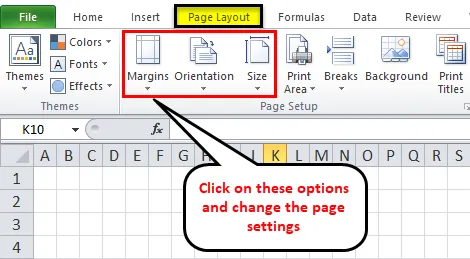
Přidat obrazce do vývojového diagramu v Excelu
Podle následujících kroků přidejte první tvar do vývojového diagramu aplikace Excel:
Krok 1 - Přejděte na kartu INSERT. Klikněte na možnost Tvary v části Ilustrace. Otevře se rozevírací seznam různých sekcí, které mají odlišný styl možností. Viz obrázek níže.
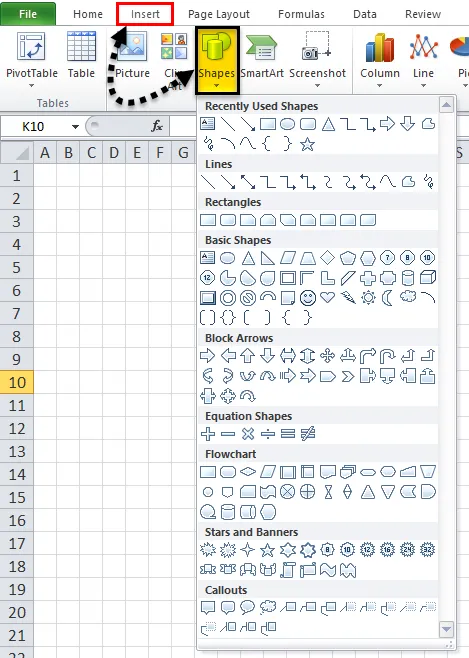
Krok 2 - Klikněte na libovolný tvar v části Vývojový diagram a přetáhněte jej na listu. Přetahujeme obdélník na listu, který odkazuje na fázi procesu.
- Protože jsme povolili možnost Přichytit k mřížce, tento tvar automaticky přitáhne mřížku, když ji nakreslíte.
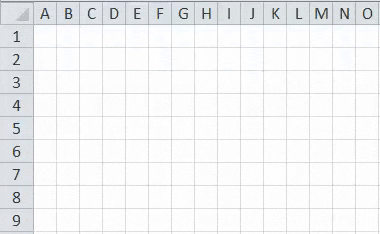
Přidejte další obrazce vývojového diagramu v Excelu
Po nakreslení prvního tvaru na listu se otevře další karta FORMÁT, jak je ukázáno na obrázku níže.
Více tvarů můžete vytvořit pomocí rozevíracího seznamu v části Vložit tvary.
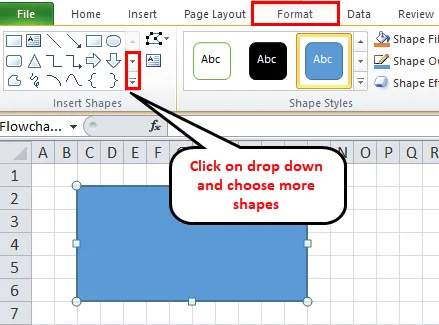
Po kliknutí uvnitř oblasti tvaru můžete napsat text do tvaru.
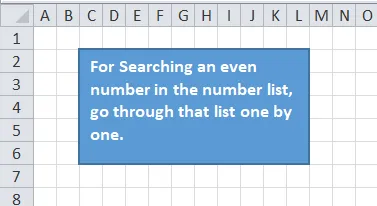
Přidejte spojnice mezi tvary
Jakmile jste na listu vytvořili více než jeden obrazec, musíte je přidat pomocí spojovací čáry. Postupujte podle následujících kroků:
Krok 1 - Přejděte na kartu VLOŽIT a klikněte na možnost Tvary v části Ilustrace nebo Přejít na novou kartu Formát a klikněte na rozevírací nabídku Vložit tvary. Vyberte čáru, kterou chcete použít jako spojnici mezi tvary. Viz obrázek níže.
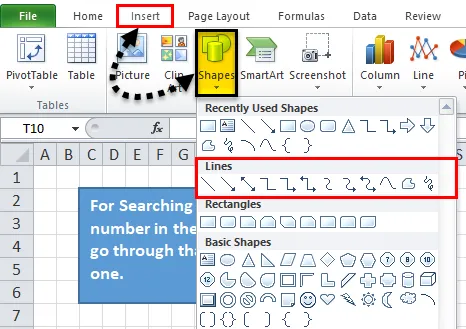
Krok 2 - Po kliknutí na symbol čáry se na listu objeví ikona plus. Nyní klikněte na první tvar, ke kterému se chcete připojit, a klikněte na bod připojení, odkud má čára začít, a přetáhněte tuto čáru do dalšího tvaru a uvolněte myš, když se konektor mezi jednotlivými tvary dobře vytvoří.
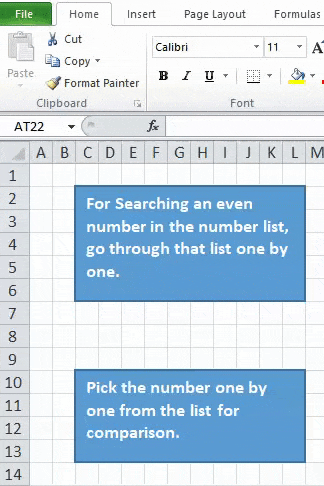
Krok 3 - Linkový konektor můžete naformátovat a přidat text také podle obrázku níže.
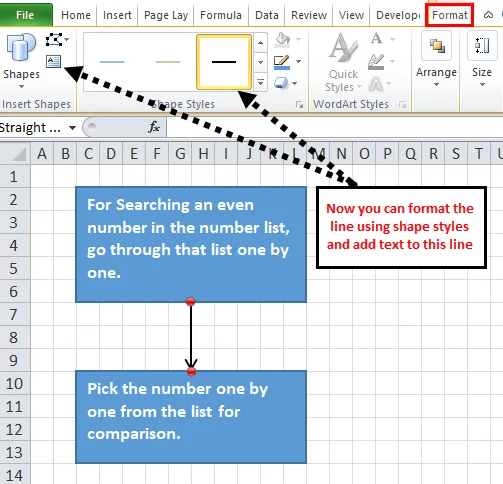
Krok 4 - Nyní přidáváme další tvary se spojovacími čarami, jak je znázorněno na obrázku níže.
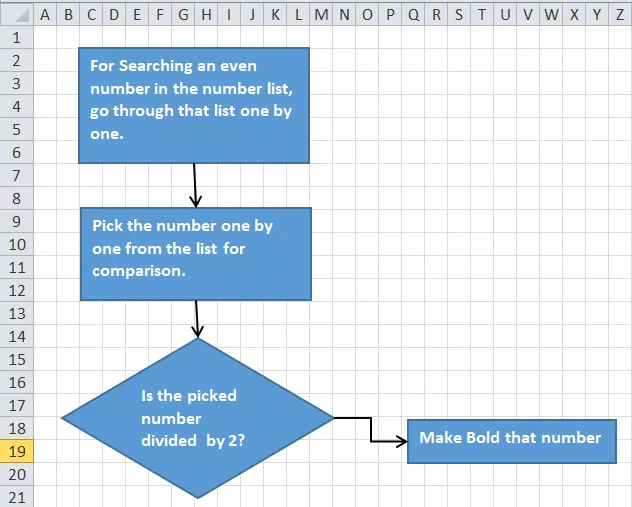
Pro vytváření poznámek v vývojovém diagramu Excel
Popisek můžete použít k vytváření poznámek a vypadá to jinak. Postupujte podle následujících kroků:
- Přejděte na kartu VLOŽIT a klikněte na možnost Tvary nebo přejděte na novou kartu FORMÁT. Klikněte na libovolný tvar v části Popis, jak je znázorněno na níže uvedeném snímku obrazovky.
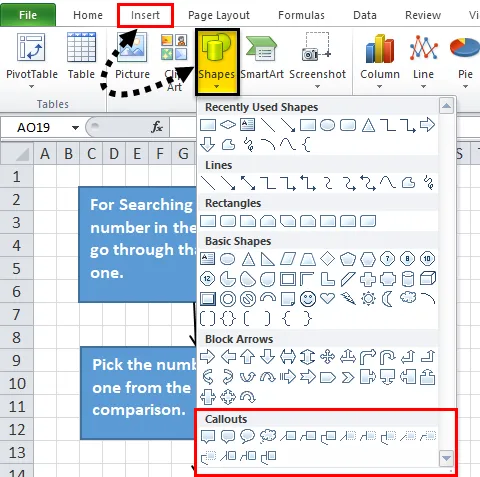
Přetáhněte popisek na listu a umístěte jej na požadované místo. Přidejte k němu text, jako jsme to udělali na výše uvedeném snímku obrazovky.
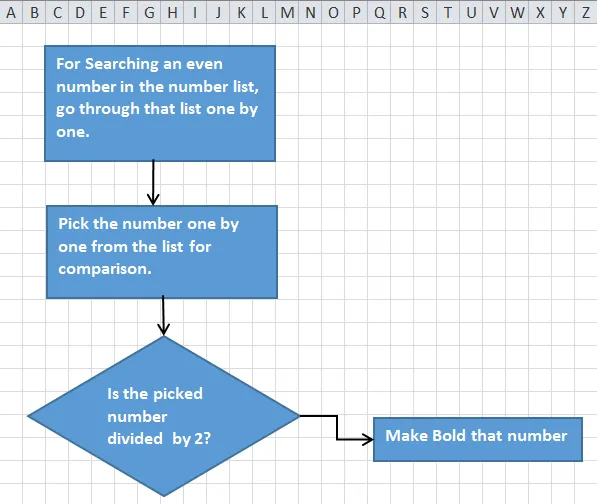
Formátování vývojového diagramu v Excelu
Můžete formátovat tvary, spojovací čáry, text atd. Vývojového diagramu. Postupujte podle následujících kroků:
- Vyberte všechny tvary společně pomocí klávesy SHIFT a klikněte na kartu FORMÁT. Klikněte na šipku rozevíracího seznamu v části Styly tvarů, jak je znázorněno na níže uvedeném snímku obrazovky.
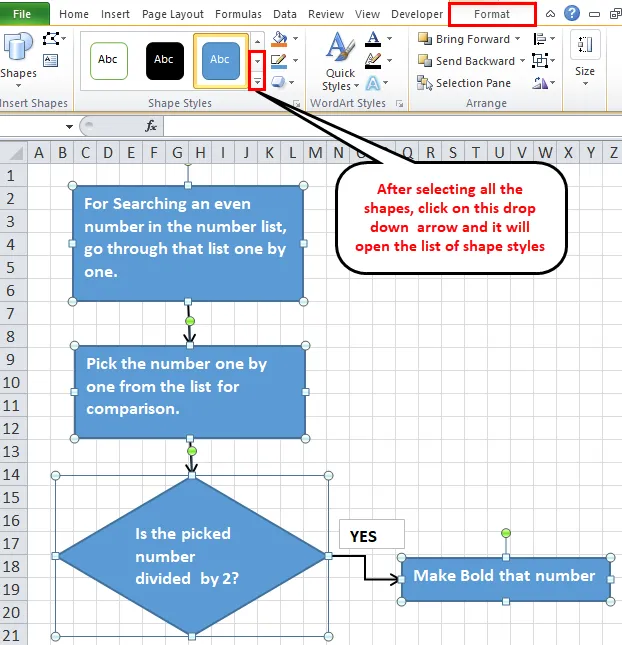
- Otevře se seznam různých možností. Vyberte některou z nich podle požadavku a přidá motiv do tvaru.
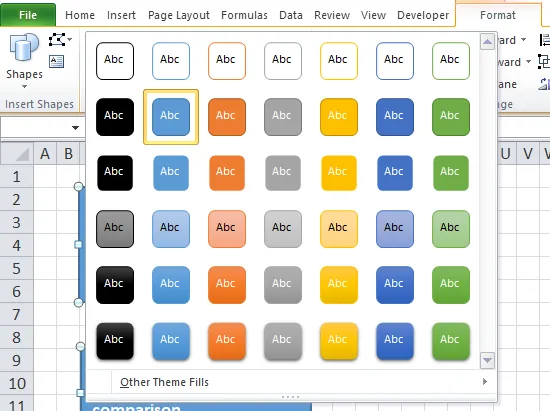
- Stejným způsobem můžete formátovat spojovací řádky a texty.
- Text můžete zarovnat pomocí Zarovnání a formátovat text pomocí Písma na kartě HOME.
Důležité informace o vývojovém diagramu aplikace Excel
- Při výběru motivu na kartě Rozvržení stránky a změně okrajů, orientace a velikosti to nejen změní písma a barevná témata, ale také změní výšku a šířku sloupce, což může změnit tvary dostupné na této stránce.
- Můžete také nakreslit vývojový diagram v Excelu pomocí možnosti Smart ART dostupné v sekci Ilustrace na kartě INSERT.
Doporučené články
Toto byl průvodce vývojovým diagramem v Excelu. Zde diskutujeme o tom, jak vytvořit vývojový diagram v Excelu spolu s praktickými příklady a šablonou Excel ke stažení. Můžete si také prohlédnout naše další doporučené články -
- Kroky k vytvoření kontingenčního grafu v Excelu
- Jak vytvořit dynamický graf?
- Bublinový graf v Excelu
- Vytvořte graf vodopádu v Excelu