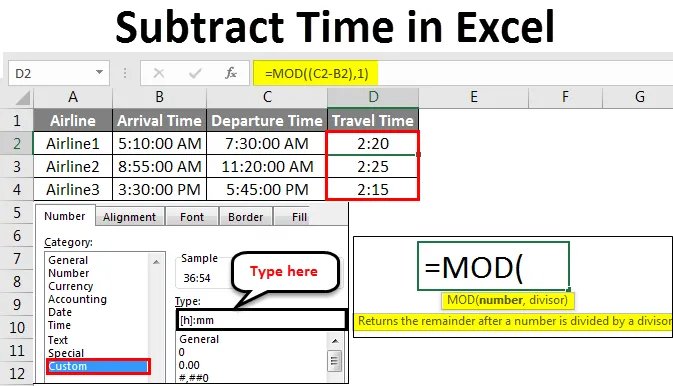
Excel odečíst čas (obsah)
- Odečíst čas v Excelu
- Jak odečíst čas v Excelu?
Odečíst čas v Excelu
Odečítání času v Excelu je snadné, ale udržení požadovaného formátu trvá ještě o krok dále. Odečítání času lze provést výběrem buňky s posledním časem a poté odečtením staršího časového kola. Neexistuje žádná speciální funkce v Excelu k použití odečítacího času, ve skutečnosti je to kombinace různých funkcí. Dává nám přesný časový rozdíl.
Jak odečíst čas v Excelu?
Podívejme se, jak odečíst čas v Excelu pomocí několika příkladů.
Tuto šablonu odečíst čas Excel si můžete stáhnout zde - odečíst čas Excel šablonuPříklad č. 1
Máme data, kde byla osoba přidělena některé úkoly. Musíme změřit a spočítat, kolik času je třeba na dokončení úkolu. Tímto můžeme úkoly přiřadit podle skutečné požadované doby.
Níže je tabulka, kde pro 3 úkoly pro počáteční čas je uveden ve sloupci B a čas ukončení je uveden ve sloupci C. Nyní pro uvedené úkoly musíme vypočítat čas potřebný k jejich dokončení.
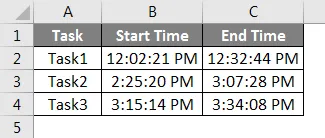
Pro Odečtení času v Excelu jděte do buňky, kde musíme vidět výstup odečteného času a zadejte znaménko „=“ (Rovná se). Nejprve vyberte čas ve sloupci C a poté vyberte čas ve sloupci B. Nyní oddělte čas minus („-“), který odečte čas, jak je uvedeno níže.
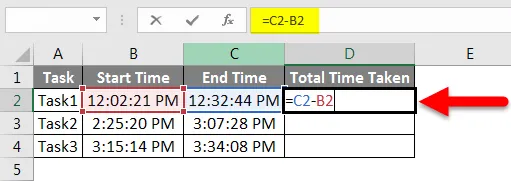
Nyní stisknutím klávesy Enter zobrazíte výsledek.
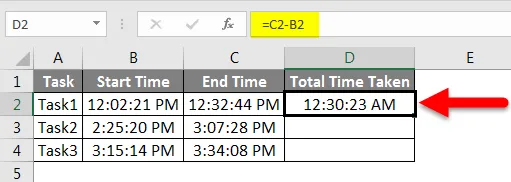
Přetáhněte nebo zkopírujte použitý vzorec pod příslušné buňky, jak je ukázáno níže.
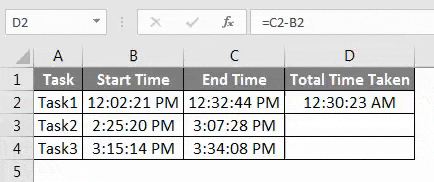
Jak vidíme na obrázku výše, časový rozdíl každého začátku a konce se blíží, jak se čas zobrazuje v hodinách s ohledem na AM / PM. Nyní musíme převést tento odečtený čas, abychom viděli, kolik času je skutečný a skutečný rozdíl. Za tímto účelem vyberte buňku ve sloupci D Total Time Taken a kliknutím na ni vpravo zobrazíte seznam nabídek. Odtud vyberte Formát buněk, jak je ukázáno níže.
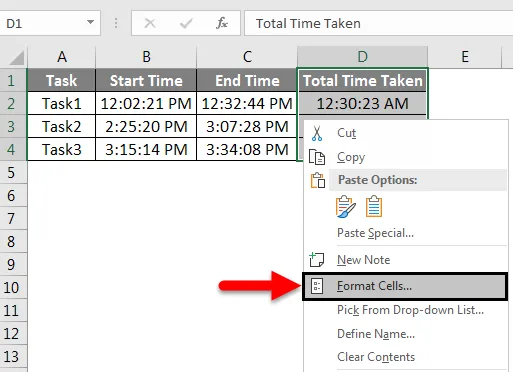
Tím se dostanete do okna Formátovat buňky. Zde můžeme změnit a aktualizovat existující formát podle našich požadavků. Nyní z kategorie přejděte na možnost Vlastní a vyberte (h): mm . Po výběru klikněte na OK, jak je znázorněno níže.
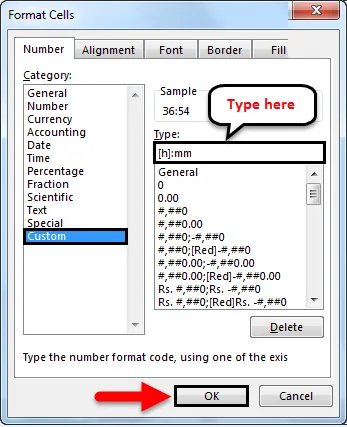
Poznámka: Pokud není nalezen formát času (h): mm, můžeme změnit jakýkoli podobný formát nebo vytvořit nový formát.
Po kliknutí na OK dostaneme odečtený čas ve formátu HH: MM. Tím se přesně zobrazí, kolik času je třeba na dokončení všech přiřazených úkolů.
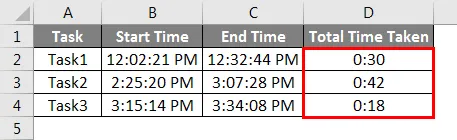
Příklad č. 2
Existuje jiná metoda odečtení času v Excelu. Uděláme to s funkcí MOD v Excelu. Máme údaje o době příletu a odletu letecké společnosti ve formátu HH: MM: SS, jak je ukázáno níže.
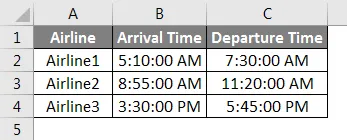
Nyní pro výpočet nebo odečtení času v Excelu typu “=” podepište ve sloupci D Travel Time a hledejte a zvolte MOD Function, jak je ukázáno níže.

Jak vidíme, syntaktické číslo a dělitel jsou jeho součástí. MOD dává kladnou hodnotu, i když má výstup negativně. Ale pro přesnost musíme vybrat čas odjezdu a čas příjezdu. A oddělte je znaménkem mínus. A za dělitele 1, protože to nemusíme dělit.

Nyní stisknutím klávesy Enter zobrazíte výsledek.
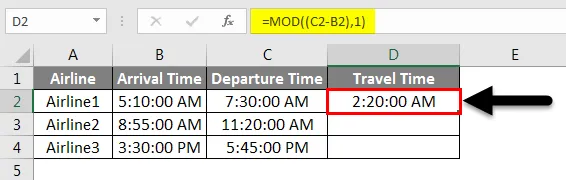
Přetáhněte nebo zkopírujte použitý vzorec do buněk pod buňkami, jak je ukázáno níže.
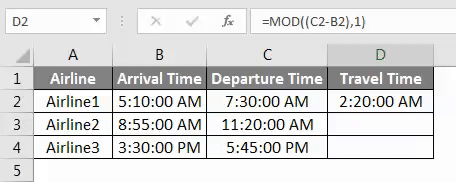
Jak vidíme, výstupní data Travel Time jsou ve formátu real-time s časovou kategorií AM / PM. Nyní, když chcete změnit formát na skutečný časový rozdíl, vyberte data a klikněte pravým tlačítkem jako v příkladu-1, abyste získali seznam. Nyní z tohoto seznamu vyberte Formátovat buňky, jak je ukázáno na obrázku níže.
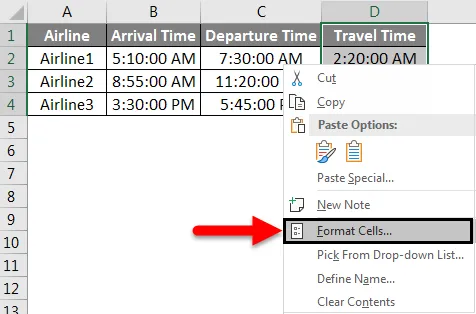
Nyní v okně Formát buněk. Zde můžeme změnit a aktualizovat existující formát podle našich požadavků. Nyní z kategorie přejděte na možnost Vlastní a vyberte (h): mm . Po výběru klikněte na OK, jak je znázorněno níže.
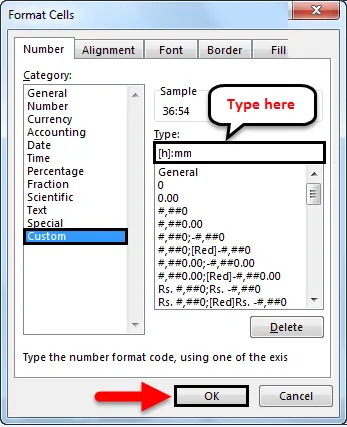
Poté dostaneme aktuální čas ve formátu HH: MM. A to ukazuje čas, který různé letecké společnosti potřebují k dokončení cesty.
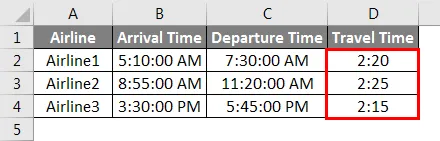
Výhody odečtení času v Excelu
- Toto je nejjednodušší způsob, jak odečíst čas a získat z něj rozdíl.
- Používá se většinou, když potřebujeme získat čas na kolo, například v závodech, době letu / autobusu.
- Odečtením času a pozdějším převedením jeho formátu z formátu Format Cell se dá zjistit, kolik času je třeba na pokrytí vzdálenosti nebo dokončení úkolu nebo práce.
- Můžeme vybrat jakýkoli formát času podle našeho požadavku.
Nevýhody odpočtu času v Excelu
- Přímo nedává skutečný časový rozdíl odečtením, namísto převodu do jiného formátu je vyžadován.
Co si pamatovat
- Vyberte formát času jako ve formátu HH: MM nebo MM: SS, v závislosti na druhu časového rozdílu, který máme.
- Zadávání dat pro odečítání času v Excelu by mělo být ve formátu TIME. A tento formát času může být jakéhokoli jiného typu.
- Pokud odečítáte čas, jak je vysvětleno v příkladu 2, vždy použijte dvojité závorky, protože v první závorce musíme pro získání rozdílu vybrat rozsah čísel.
- Tento proces lze použít pro výpočet nebo odečtení rozdílu v jakémkoli typu čísla.
- Pouze odečtení času v Excelu potřebuje další kroky k získání skutečného rozdílu v čase, zbytek lze provést pouze přímým odečtením čísel buněk.
Doporučené články
Toto byl průvodce odečtením času v Excelu. Zde diskutujeme Jak odečíst čas v Excelu spolu s praktickými příklady a stahovatelnou šablonou Excel. Můžete si také prohlédnout naše další doporučené články -
- Jak používat Excel Date Function?
- Jak vložit datum v Excelu?
- Kompletní průvodce funkcí SUM v Excelu
- Průvodce formátem data Excel