
Definice Maxs Extrude 3D
3Ds Max je profesionální software pro 3D počítačové navrhování, který se používá k vytváření 3D animací, her, modelů, obrázků atd. A hraje hlavní roli v práci vývojářů videoher, filmových a televizních studií. Extrude je velmi základní součástí modelování 3D tvarů v softwaru 3ds max. Je součástí příkazu modifikátoru softwaru 3Ds max a používá se po nakreslení jakéhokoli 2D tvaru pro provedení jeho úprav. Modifikátor vysunutí se používá hlavně pro vytváření 3D tvarů k objektu z 2D tvarů.
Kroky pro učení modifikátoru vytlačování ve 3D Max
Modifikátor vysunutí poskytuje realistický pohled na náš model. Zde se naučíte, jak používat modifikátor Extrude ve vašem projektu krok za krokem. Začněme velmi zajímavým způsobem náš tutoriál.
- V softwaru 3Ds max jsou čtyři pracovní výřezy, které jsou horní výřez, přední výřez, levý výřez a poslední je perspektivní výřez. Můžeme si vybrat kteroukoli z nich pro kreslení našeho modelu kdykoli.
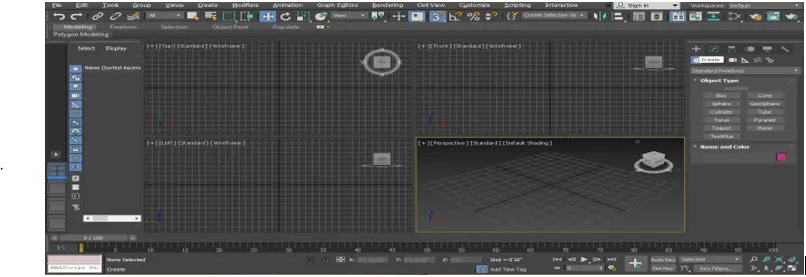
- Abychom se naučili modifikátor vysunutí, nakreslíme zde nějaký 2d tvar, pro kreslení 2d tvaru půjdu na běžný panel.
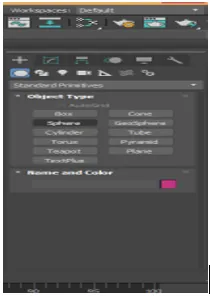
- Na běžném panelu klikněte na kartu Tvary.
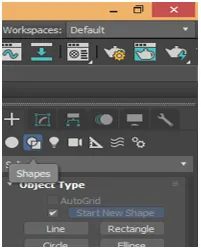
- Zde nakreslíme některé základní 2d tvary převzetím nějakého příkazu 2d shape z běžného panelu. Můžete si nakreslit jakýkoli tvar pro své učení. Pro lepší zobrazení v celoobrazovkovém režimu stiskneme Alt + W na klávesnici.

- Nyní kliknu kamkoli na mřížku horního výřezu, můžete kliknout na nosník nebo ven z nosníku a nakreslíte svůj 2D tvar a přetažením ukazatele myši udělíte tvar a délku a šířku podle parametru levým tlačítkem myši opusťte příkaz a klikněte pravým tlačítkem myši.
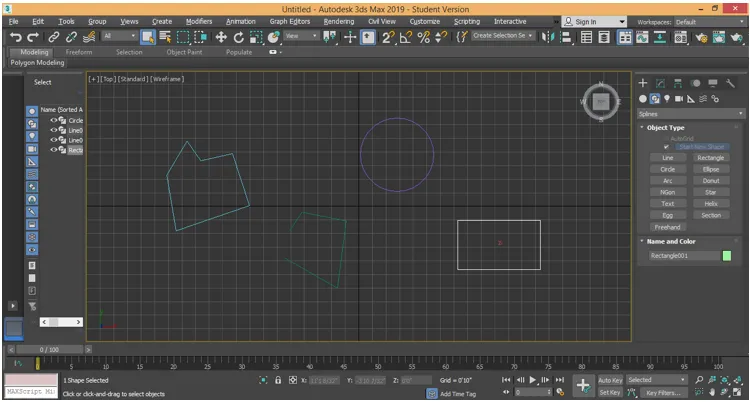
- Uvidíme zde dva různé typy vytlačování, první, které jsou v uzavřeném 2D tvaru a druhý v otevřeném 2D tvaru, jak jsem nakreslil na výše uvedeném snímku obrazovky. Chcete-li vysunout, vyberte objekt, který chcete vysunout. Ukážu vám ve všech objektech jeden po druhém. Klikněte na tlačítko Upravit kartu na běžném panelu.
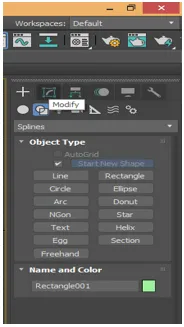
- Vyberu obdélník a poté kliknu na tlačítko Upravit kartu na běžném panelu. Kliknutím na možnost Upravit seznam se otevře rozevírací karta.
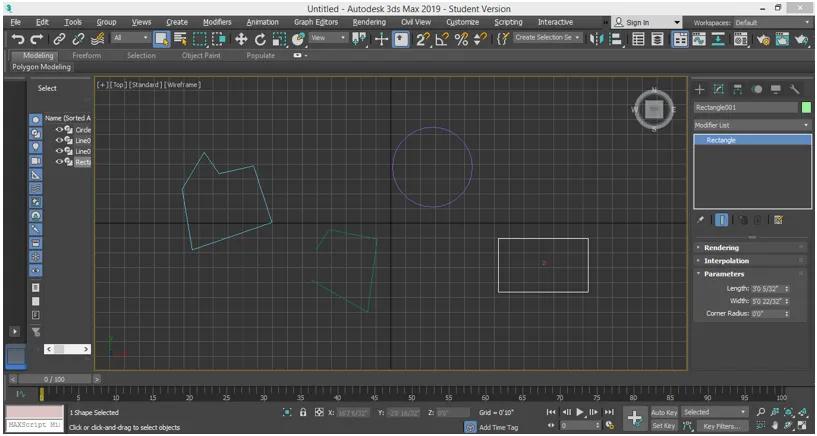
- Na této kartě máme různé typy modifikačních příkazů, pro vytlačování příkazů stiskněte tlačítko E na klávesnici nebo můžete rolovat dolů pomocí kurzoru myši pro vytlačování. Klikněte na Extrude.
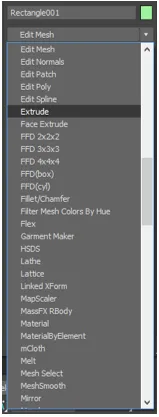
- Efekt vysunutí můžete vidět v perspektivním výřezu. Stisknutím Alt + W na klávesnici přejděte do perspektivního výřezu a znovu Alt + W pro celou obrazovku.
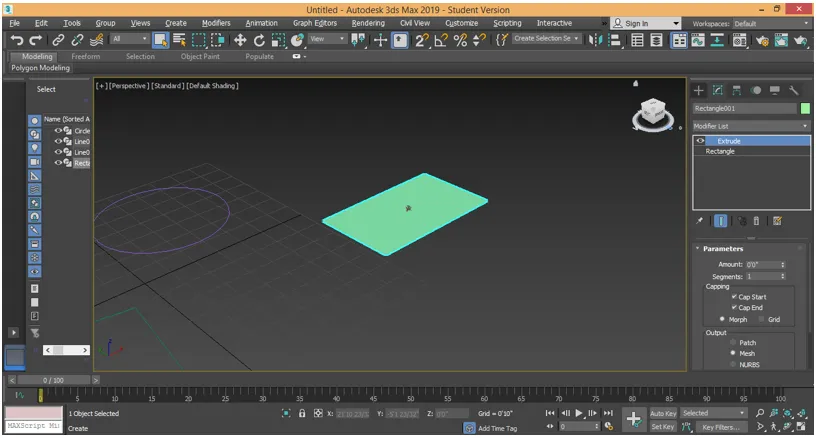
- Zde v sekci parametrů můžeme tomuto obdélníku dát výšku v plusových a mínusových datech, abychom mu dali 3d tvar. Chcete-li změnit data, můžete ručně zadat libovolná data nebo jednoduše přejít na ta data, která chcete změnit, a kliknout na malé tlačítko se šipkou těchto dat a přetáhnout ukazatel myši podržením kliknutí a tažením směrem nahoru pro zvýšení množství a směrem dolů pro negativní / snížená data.

- V sekci parametrů máme parametr Segment. Můžeme dát mnoho segmentů v našem 3D tvaru. Segmenty pomáhají při modelování 3D tvarů. Chcete-li použít segment, změňte data segmentového pole, pokud dát 5, pak bude v našem objektu 5 segmentů a pro zobrazení segmentu v objektu stiskněte klávesu F4 na klávesnici.

- Nebo klikněte na výchozí možnost stínování v levém horním rohu pracovního tvaru. Otevře se rozevírací nabídka. Chcete-li zobrazit segment v tomto objektu, vyberte zde možnost Formuláře Edges Faces.
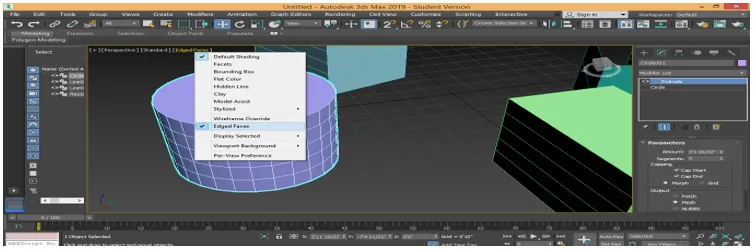
- Nyní můžete stejným způsobem vydávat další objekty. Podle stejných kroků.
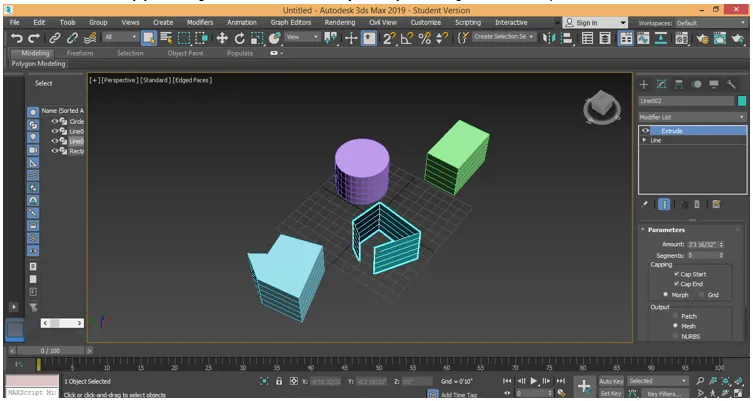
- Zde vidíte, že všechny uzavřené objekty mají stejný typ protlačování, ale v otevřeném tvaru máme vysunutí pouze na stěnu tohoto tvaru. To je hlavní rozdíl při použití vytlačování ve 2d uzavřených a otevřených tvarech. Modifikátor vysunutí můžeme odstranit z jakéhokoli objektu. Pro odstranění vysunutí z tohoto objektu. Vyberte objekt. Přejděte na možnost modifikátoru přesunu ze zásobníku a kliknutím na ni odeberte.

- Zde můžeme kopírovat vysunutí libovolného 3D objektu pro jiné 2D tvary se stejnými parametry. Pro kopírování vysunutí klikněte na extrudovaný objekt, přejděte do sekce parametrů a klikněte na vysunutí, jak je znázorněno na obrázku níže.
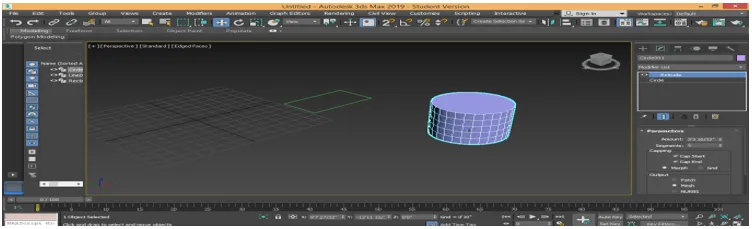
- Nyní přetáhněte možnost vysunutí tak, že ji podržíte levým tlačítkem myši a ponecháte ji ve 2D tvaru, ve kterém chcete použít stejné vysunutí.
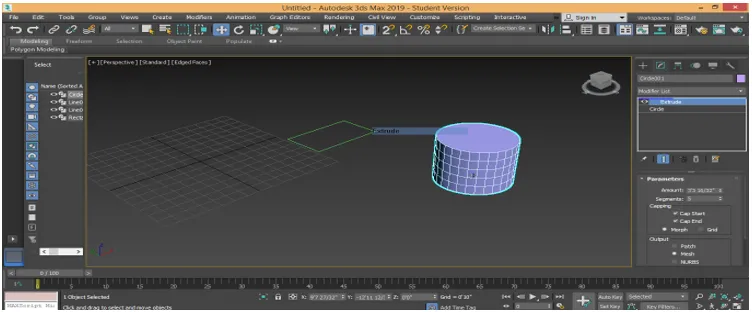
- Nyní má tento tvar 2d stejný typ vytlačování se stejnými parametry.

- V sekci parametrů máme možnost Capping. Máme zde dva typy parametrů Cap Start a Cap End. S volbou Cap Start můžeme vypnout horní / počáteční plochu libovolného 3D tvaru. Zrušte zaškrtnutí políčka pro začátek čepice z horní strany a zaškrtněte políčko Z horní strany.

- Volbou Cap End můžeme vypnout spodní / koncovou plochu libovolného 3D tvaru. Zrušte zaškrtnutí koncového rámečku na spodní straně a zkontrolujte, zda není na spodní straně.

Toto jsou základy modifikátoru protlačování v 3ds max modelování 3D tvaru. Tento modifikátor protlačování můžete použít při vytváření různých typů modelování, například při vytváření modelu místností, stropů atd. Nyní můžete snadno pochopit, že protažení je základním příkazem pro vytvoření 3D tvaru ve vašem modelu.
Závěr
Když se se mnou podíváte na modifikátor Extrude softwaru 3Ds max, najdete velkou pomoc při modelování vašeho objektu během vaší projektové práce. Vysunutí dává trojrozměrný vzhled tvaru 2d a když udělíte vysunutí tvaru 2d, stane se stále účinnějším. Nyní budete pokračovat v dalším kroku modelovací oblasti maximálně 3ds poté, co jste měli znalosti o modifikátoru extrudéru.
Doporučené články
Toto je průvodce pro 3D vysunutí Max. Zde diskutujeme o tom, jak se modifikátor Extrude používá hlavně pro vytváření 3D tvarů k objektu z 2D tvarů. Další informace naleznete také v dalších souvisejících článcích -
- Nejlepší nástroje v aplikaci AutoCAD 3D Max
- Požadavky na instalaci 3D Max
- Co je to 3ds Max? | Na co se používá?
- Kroky pro vytváření 3D modelů Max
- Animace 2D po efektech