V prvním z této řady tutoriálů o mnoha způsobech převodu barevných fotografií na černobílé ve Photoshopu jsme se dozvěděli, jak můžeme rychle odstranit barevné informace z obrázku jejich převedením do barevného režimu Stupně šedi .
V tomto druhém tutoriálu se podíváme na další rychlý a snadný způsob, jak odstranit barvu, tentokrát desaturací obrazu. Existuje několik způsobů, jak toho dosáhnout, takže se nejprve podíváme na nejzákladnější způsob, pak uvidíme, jak nám druhý způsob dává trochu větší flexibility a kreativní svobody s konečným výsledkem.
Zde je opět obrázek, který budu používat v těchto tutoriálech, takže máme snadný způsob, jak porovnat výsledky našich různých černobílých konverzních technik:
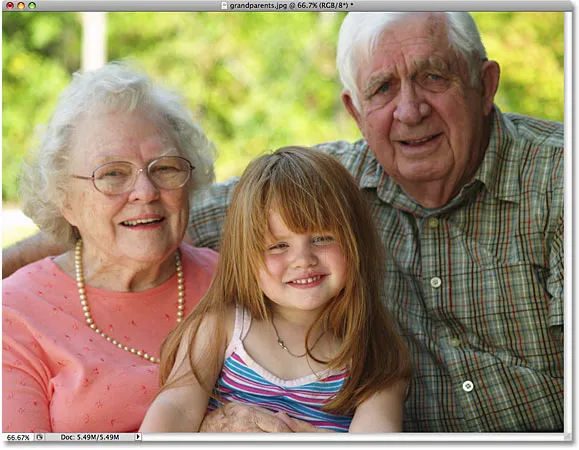 Původní barevný obrázek.
Původní barevný obrázek.
Desaturační příkaz
Nejrychlejší způsob desaturace barvy na fotografii je pomocí příkazu Photoshop's Desaturate, který najdete tak, že přejdete do nabídky Obrázek v horní části obrazovky, vyberete Úpravy a poté vyberete Desaturovat :
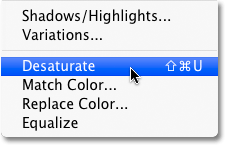 Přejděte na Obrázek> Úpravy> Desaturovat.
Přejděte na Obrázek> Úpravy> Desaturovat.
Pro ještě rychlejší způsob výběru příkazu Desaturate jednoduše stiskněte klávesovou zkratku Shift + Ctrl + U (Win) / Shift + Command + U (Mac). Bez ohledu na to, jakým způsobem si vyberete, Photoshop okamžitě desaturuje veškerou barvu na fotografii a zanechá nás v základní černobílé verzi:
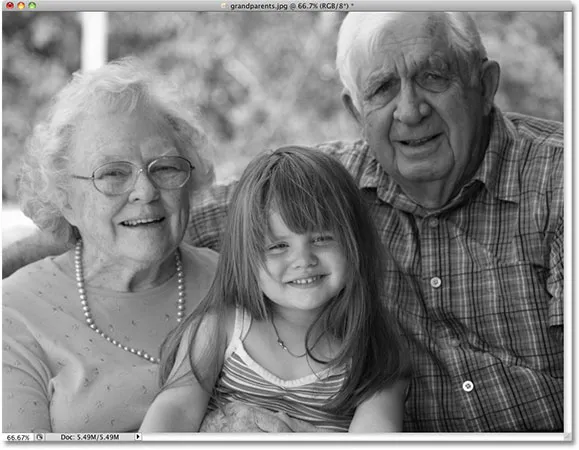 Po desaturaci barvy se nyní fotografie zobrazí černobíle.
Po desaturaci barvy se nyní fotografie zobrazí černobíle.
Použití příkazu Desaturát bylo rozhodně rychlé a bezbolestné, ale problém je, že je také trvalý. Podíváme-li se na naši paletu Vrstvy, můžeme vidět, že naše fotografie sedí na vrstvě Pozadí, a v náhledu vrstvy vlevo od názvu vrstvy vidíme, že je náš obrázek nyní černobílý:
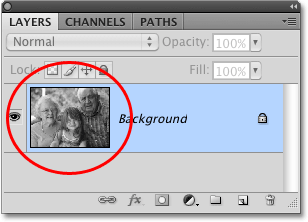 Miniatura náhledu nám ukazuje malý náhled na obsah vrstvy.
Miniatura náhledu nám ukazuje malý náhled na obsah vrstvy.
Protože jsme provedli změny přímo v původním obrázku, uložíme-li náš dokument a v tomto okamžiku ho ukončíme, bude barva na fotografii navždy pryč. I když dokument uložíme jako soubor Photoshop .PSD, nebude možné vrátit původní barvu zpět. Jedním ze způsobů, jak bychom se tomuto problému mohli vyhnout, by bylo samozřejmě nejprve duplikováním vrstvy pozadí, aby se vytvořila kopie obrázku, a poté na kopii aplikoval příkaz Desaturate. Ale je tu ještě lepší způsob, který nám dává trochu kreativnější svobody s konečným výsledkem, a jak jsme se dozvěděli v našem tutoriálu Omezení velikosti souborů pomocí korekčních vrstev, pomůže udržet velikost našeho dokumentu Photoshopu na minimu, a to je pomocí vrstvy úprav odstín / sytost !
Vrstva nastavení odstínu / sytosti
V pozdějším tutoriálu v této sérii se podíváme na to, jak můžeme použít vrstvu úprav odstín / sytost k vytvoření profesionálnějších, vlastních černobílých verzí barevných obrázků . Zde se jednoduše podíváme na to, jak můžeme použít vyrovnávací vrstvu Odstín / sytost nejen k úplnému desaturaci barvy z obrázku, ale také k tomu, jak zachovat pouze náznak původní barvy pro kreativní a zajímavý výsledek.
Nejprve, než půjdeme dále, vraťme zpět původní barvu fotografie zrušením příkazu Desaturát, což můžeme udělat, když přejdeme do nabídky Úpravy v horní části obrazovky a vybereme Zrušit desaturaci . Nebo rychlejším způsobem, jak vrátit poslední krok, je stisknutí klávesové zkratky Ctrl + Z (Win) / Command + Z (Mac) (chcete-li zrušit více kroků, stiskněte Ctrl + Alt + Z (Win) / Command + Option + Z (Mac)):
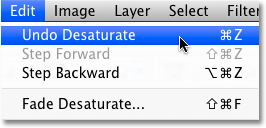 Přejděte do nabídky Úpravy> Zrušit desaturaci nebo stisknutím kláves Ctrl + Z (Win) / Command + Z (Mac) obnovte barvu fotografie.
Přejděte do nabídky Úpravy> Zrušit desaturaci nebo stisknutím kláves Ctrl + Z (Win) / Command + Z (Mac) obnovte barvu fotografie.
Chcete-li přidat vrstvu úprav Odstín / Sytost, klikněte na ikonu Nová vrstva úprav ve spodní části palety Vrstvy (jedná se o kruh rozdělený diagonálně mezi černou a bílou) a pak vyberte Odstín / Sytost ze zobrazeného seznamu úprav:
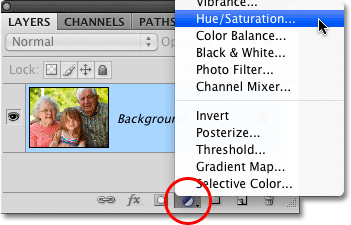 Klikněte na ikonu Nová vrstva úprav a v seznamu vyberte Odstín / sytost.
Klikněte na ikonu Nová vrstva úprav a v seznamu vyberte Odstín / sytost.
Používáte-li aplikaci Photoshop CS4 tak, jak jsem zde, ovládací prvky a možnosti pro vrstvu úprav Odstín / sytost se zobrazí v panelu úprav, který je pro CS4 nový. Pokud používáte Photoshop CS3 nebo starší, na obrazovce se objeví dialogové okno Odstín / sytost.
Chcete-li desaturovat barvu, jednoduše přetáhněte posuvník Sytost zcela doleva:
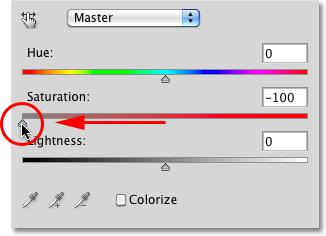 Přetažením posuvníku Sytost zcela doleva zcela odeberete barvu z obrázku.
Přetažením posuvníku Sytost zcela doleva zcela odeberete barvu z obrázku.
To nám dává přesně stejný výsledek, jaký jsme viděli s příkazem Desaturát. S odstraněnou barvou nám zbývá základní černobílá verze:
 Znovu byla odstraněna barva, aby nám poskytla černobílou verzi fotografie.
Znovu byla odstraněna barva, aby nám poskytla černobílou verzi fotografie.
Jaký je tedy rozdíl mezi použitím příkazu Desaturate a přetažením posuvníku Saturation? Řekněme, že se rozhodneme, že nechceme úplně černobílý obrázek. Chtěli bychom přivést zpět jemné množství původní barvy fotografie. S příkazem Desaturát, pokud bychom nejprve duplikovali vrstvu Pozadí a nepoužili příkaz na kopii obrázku, měli bychom smůlu. Ale s úpravou odstínů a sytostí je zpětné navrácení některých barev snadné!
Protože používáme vyrovnávací vrstvu, nic, co děláme pro náš obrázek, není trvalé. Můžeme provádět tolik změn, kolik se nám líbí, aniž bychom poškodili původní fotografii (další informace naleznete v našem tutoriálu Nedestruktivní úpravy fotografií s úpravami vrstev ). Chcete-li obnovit některou původní barvu, jednoduše přetáhněte posuvník Sytost zpět směrem doprava. Dávejte pozor na svou fotografii v okně dokumentu, abyste posoudili výsledky při přetahování jezdce. Čím dále ji přetáhnete doprava, tím více barev obnovíte. Protože chceme přivést zpět jen náznak barvy, přetáhnu jezdec nasycení krátkou cestou doprava, dokud nebude hodnota zobrazená ve vstupním poli Sytost kolem -90, což vrací 10% původní barvy nasycení:
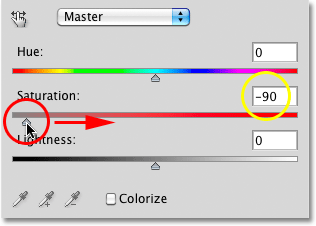 Posuvník Saturation (Sytost) usnadňuje ovládání toho, kolik barvy se z obrázku odstraní.
Posuvník Saturation (Sytost) usnadňuje ovládání toho, kolik barvy se z obrázku odstraní.
Moje fotografie má spíše než zcela černobílý obrázek více tlumený barevný efekt:
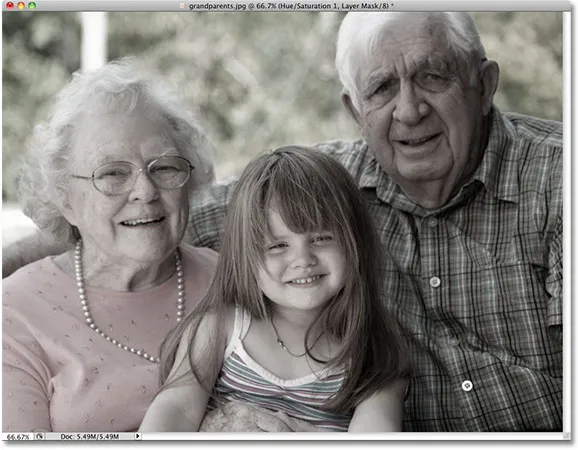 Ponechání náznaku barvy může být někdy zajímavější než zcela černobílý efekt.
Ponechání náznaku barvy může být někdy zajímavější než zcela černobílý efekt.
Pokud používáte aplikaci Photoshop CS3 nebo starší, klikněte na OK v pravém horním rohu dialogového okna Odstín / sytost, až budete hotovi.
Protože náš černobílý efekt je zcela obsažen ve vyrovnávací vrstvě Odstín / Sytost, chceme-li v kterémkoli okamžiku obnovit původní barevný obrázek, vše, co musíme udělat, je vypnout vyrovnávací vrstvu kliknutím na její ikonu viditelnosti vrstvy ( ikona „oka“), kterou najdete na levé straně vrstvy v paletě Vrstvy:
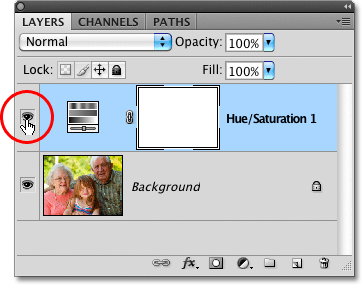 Klepnutím na ikonu viditelnosti vrstvy zapnete a vypnete černobílý efekt.
Klepnutím na ikonu viditelnosti vrstvy zapnete a vypnete černobílý efekt.
Původní barva se okamžitě obnoví:
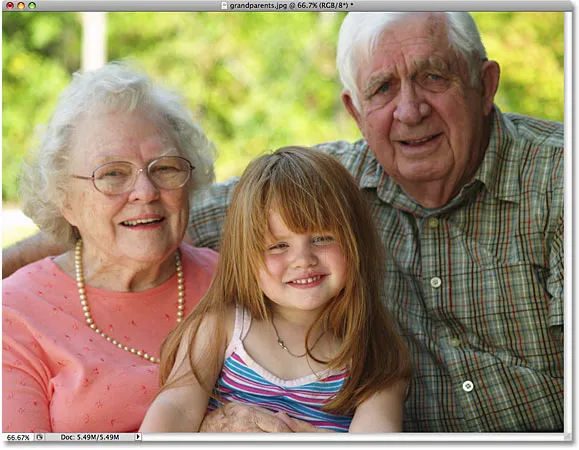 S vypnutou vyrovnávací vrstvou se v okně dokumentu znovu zobrazí původní plně barevný obrázek.
S vypnutou vyrovnávací vrstvou se v okně dokumentu znovu zobrazí původní plně barevný obrázek.
Opětovným kliknutím na ikonu viditelnosti vrstvy vrstvu nastavení znovu zapnete a přepnete zpět do černobílé verze.
Až se podíváme na další rychlý, zábavný a zajímavý způsob, jak převést barevnou fotografii na černobílou ve Photoshopu, tentokrát pomocí Mapy přechodu !