V tomto tutoriálu vám ukážu, jak používat ořezové masky ve Photoshopu k zobrazení a skrytí různých částí vrstvy a přizpůsobení obrázků do tvarů! Naučíme se základy, jak vytvořit ořezovou masku, a my se podrobněji podíváme na nápad, který za nimi stojí, takže na konci této lekce budete mít solidní přehled o tom, jak ořezové masky fungují. Budu používat Photoshop CC, ale vše je plně kompatibilní s Photoshopem CS6 a staršími. Začněme!
Co jsou ořezové masky?
Ořezové masky ve Photoshopu jsou mocným způsobem, jak ovládat viditelnost vrstvy. V tomto smyslu jsou ořezové masky podobné maskám vrstvy. Ale zatímco konečný výsledek může vypadat stejně, ořezové masky a masky vrstev se velmi liší. Maska vrstvy používá černou a bílou k zobrazení a skrytí různých částí vrstvy. Ořezová maska však používá obsah a průhlednost jedné vrstvy k řízení viditelnosti jiné vrstvy.
K vytvoření ořezové masky potřebujeme dvě vrstvy. Vrstva na spodní straně řídí viditelnost vrstvy nad ní. Jinými slovy, spodní vrstva je maska a vrstva nad ní je vrstva, která je připnuta k masce.
Pokud spodní vrstva obsahuje skutečný obsah (pixely, tvary nebo typ), je viditelný obsah ve vrstvě nad ním. Pokud je však jakákoli část vrstvy na spodní straně průhledná, bude stejná oblast na vrstvě nad ní skrytá. To může znít matoucí než to, jak funguje maska vrstvy, ale ořezové masky jsou stejně snadné. Vytvořme si ořezovou masku sami, abychom mohli lépe pochopit, jak fungují.
Jak funguje ořezová maska
Abychom opravdu měli ořezové masky smysl, musíme nejprve pochopit rozdíl mezi obsahem a průhledností ve vrstvě. Chcete-li spolu se mnou, můžete otevřít libovolný obrázek. Použiju tu fotografii mého malého přítele, který se také snaží svým vlastním způsobem pochopit, o čem to všechno je oříznutí (foto od Adobe Stock):

Původní obrázek. Fotografický kredit: Adobe Stock.
Maska Layer A A Clipped Layer
Podíváme-li se na panel Vrstvy, uvidíme fotografii na vrstvě Pozadí, která je v současnosti jedinou vrstvou v dokumentu:
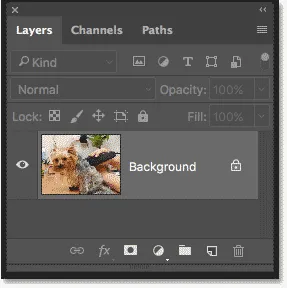
Panel Vrstvy zobrazující fotografii ve vrstvě Pozadí.
K vytvoření ořezové masky potřebujeme dvě vrstvy, jednu, která bude sloužit jako maska, a druhou, která bude oříznuta do masky, takže přidáme druhou vrstvu. Přidáme novou vrstvu pod obrázek. Nejprve odemkněte vrstvu pozadí. Ve Photoshopu CC jej odemknete kliknutím na ikonu zámku . V aplikaci Photoshop CS6 nebo starší stiskněte a podržte klávesu Alt (Win) / Option (Mac) na klávesnici a dvakrát klikněte na vrstvu Pozadí:
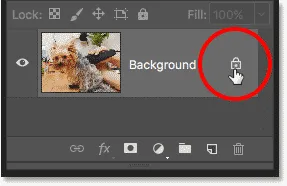
Odemknutí vrstvy pozadí.
Tím se odemkne vrstva pozadí a přejmenuje se na „vrstvu 0“:
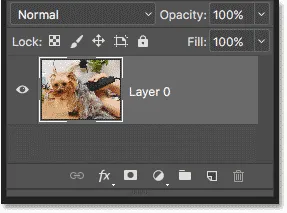
Odemknutí vrstvy pozadí nám umožňuje přidat novou vrstvu pod ní.
Chcete-li pod obrázek přidat novou vrstvu, stiskněte a podržte klávesu Ctrl (Win) / Command (Mac) na klávesnici a klikněte na ikonu Přidat novou vrstvu :
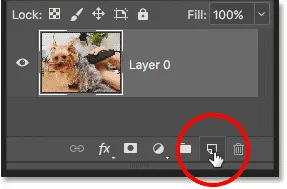
Přidání nové vrstvy pod obrázek.
Pod fotografií se objeví nová vrstva s názvem „Vrstva 1“ a nyní máme v dokumentu dvě vrstvy. Převedeme spodní vrstvu na masku a obrázek nad ní bude oříznut do masky:
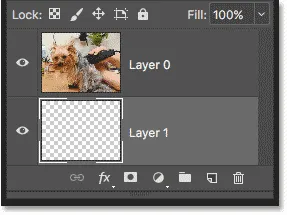
Byla přidána druhá vrstva potřebná pro ořezovou masku.
Pochopení ořezových masek: Obsah vs. průhlednost
Kliknutím na ikonu viditelnosti v horní vrstvě se na okamžik skryje původní obrázek:

Kliknutím na ikonu viditelnosti fotografii skryjete.
Když je horní vrstva vypnutá, vidíme právě přidanou vrstvu. Ve výchozím nastavení jsou nové vrstvy ve Photoshopu prázdné, což znamená, že nemají vůbec žádný obsah. Vrstva bez obsahu je průhledná a skrz ni vidíme. Pokud pod průhlednou vrstvou nejsou žádné další vrstvy, Photoshop zobrazí průhlednost jako šachovnicový vzor, jak vidíme zde:

Vzor šachovnice znamená, že spodní vrstva je průhledná.
Opětovným kliknutím na ikonu viditelnosti zapněte horní vrstvu:
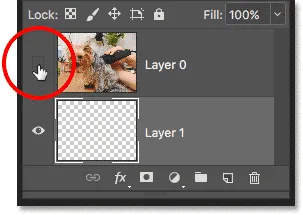
Kliknutím na stejnou ikonu viditelnosti.
Horní vrstva obsahuje skutečný obsah . V tomto případě se jedná o obsah založený na pixelech, protože se díváme na digitální fotografii, ale ve Photoshopu může být obsahem také vektorový tvar nebo dokonce text. Opravdu se za obsah považuje něco, co není průhledné:

Horní vrstva obsahuje skutečný obsah.
Jak vytvořit ořezovou masku ve Photoshopu
Ořezové masky využívají obsah a průhlednost vrstvy pod kontrolou viditelnosti výše uvedené vrstvy. Vytvořme ořezovou masku pomocí našich dvou vrstev a uvidíme, co se stane.
Krok 1: Vyberte vrstvu, která bude oříznuta
Při vytváření ořezové masky musíme nejprve vybrat vrstvu, která bude oříznuta na vrstvu pod ní. V tomto případě bude horní vrstva („vrstva 0“) připnuta na spodní vrstvu („vrstva 1“), proto se ujistěte, že je vybrána horní vrstva:
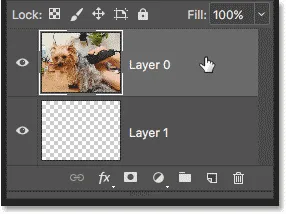
Výběr horní vrstvy.
Krok 2: Zvolte „Vytvořit ořezovou masku“
Chcete-li vytvořit ořezovou masku, přejděte do nabídky Vrstva na panelu nabídek a vyberte Vytvořit ořezovou masku :

Přejděte na Vrstva> Vytvořit ořezovou masku.
A to je vše k tomu! Po vytvoření masky vrstvy se nyní na panelu Vrstvy zobrazí horní vrstva („vrstva 0“) odsazená doprava a malá šipka směřující dolů na „vrstvu 1“ pod ní. Takto nám Photoshop říká, že horní vrstva je nyní připnuta na vrstvu níže:
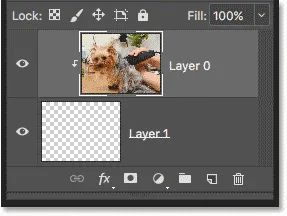
Panel Vrstvy ukazující horní vrstvu připnutou ke spodní vrstvě.
Problémem však je, že jsme doposud vytvořili ořezovou masku vše, čeho jsme dosáhli, protože jsme skryli obraz před zobrazením, a to proto, že naše vrstva masky („vrstva 1“) neobsahuje žádný obsah. Je to úplně průhledné. S ořezovou maskou jsou skryté všechny oblasti na horní vrstvě, které sedí přímo nad průhlednými oblastmi na spodní vrstvě. Protože spodní vrstva neobsahuje nic jiného než průhlednost, není vidět žádná část obrázku nad ní:

Bez obsahu ve vrstvě masky je obraz ve stříhané vrstvě skrytý.
Jak uvolnit ořezovou masku
To nebylo moc zajímavé, takže uvolněte ořezovou masku tak, že přejdete do nabídky Vrstva a zvolíte Uvolnit ořezovou masku :
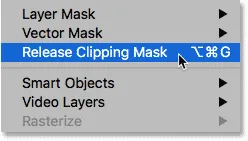
Přejít na vrstvu> Uvolnit ořezovou masku.
V panelu Vrstvy již není horní vrstva odsazena doprava, což znamená, že již není připnuta k níže uvedené vrstvě:
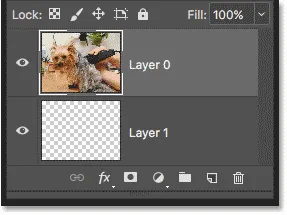
Maska vrstvy byla uvolněna.
A v dokumentu jsme zpět k vidění našeho obrazu:

Po uvolnění ořezové masky se obrázek vrátí.
Přidání obsahu do ořezové masky
Pojďme přidat nějaký obsah do spodní vrstvy. Kliknutím na ikonu viditelnosti horní vrstvy obrázek skryjete, abychom mohli vidět, co děláme:

Klepnutím na ikonu viditelnosti horní vrstvy.
Poté klikněte na spodní vrstvu a aktivujte ji:

Výběr spodní vrstvy.
Chcete-li přidat obsah, nakreslíme jednoduchý tvar. Vyberte nástroj Eliptický rámeček z lišty nástrojů klepnutím pravým tlačítkem (Win) / Control-kliknutí (Mac) na nástroj Obdélníkový rámeček a výběrem nástroje Eliptický rámeček z rozbalovací nabídky:
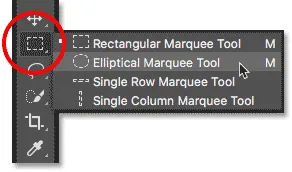
Výběr nástroje eliptického ořezávání.
Klikněte a přetáhněte eliptický obrys výběru uprostřed dokumentu:
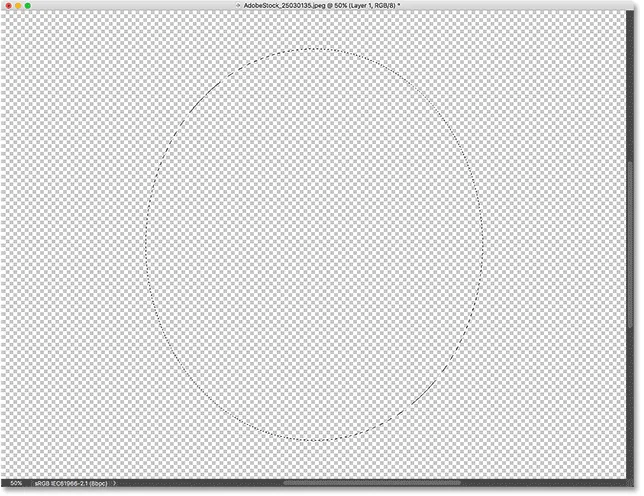
Kreslení výběru pomocí nástroje Eliptical Marquee Tool.
Na panelu nabídek přejděte do nabídky Úpravy a vyberte Výplň :
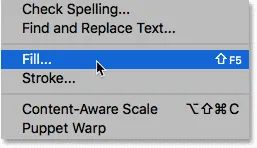
Přejděte na Úpravy> Vyplnit.
V dialogovém okně Výplň nastavte možnost Obsah na černou a potom klepněte na tlačítko OK:
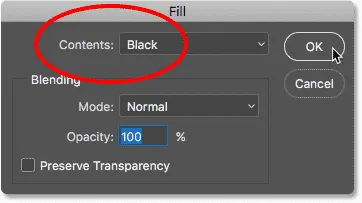
Dialogové okno Výplň.
Photoshop vyplní výběr černou barvou. Chcete-li odstranit obrys výběru kolem tvaru, přejděte do nabídky Vybrat a zvolte Odznačit :
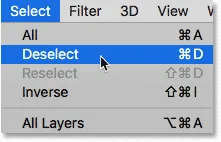
Přejít na Vybrat> Zrušit výběr.
A teď, místo zcela průhledné vrstvy, máme oblast s nějakým obsahem uprostřed. Všimněte si však, že oblast kolem obsahu zůstává průhledná:
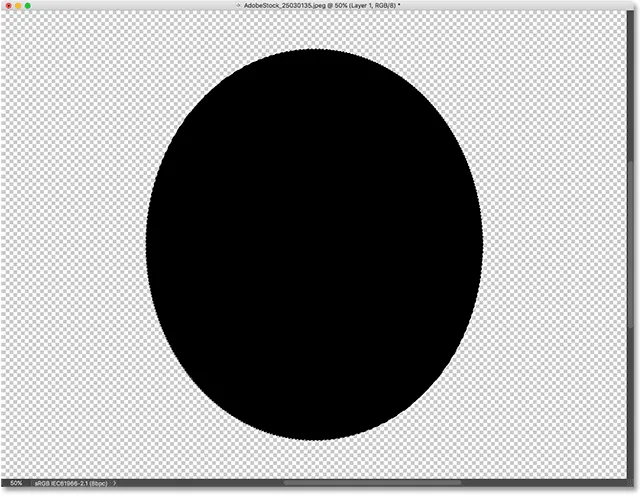
Spodní vrstva nyní obsahuje jak obsah, tak průhlednost.
Zpět na panelu Vrstvy zobrazuje miniatura náhledu spodní vrstvy černý tvar. Důležité je poznamenat, že pokud porovnáte miniatury náhledu pro obě vrstvy, uvidíte, že část obrázku na horní vrstvě sedí přímo nad obsahem (tvar) ve spodní vrstvě. A část fotografie sedí nad průhlednými oblastmi ve spodní vrstvě:
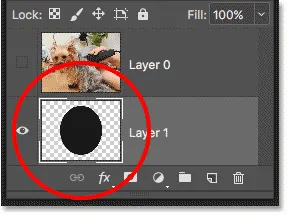
Náhled miniatury ukazující obsah a průhlednost ve spodní vrstvě.
Vytvoření další ořezové masky
Nyní, když jsme do spodní vrstvy přidali nějaký obsah, vytvořme další ořezovou masku. Znovu musíme nejprve vybrat vrstvu, která bude připnuta na vrstvu níže, takže ji vyberte kliknutím na horní vrstvu. Poté kliknutím na ikonu viditelnosti horní vrstvy zviditelněte obrázek ve vrstvě:
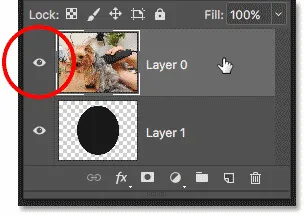
Výběr a zapnutí vrstvy, která bude oříznuta.
Vraťte se zpět do nabídky Vrstva a znovu vyberte Vytvořit ořezovou masku :

Znovu přejděte na Vrstva> Vytvořit ořezovou masku.
Na panelu Vrstvy vidíme horní vrstvu připnutou k vrstvě pod ní, stejně jako jsme to viděli naposledy:
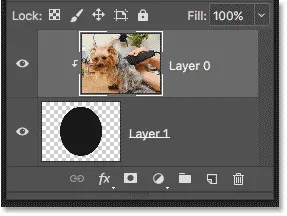
Panel Vrstvy znovu zobrazuje ořezovou masku.
V dokumentu však nyní vidíme velmi odlišný výsledek. Tentokrát zůstane viditelná část fotografie, která sedí přímo nad tvarem na vrstvě pod ní! Jedinými skrytými částmi fotografie jsou oblasti obklopující tvar, protože tyto oblasti stále sedí nad průhledností:
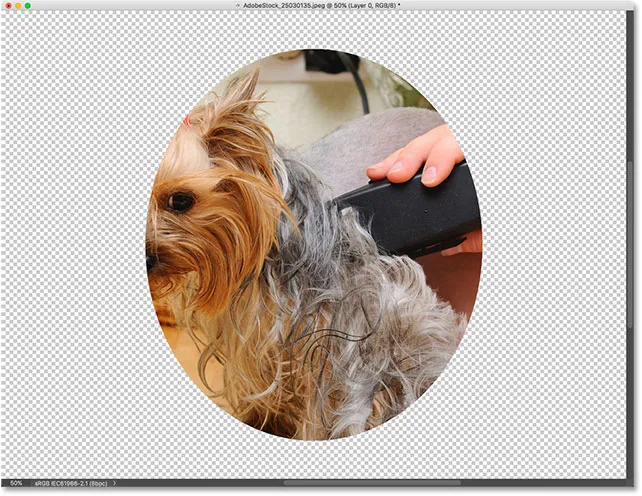
Obsah spodní vrstvy udržuje část horní vrstvy viditelnou.
Přesun obsahu v ořezové masce
Výsledek by samozřejmě mohl vypadat lépe, kdyby byl náš objekt vystředěný uvnitř tvaru. Pomocí ořezových masek lze snadno přesouvat a přemisťovat obsah v nich. Stačí na panelu nástrojů vybrat nástroj pro přesun :
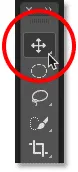
Výběr nástroje pro přesun.
Poté klikněte na fotografii a přetáhněte ji na místo. Při pohybu obrázku zůstává viditelná pouze oblast, která se pohybuje nad tvarem na vrstvě pod ním. A to je základ toho, jak fungují ořezové masky:
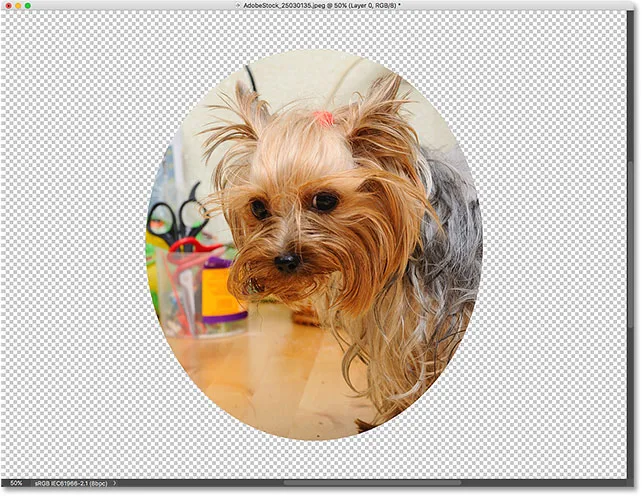
Ořezová maska po vystředění fotografie ve tvaru.
Kdy použít ořezovou masku
Zatímco masky vrstev jsou nejlepší pro prolnutí vrstev s plynulými přechody, jsou ořezové masky ve Photoshopu perfektní, když se váš obrázek musí ve tvaru jasně definovaného tvaru. Tvar může být takový, jaký jste nakreslili pomocí nástroje pro výběr, jak jsme viděli. Ořezovou masku však lze použít také k vyplnění vektorového tvaru obrázkem nebo k umístění obrázku do textu. Jako další příklad toho, co můžeme dělat s ořezovými maskami, se rychle podíváme, jak lze ořezovou masku použít k umístění fotografie do rámečku.
Umístění fotografie do rámečku s ořezové masky
Zde mám dokument obsahující dva obrázky, každý na samostatné vrstvě. Fotografie ve spodní vrstvě obsahuje rámeček:
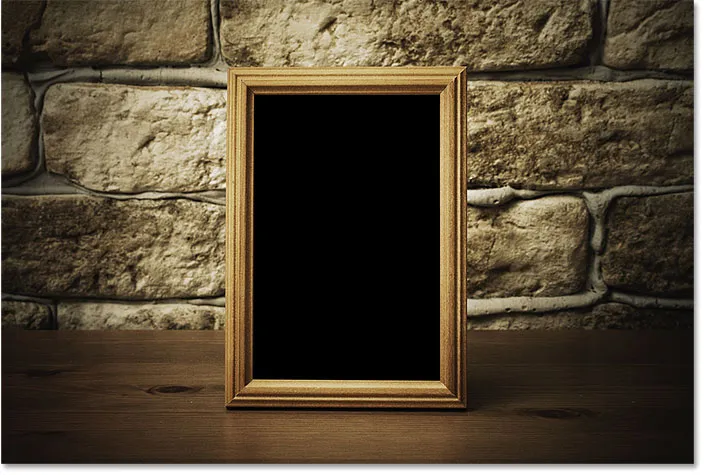
Obrázek na spodní vrstvě. Fotografický kredit: Adobe Stock.
A pokud zapnu horní vrstvu kliknutím na ikonu viditelnosti:
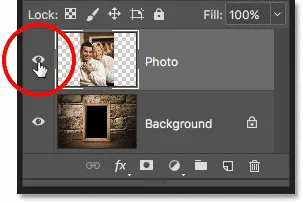
Zapnutí horní vrstvy.
Vidíme fotku, kterou chci umístit dovnitř rámu:
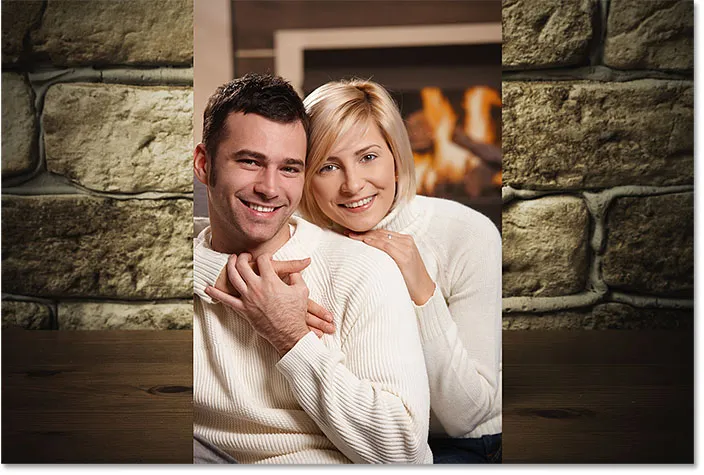
Obrázek na horní vrstvě. Fotografický kredit: Adobe Stock.
Vrchní vrstvu na okamžik skryju opětovným kliknutím na ikonu viditelnosti a poté kliknutím na vrstvu pozadí vyberu:
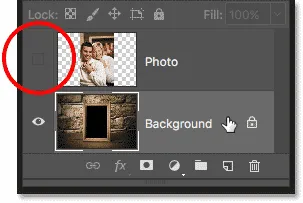
Skrytí horní vrstvy a výběr spodní vrstvy.
Výkres nebo výběr tvaru
Zmínil jsem, že ořezové masky fungují nejlépe, když se váš obrázek musí vejít do tvaru. V tomto případě je tvarem oblast uvnitř rámu. Protože oblast je plná plné černé, vyberu ji pomocí nástroje Photoshop Magic Wand Tool:
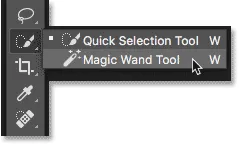
Výběr nástroje Kouzelná hůlka na panelu nástrojů.
Kliknu pomocí nástroje Magic Wand Tool uvnitř rámečku a nyní je vybrána oblast:
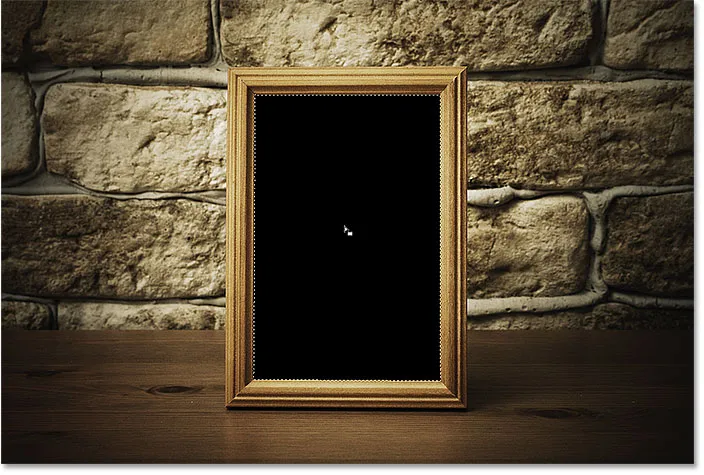
Výběr oblasti, která bude použita pro ořezovou masku.
Poté zkopíruji vybranou oblast do nové vrstvy tak, že přejdu do nabídky Vrstva na panelu nabídek, vyberou Nový a poté vyberou Vrstva přes Kopírovat :
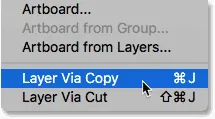
Přejděte na Vrstva> Nový> Vrstva pomocí kopie.
Photoshop zkopíruje můj výběr do nové vrstvy mezi vrstvou pozadí a fotografií, kterou umístím do rámečku. Nyní mám tvar, který potřebuji k vytvoření ořezové masky:
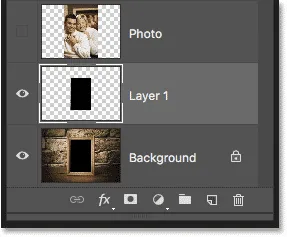
Oblast uvnitř rámu se objeví na vlastní vrstvě.
Rychlejší způsob, jak vytvořit ořezovou masku
Chcete-li vytvořit ořezovou masku, vyberu horní vrstvu a vrstvu znovu zapnu kliknutím na její ikonu viditelnosti:
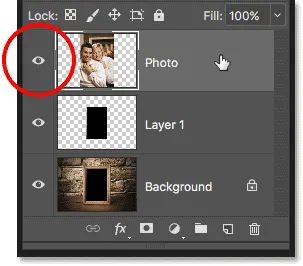
Výběr a zapnutí horní vrstvy.
Viděli jsme, že můžeme vytvořit ořezovou masku výběrem Vytvořit ořezovou masku z nabídky Vrstva. Rychlejším způsobem je však stisknout a podržet klávesu Alt (Win) / Option (Mac) na klávesnici, když umístíte kurzor myši mezi dvě vrstvy. Kurzor se změní na ikonu ořezové masky :

Zobrazí se ikona ořezové masky.
Ořezovou masku vytvoříte kliknutím na dělicí čáru mezi dvěma vrstvami:
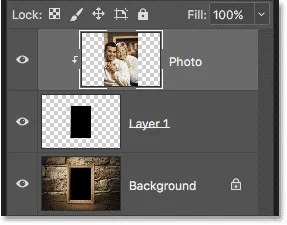
Obrázek je nyní oříznut na „vrstvu 1“ pod ním.
Po vytvoření ořezové masky se fotografie nyní zobrazí pouze uvnitř rámečku, protože to je jediná část obrázku, která sedí nad skutečným obsahem na vrstvě pod ní. Zbytek fotografie je skrytý, protože sedí nad průhledností:

Díky ořezové masce je nyní fotografie oříznuta uvnitř rámečku.
Změna velikosti obsahu v ořezové masce
Nakonec jsme viděli, že pomocí nástroje Move Move můžeme přesouvat obsah uvnitř ořezové masky. Stejně snadno však můžeme změnit velikost obsahu v ořezové masce pomocí příkazu Free Transform aplikace Photoshop. V tuto chvíli je moje fotka pro snímek příliš velká, takže ji upravím tak, že přejdu do nabídky Úpravy a zvolím Free Transform :

Přejděte na Úpravy> Volná transformace.
Photoshop umístí rámeček Free Transform a zpracovává kolem obrázku, včetně oblasti mimo rámec, který je aktuálně skrytý ořezovou maskou:
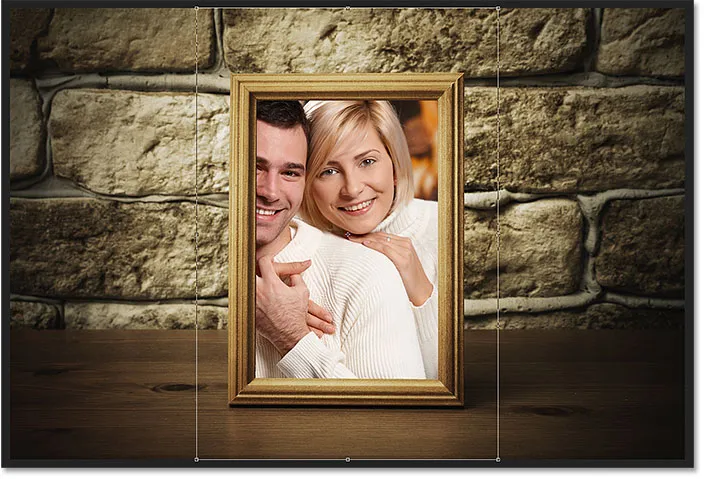
Popisovače volné transformace se objevují kolem celého obrazu, včetně skrytých oblastí.
Chcete-li změnit velikost, stiskem a přidržením klávesy Shift, když kliknu na rohové úchyty a přetáhnu je dovnitř. Podržením klávesy Shift uzamknete poměr stran obrazu, takže jej nezkreslím:
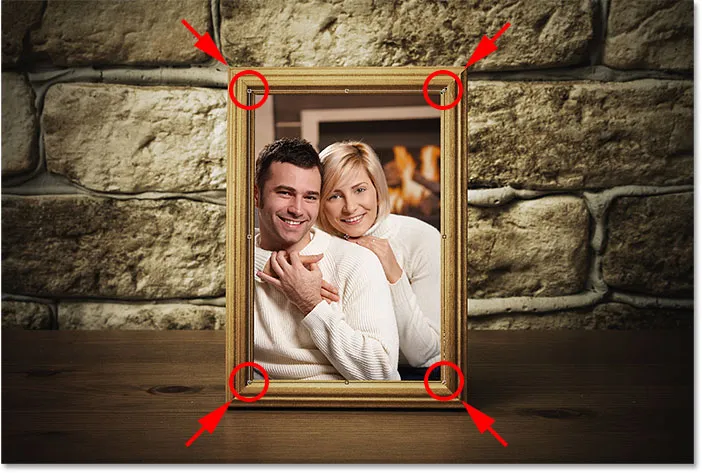
Změna velikosti fotografie uvnitř ořezové masky.
Abych to přijal, stiskem Enter (Win) / Return (Mac) na klávesnici ukončím Free Transform. A nyní díky síle ořezových masek se fotografie pěkně vejde do rámečku:

Výsledek výsledné masky ořezu.
A tady to máme! Takto fungují ořezové masky ve Photoshopu a jak používat ořezovou masku k zobrazení a skrytí různých částí vrstvy! Navštivte naši sekci Photoshop Basics, kde najdete další tutoriály Photoshopu!