
Sparklines Excel (obsah)
- Sparklines v Excelu
- Jak vytvořit Sparklines v Excelu?
Sparklines v Excelu
Sparklines byly představeny ve verzi Excel 2010. Tato funkce byla představena, aby reprezentovala data v jakékoli malé formě grafu bez osy a souřadnic. Tyto jiskry lze snadno vložit do jedné buňky a obvykle se používají k zobrazení trendů nebo změn v číslech zadaných v listu. Sparklines mají omezenou funkčnost ve srovnání s běžnými grafy ve Excelu, ale je to uživatelsky přívětivá možnost, protože umožňuje uživateli přizpůsobit svá data v malém prostoru. Existují tři typy jisker v Excelu, které lze použít pro různé příklady.
Typy jisker v Excelu
- Čára: Tento typ jiskry je jednoduchý čárový graf podobný typickému čárovému grafu, ale je bez velikosti a os.
- Sloupec: Sloupec jiskra je sloupcový graf, který představuje hodnoty zobrazením velikosti podél něj.
- Výhra / ztráta: Typ jiskry výhra / ztráta je podobný sloupcovému grafu, ale neukazuje velikost dat s ním spojených. Používá se v případech, kdy představuje výstup v pozitivní nebo negativní formě, což uživateli pomáhá porovnat výsledky.
Jak vytvořit Sparklines v Excelu?
Sparklines v Excelu je velmi jednoduché a snadno se vytváří. Pojďme pochopit fungování vytváření Sparklines v Excelu s několika příklady.
Tuto šablonu Sparklines Excel si můžete stáhnout zde - Sparklines Excel TemplateSparklines Excel - Příklad č. 1
Zvažte níže uvedený příklad, který ukazuje kolísavé ceny zobrazovacího panelu v různých měsících.

Kroky k vložení linky jiskru do Excelu
- Vyberte prázdnou buňku, do které chcete vložit řádek iskru, tj. K3 .

- Klikněte na kartu Vložit, pod kterou musíte vybrat možnost Řádek z nabídky Sparklines zobrazené na panelu nástrojů.
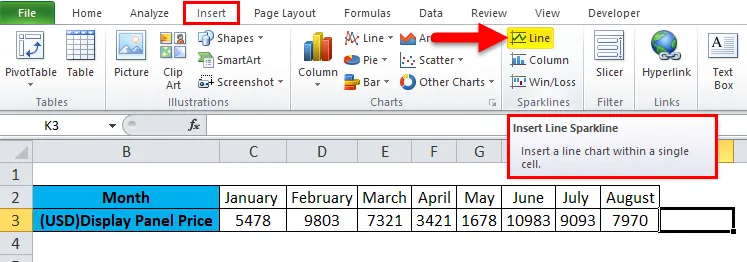
- Po výběru možnosti Linka se objeví dialogové okno Vytvořit křivky .
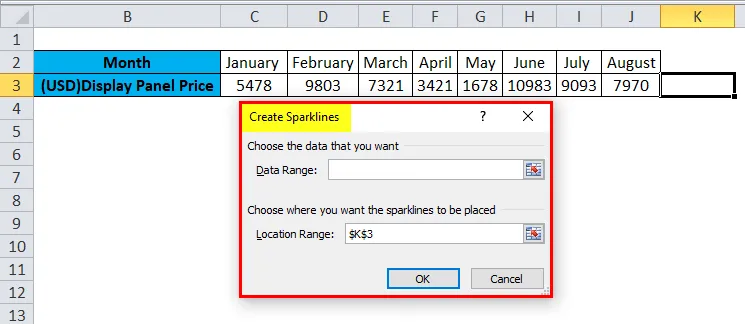
- Do kterého musíme zadat rozsah dat do pole Rozsah dat. V tomto příkladu jsme vybrali datový rozsah jako C3: J3 a do pole Location Range nemusíte zadávat, protože se automaticky vyplňuje poté, co vyberete prázdnou buňku, do které se má vložit vaše jiskra. Poté klikněte na OK.
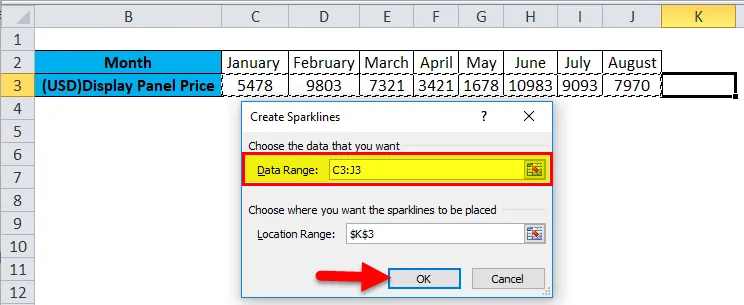
- Linka jiskra je vložena.

Sparklines Excel - Příklad č. 2
Vezměme si stejný příklad, jaký je uveden výše pro sloupce.
Kroky pro vložení sloupce
- Postupujte podle podobného prvního a druhého kroku vložení čáry šumu, ale místo výběru možnosti Linka vyberte možnost Sloupec z nabídky Sparklines na panelu nástrojů.
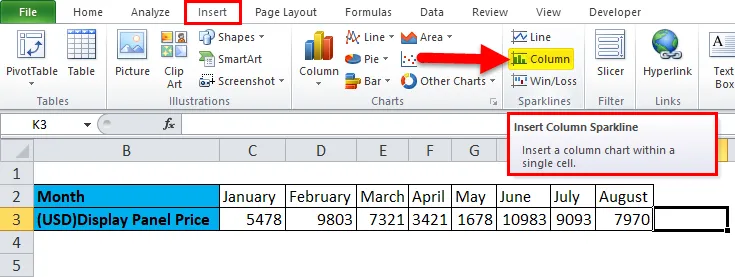
- Objeví se dialogové okno Create Sparklines, ve kterém zadáme rozsah dat do pole Rozsah dat. V tomto příkladu jsme vybrali datový rozsah jako C3: J3 a rozsah umístění je pevně nastaven na K3. Poté klikněte na OK .
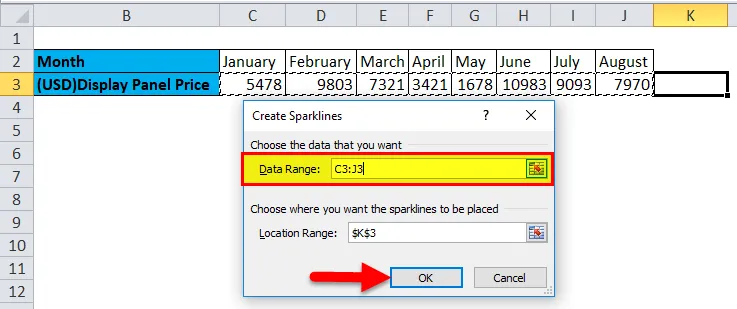
- Vidíme sloupec šumivý vložený pro výše uvedená data, jak je uvedeno v listu.

Sparklines Excel - Příklad č. 3
Zvažte níže uvedený příklad, který ukazuje, zda je srovnání příjmů společnosti v zisku nebo ztrátě.
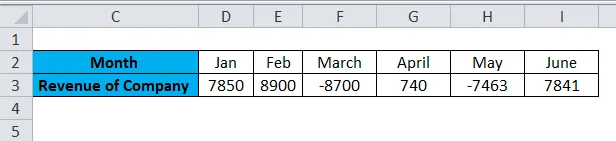
Kroky k vložení sloupců výhry / ztráty v aplikaci Excel
- Postupujte podle podobných kroků 1. a 2. z předchozích dvou typů šumivých čar, ale v nabídce Sparklines na panelu nástrojů vyberte možnost Win / Loss .

- Zobrazí se dialogové okno Create Sparklines, ve kterém zadejte rozsah dat do pole Data Range. V tomto příkladu jsme vybrali datový rozsah jako D3: I3 a rozsah umístění je pevně nastaven na J3. Poté klikněte na OK .

- Vidíme, že výše uvedená data byla vložena do výše uvedených údajů, jak je uvedeno v listu.
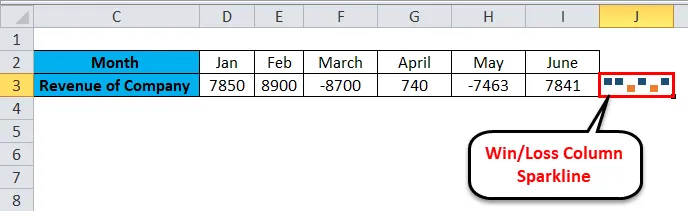
Další věci se provádějí pomocí Sparklines v Excelu
Pokud potřebujete upravit svůj jisker, zadejte nebo smažte data. Zvažte níže uvedený příklad, jak je znázorněno na obrázku níže.
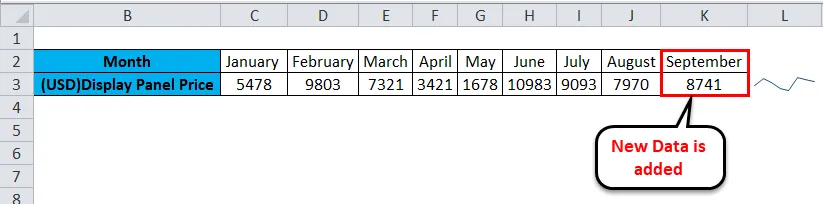
Zde jsme zadali údaje za měsíc září. Takže výše uvedená jiskra není aktualizovaná, takže se podívejme, jak aktualizovat jiskru představující náš nový datový rozsah.
- Klikněte pravým tlačítkem na vaši jiskrovou buňku, do které jste ji dříve vložili. Poté klikněte na Sparklines a poté vyberte možnost Edit Single Sparkline's Data .
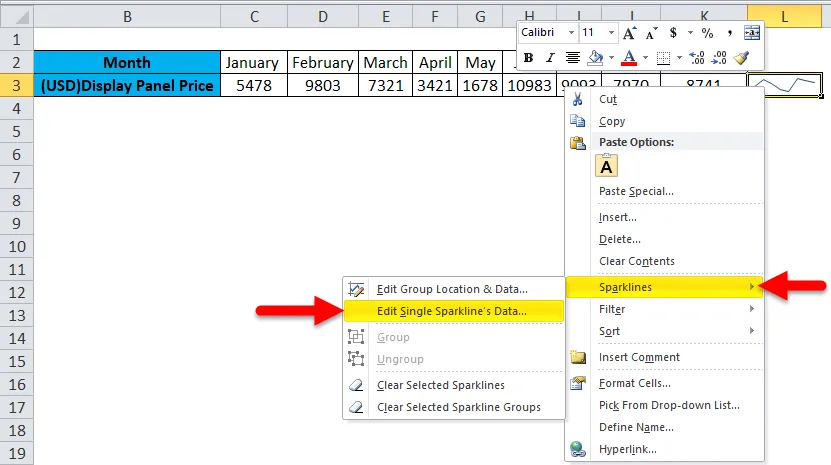
- Zobrazí se dialogové okno Upravit údaje o jiskrech. Jakmile jsou naše nová data zadána, musíme znovu vybrat rozsah dat. Zadaný rozsah dat je C3: K3 . Poté klikněte na OK .

- Můžeme sledovat, jak se jiskra aktualizuje po změně nebo změně našich údajů uvedených v listu.
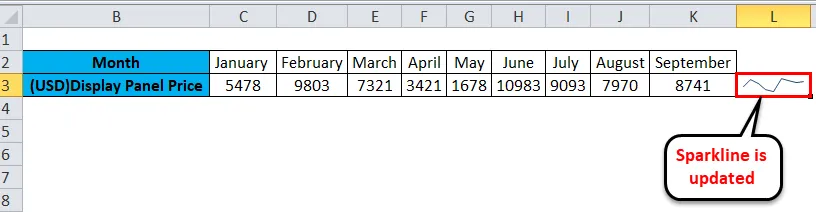
Výhody Sparklines
- Nejjednodušší způsob, jak reprezentovat data ve formě čáry nebo sloupce grafu a v malé formě.
Nevýhody Sparklines
- Nevýhodou jiskry je, že neukazuje hodnoty, které jsou s ní spojeny, protože nová osoba, která interpretuje vaše data, může čelit problému, aby jí porozuměla.
Co si pamatovat o Sparklines v Excelu
- Jiskra se automaticky aktualizuje pro změněná data, ale pouze pro vybraný nebo předdefinovaný rozsah dat.
- Velikost jiskry může být změněna změnou výšky nebo šířky excelentní buňky.
- Uživatel se musí ujistit, že oblast umístění zahrnuje jeden řádek nebo jeden sloupec, jinak by vám dala chybu.
- Skryté nebo prázdné buňky lze také reprezentovat pomocí jisker.
- Uživatel může upravit jiskru pro umístění skupiny a data nebo jednotlivá data jiskry.
- Možnost Sparklines není k dispozici ve verzích Excelu 2007 a méně.
Doporučené články
Toto byl průvodce Sparklines v Excelu. Zde diskutujeme o jeho typech a o tom, jak vytvořit Sparklines v Excelu spolu s příklady aplikace Excel a šablonou Excel ke stažení. Můžete se také podívat na tyto navrhované články a dozvědět se více -
- Jak opravit chyby v Excelu
- Průvodce nahráváním makra v Excelu
- Vytvořit dynamické tabulky v Excelu
- Generování náhodných čísel v Excelu