V tomto tutoriálu se naučíme, jak nový filtr Iris Blur ve Photoshopu CS6 usnadňuje přidání rozmazaného vinětačního efektu k fotografii. Použijeme skrytou masku vrstvy Iris Blur spolu s několika nastavovacími vrstvami, abychom odlehčili viněta a poskytli jeho barvám vybledlejší, tlumený vzhled. Podobný efekt můžete vytvořit pomocí dřívějších verzí programu, ale pro kroky, které v tomto tutoriálu projdeme, budete potřebovat aplikaci Photoshop CS6, kterou budete následovat.
Budu pokrývat, krok za krokem, vše, co potřebujete vědět, abyste tento efekt dokončili, ale pro podrobnější popis toho, jak nový filtr Iris Blur funguje, si přečtěte celý náš kurz Iris Blur v sekci Photo Retouch. webu.
Zde je obrázek, který budu používat pro tento tutoriál:

Původní obrázek.
A konečný výsledek bude vypadat takto:

Konečný efekt „rozmazané viněty“.
Jak vytvořit efekt rozmazané viněty
Krok 1: Duplikujte vrstvu pozadí
Začněme tím, že se ujistíme, že náš původní obraz zůstane bezpečný a nezraněný, zatímco vytváříme efekt. Podíváme-li se na panel Vrstvy, zjistíme, že moje původní fotografie sedí na vrstvě Pozadí, což je jediná vrstva, kterou v dokumentu aktuálně mám:
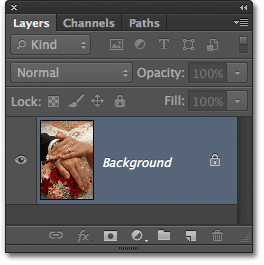
Panel Vrstvy zobrazující původní fotografii ve vrstvě Pozadí.
Vytvořme kopii této vrstvy, která bude sloužit jako naše pracovní kopie obrázku. V horní části obrazovky přejděte do nabídky Vrstva na panelu nabídek, zvolte Nový a poté zvolte Vrstva pomocí kopie . Nebo pro rychlejší kopírování vrstvy stiskněte Ctrl + J (Win) / Command + J (Mac) na klávesnici. Ať tak či onak, bude fungovat:
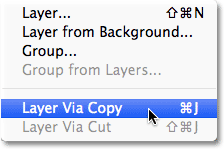
Přejděte na Vrstva> Nový> Vrstva pomocí kopie.
Nyní máme kopii obrázku na naší nové vrstvě, vrstvě 1, která sedí nad vrstvou pozadí. Vrstva 1 je zvýrazněna modrou barvou, což nám říká, že se jedná o aktuálně aktivní vrstvu. To znamená, že vše, co uděláme dále, bude použito na vrstvu 1, zatímco původní fotografie ve vrstvě pozadí zůstává nezraněná:
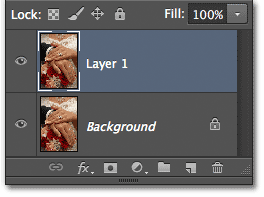
Vrstva 1 je nyní naší pracovní kopií obrazu.
Krok 2: Vyberte filtr rozostření Iris
Dále vybereme filtr Iris Blur. Přejděte nahoru do nabídky Filtr v horní části obrazovky, vyberte Rozostření a poté vyberte Rozostření Iris (druhé z horní části):

Přejděte na Filtr> Rozostření> Rozostření Iris.
Otevře se nová Galerie rozostření, kde se naše fotografie objeví v oblasti náhledu, která zabírá většinu obrazovky. V pravém horním rohu Galerie rozostření je panel Rozostření zobrazující možnosti pro filtr Rozostření Iris - jediný jezdec rozostření, který lze použít k ovládání velikosti rozostření. Ve skutečnosti zde nebudeme používat posuvník Rozostření, protože všechny ovládací prvky, které potřebujeme, najdete v samotné oblasti náhledu, takže alespoň v tomto tutoriálu můžete ignorovat panely podél pravé strany galerie:

Galerie rozostření.
Krok 3: Nastavte částku rozostření
Podíváme-li se na naši fotografii v oblasti náhledu, uvidíme sbírku teček a zakřivených čar překrývajících obraz. Jsou to vlastně všechny části stejného špendlíku, který se používá k přesné kontrole toho, jak a kde se aplikuje efekt rozostření. Můžeme přidat další kolíky do obrázku, pokud je to potřeba pro ještě větší kontrolu nad rozmazáním, ale pro náš vinětační efekt je vše, co pro nás Photoshop přidá, je vše, co potřebujeme.
Pokud se podíváte na střed špendlíku, uvidíte kolem něj vnější kroužek . Toto zvonění slouží jako číselník, který nám umožňuje zvýšit nebo snížit míru rozmazání pouhým otočením ovladače. Umístěte kurzor myši na kroužek a poté klikněte a držte stisknuté tlačítko myši a tažením ve směru hodinových ručiček kolem prstence zvyšte množství rozostření, nebo tažením proti směru hodinových ručiček jej snižte . Photoshop vám poskytuje živý náhled rozostření při přetahování a HUD (Heads-Up Display) vám řekne přesnou rozostření v pixelech. Nastavím rozostření na 12 pixelů:
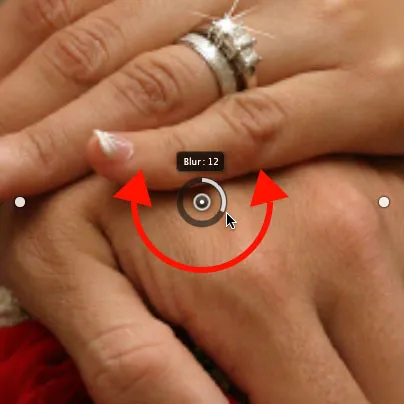
Klepnutím a tažením kolem prstence zvýšíte nebo snížíte množství rozmazání.
Krok 4: Nastavte 100% bod
Vidíš tenkou zakřivenou vnější linii, která obklopuje všechno ostatní? Tato čára je 100% bodem efektu rozostření. Všechno mimo tento řádek dostane 100% z rozostření. Pokud se podíváte pozorně, uvidíte kolem čáry čtyři malé kulaté tečky, jeden nahoře, dole, vlevo a vpravo. Podržte stisknutou klávesu Shift, poté klikněte na tečku v horní části a podržením tlačítka myši ji přetáhněte směrem nahoru, abyste posunuli 100% čáru blíže k hornímu okraji obrázku. Mezi tečkou a okrajem nechte trochu místa. Dolní tečka se bude pohybovat ven spolu s ní a tlačí spodní část čáry dolů směrem k dolní hraně. Přidržením klávesy Shift během tažení je snazší táhnout svisle po přímce:

Podržte klávesu Shift a poté klepněte a přetáhněte horní bod nahoru. Dolní bod se pohybuje s ním.
Poté klikněte na tečku na levé nebo pravé straně čáry a znovu ji držte stisknutou klávesu Shift a přetáhněte ji směrem k okraji fotografie, mezi tečkou a okrajem ponechte trochu místa. Pohybem jedné z postranních teček se bude pohybovat spolu s ní, ale v opačném směru. Tentokrát přidržením klávesy Shift během tažení usnadníte vodorovné přetažení v přímé linii:

Podržte Shift a potom klepněte a přetáhněte jeden z postranních bodů směrem ven. Druhý bod se pohybuje s ním.
Krok 5: Nastavte přechodovou oblast
Čtyři větší tečky mezi středem špendlíku a vnější 100% čarou řídí šířku přechodové oblasti rozostření. Oblast fotografie, která spadá mezi středový bod a přechodové body, je chráněna před efektem rozostření. Efekt pak začíná na přechodových bodech a postupně se zesiluje, když postupujete ven, až dosáhne 100% plné síly. Kliknutím a přetažením kterékoli ze čtyř teček se všechny čtyři pohnou dohromady. Přetáhněte je blíže ke středu špendlíku a vytvořte širší, jemnější přechod rozostření nebo blíže k vnější 100% linii pro užší a náhlejší přechod:
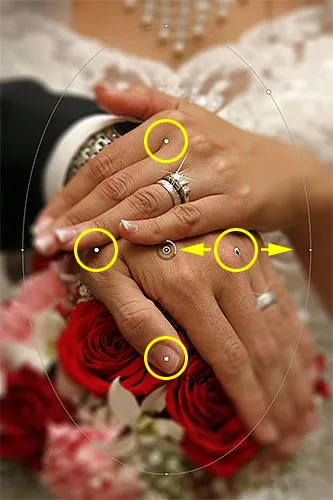
Klepnutím a přetažením kteréhokoli ze čtyř větších bodů upravte velikost přechodové oblasti.
Krok 6: Vyberte možnost „Uložit masku do kanálů“
Než použijeme efekt rozostření na obrázek, vyberte možnost Uložit masku do kanálů na panelu Možnosti v horní části obrazovky. I když se zdá, že jsme žádnou nepoužívali, Photoshop byl zaneprázdněn vytvářením masky vrstev za scénami, jak pracujeme v Galerii rozostření, a výběrem této možnosti budeme skutečně schopni po dokončení použijte masku vrstvy:

Klepnutím do zaškrtávacího políčka vyberte možnost „Uložit masku do kanálů“.
Krok 7: Použijte efekt rozostření na obrázek
Až budete připraveni, stiskněte klávesu Enter (Win) / Return (Mac) na klávesnici a efekt rozostření aplikujte na obrázek a ukončete galerii rozostření. Moje fotka vypadá takto:

Fotografie po použití filtru Iris Blur.
Krok 8: Načtěte vrstvu masky jako výběr
Nyní, když jsme zpět v hlavním rozhraní Photoshopu, přepněte se do panelu Kanály kliknutím na kartu s názvem . Ve výchozím nastavení jsou kanály seskupeny vedle panelu Vrstvy:
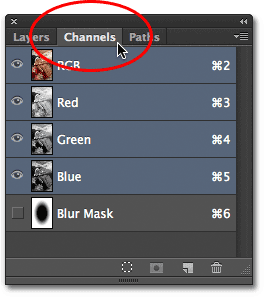
Mezi kartami můžete přepínat kliknutím na karty jmen.
Masku vrstvy, kterou jsme právě vytvořili, najdete jako alfa kanál s názvem Maska rozostření pod kanály Red, Green a Blue. Tento kanál Blur Mask musíme načíst jako výběr v našem dokumentu. Chcete-li to provést, podržte klávesu Ctrl (Win) / Command (Mac) na klávesnici a klikněte kdekoli na kanálu:
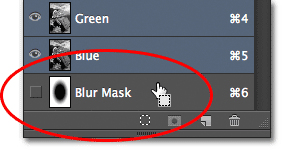
Podržte Ctrl (Win) / Command (Mac) a klikněte na kanál Blur Mask.
Nad obrázkem se objeví obrys výběru:

Kanál byl načten jako výběr.
Až budete hotovi, přepněte se z panelu Kanály a zpět na panel Vrstvy kliknutím na kartu Název vrstvy:
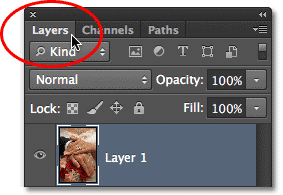
Přepnutí zpět na panel Vrstvy.
Krok 9: Přidejte vrstvu úprav úrovně
Když je výběr aktivní, přejděte na panel Úpravy a kliknutím na ikonu Úrovně (druhý zleva, horní řádek) přidejte do dokumentu vrstvu Úrovně:
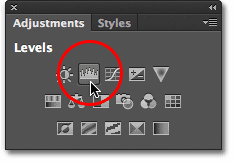
Na panelu Úpravy zvolte Úrovně.
Nová vrstva úprav úrovní se objeví nad vrstvou 1 na panelu Vrstvy, a protože jsme měli aktivní výběr, Photoshop použil výběr k vytvoření a definování masky vrstvy pro vrstvu úprav, jak můžeme vidět při pohledu na miniaturu masky vrstvy . Černá oblast ve středu masky je oblast, která byla původně chráněna před účinky filtru Iris Blur. Stejná oblast bude nyní chráněna před čímkoli, co děláme s vyrovnávací vrstvou Úrovně:
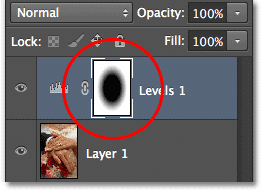
Photoshop převedl výběr do masky vrstvy.
Krok 10: Změňte režim prolnutí vrstvy úprav na obrazovku
Co tedy budeme dělat s touto vyrovnávací vrstvou úrovní? Jak se ukazuje, ne moc. Skutečné ovládací prvky pro vrstvu úprav se objeví na panelu Vlastnosti, který je pro Photoshop CS6 nový, ale my se tam nedotkneme nic. Místo toho vše, co uděláme, je změnit režim prolnutí vrstvy z normálního (výchozí režim prolnutí) na obrazovku :
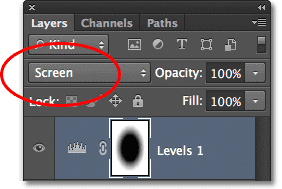
Změňte režim prolnutí vyrovnávací vrstvy na obrazovku.
Když je režim prolnutí nastaven na Obrazovka, vyrovnávací vrstva Úrovně okamžitě zesvětlí rozmazanou oblast kolem středu obrazu, zatímco oblast ve středu, která je chráněna maskou vrstvy, zůstává nedotčena:

Rozmazaná oblast se nyní jeví světlejší.
Pokud zjistíte, že věci vypadají příliš jasně, můžete snížit intenzitu vyrovnávací vrstvy snížením její hodnoty krytí. Možnost Průhlednost najdete přímo naproti možnosti Režim prolnutí v horní části panelu Vrstvy. Čím dále snižujete hodnotu krytí pod 100% (výchozí hodnota), tím více intenzitu snížíte. V mém případě však nechám krytí nastaveno na 100%:
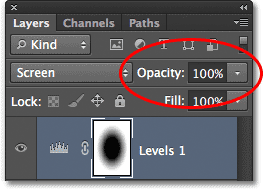
V případě potřeby snižte hodnotu krytí vrstvy úprav úrovní.
Krok 11: Znovu načtěte masku vrstvy jako výběr
Podržte klávesu Ctrl (Win) / Command (Mac) na klávesnici ještě jednou a tentokrát klikněte přímo na miniaturu masky vrstvy :
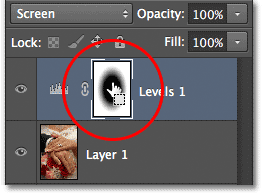
Podržte Ctrl (Win) / Command (Mac) a klikněte na miniaturu masky.
Tím se maska znovu načte jako obrys výběru nad obrázkem:

Znovu se objeví obrys výběru.
Krok 12: Přidejte vrstvu úprav vibrací
Abychom dosáhli tohoto efektu, snížíme sytost barev v rozostřené oblasti, abychom získali více vybledlý vzhled. Přejděte na panel Úpravy a kliknutím na ikonu Vibrance (zcela vpravo, horní řádek) přidejte vrstvu úprav Vibrance:

Přidejte vrstvu úprav Vibrance.
Nová vyrovnávací vrstva Vibrance se objeví nad vrstvou Úrovně a znovu vidíme, že Photoshop použil náš aktivní výběr k definování masky vrstvy, takže oblast ve středu fotografie bude chráněna před změnami, které se chystáme provést :
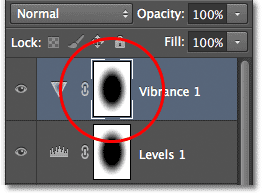
Vrstva pro úpravu vibrací má na ni aplikovanou podobnou masku vrstvy.
Krok 13: Snižte částku Vibrance
Ovládací prvky vrstvy úprav Vibrance se zobrazují na panelu Vlastnosti (které tentokrát skutečně použijeme). Přetažením posuvníku Vibrance doleva snížíte sytost barev v rozmazané oblasti. Ovládací prvek Vibrance ovlivňuje barvy různě v závislosti na jejich původní úrovni nasycení ai když přetáhnete jezdec Vibrance úplně doleva (na hodnotu -100), zůstane nápověda barvy (na rozdíl od posuvníku Saturation, který ovlivňuje) barvy stejně a úplně by odstranil barvu). Pokud jde o můj obrázek, nechci posunout jezdec tak daleko. Hodnota Vibrance kolem -50 funguje dobře:
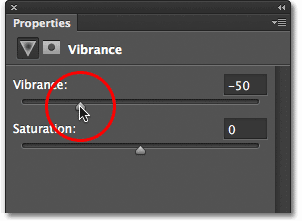
Snižte sytost barev přetažením Vibrance směrem doleva.
A s tím jsme hotovi! Zde je pro srovnání opět moje původní fotka:

Původní obrázek.
A tady, po snížení sytosti barev, je můj konečný efekt „rozmazané viněty“:

Konečný výsledek.