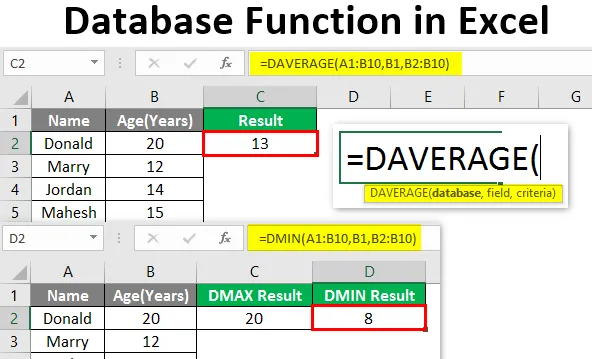
Funkce databáze v Excelu (obsah)
- Úvod do databázové funkce v Excelu
- Jak používat databázovou funkci v Excelu?
Úvod do databázové funkce v Excelu
Funkce databáze Excel jsou navrženy tak, aby uživatel mohl používat databázi Excel k provádění základních operací, jako je součet, průměr, počet, odchylka atd. Funkce databáze je zabudovaná funkce v MS Excel, která bude fungovat pouze na správné databázi nebo tabulce. Tyto funkce lze také použít s některými kritérii.
Syntax:

Níže jsou uvedeny některé specifické vestavěné databázové funkce:
- DAVERAGE : Vrátí průměr vybrané databáze, která splňuje kritéria uživatele.
- DCOUNT : Bude spočítat buňky, které obsahují určité číslo ve vybrané databázi a které splňují uživatelská kritéria.
- DCOUNTA : Bude spočítat neprázdné buňky ve vybrané databázi a splňující uživatelská kritéria.
- DGET : Vrátí jednu hodnotu z vybrané databáze, která splňuje kritéria uživatele.
- DMAX : Vrátí maximální hodnotu vybrané databáze, která splňuje kritéria uživatele.
- DMIN : Vrátí minimální hodnotu vybrané databáze, která splňuje kritéria uživatele.
- DPRODUCT : Vrátí multiplikační výstup vybrané databáze, který splňuje kritéria uživatele.
- DSTDEV : Vrátí odhadovanou standardní odchylku populace na základě celé populace ve vybrané databázi, která splňuje kritéria uživatele.
- DSTDEVP : Vrátí standardní odchylku celé populace na základě vybrané databáze, která splňuje kritéria uživatele.
- DSUM : Vrátí součet hodnoty z vybrané databáze, která splňuje kritéria uživatele.
- DVAR : Vrátí rozptyl odhadů populace na základě celé populace ve vybrané databázi, která splňuje kritéria uživatele.
- DVARP : Vrátí varianci odhadů celé populace ve vybrané databázi, která splňuje kritéria uživatele.
Jak používat databázové funkce v Excelu?
Databázové funkce v Excelu jsou velmi jednoduché a snadné. Podívejme se, jak používat databázové funkce v Excelu s několika příklady.
Tuto šablonu funkce Database Function Excel si můžete stáhnout zde - Template Function Excel TemplatePříklad č. 1 - Použití funkce databáze DAVERAGE v Excelu
Předpokládejme, že existuje uživatel, který má osobní údaje některých lidí, jako je jméno a věk, kde chce uživatel vypočítat průměrný věk lidí v databázi. Podívejme se, jak to můžeme udělat pomocí funkce DAVERAGE.
Otevřete MS Excel z nabídky Start, přejděte na List, kde uživatel uchovával data.
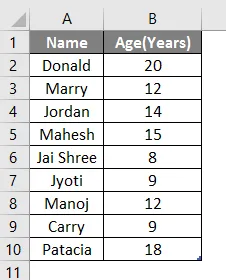
Nyní vytvořte záhlaví pro výsledek DAVERAGE, kde spočítáme průměr lidí.
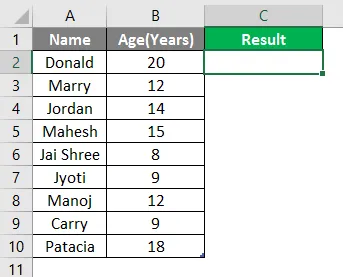
Nyní spočítejte DAVERAGE daných dat funkcí DAVERAGE, použijte pro výpočet znaménko rovnosti, napište do buňky C2.
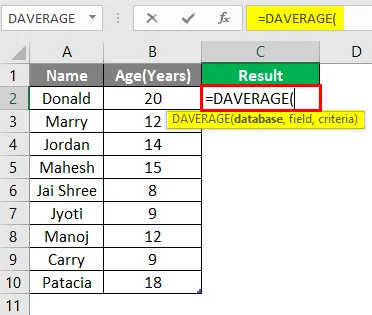
Nyní požádá o databázi, která je uvedena v buňce A1 až B10, vyberte buňku A1 až B10.

Nyní si vyžádá věk, takže vyberte buňku C1.
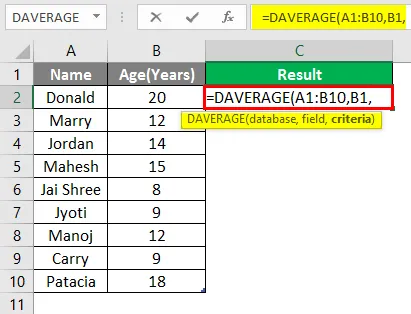
Nyní požádá o kritéria, která jsou od buňky B2 do B10, kde bude podmínka použita, vyberte buňku B2 až B10.
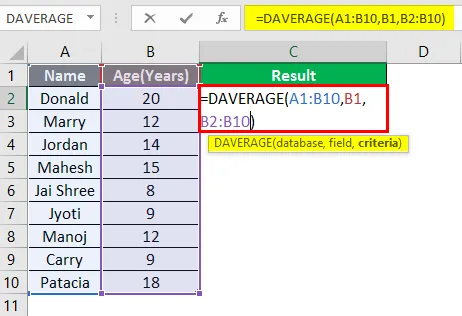
Stiskněte klávesu Enter.
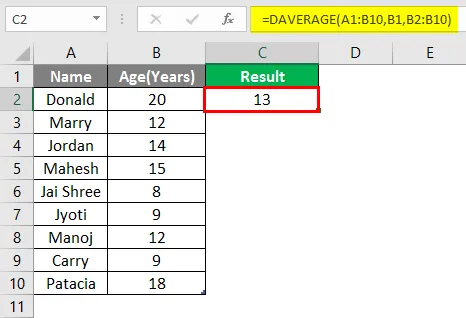
Shrnutí příkladu 1: Protože uživatel chce vypočítat průměrný věk lidí v databázi. Všechno se počítá ve výše uvedeném vynikajícím příkladu a průměrný věk je 13 pro skupinu.
Příklad č. 2 - Použití databázové funkce DMAX a DMIN v Excelu
Předpokládejme, že existuje uživatel, který má jen málo osobních údajů, jako je jméno a věk, kde chce zjistit maximální a minimální věk lidí v databázi. Uvidíme, jak to můžeme udělat s funkcí DMAX a DMIN. Otevřete MS Excel z nabídky Start, přejděte na List, kde uživatel uchovával data.
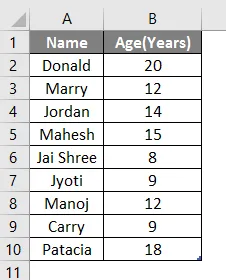
Nyní vytvořte záhlaví pro výsledky DMAX a DMIN, kde vypočítáme maximální a minimální věk lidí.
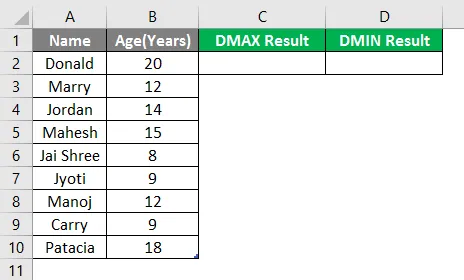
Nyní vypočtěte maximální věk v daných věkových datech pomocí funkce DMAX, použijte k výpočtu znaménko rovnosti, napište do vzorce v buňce C2.
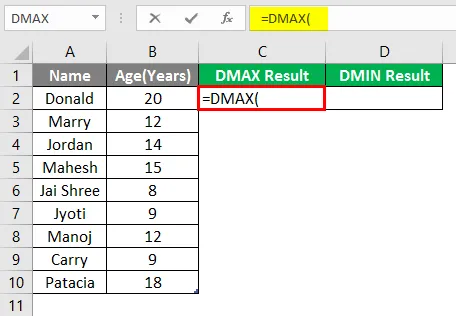
Nyní požádá o databázi, která je uvedena v buňce A1 až B10, vyberte buňku A1 až B10.
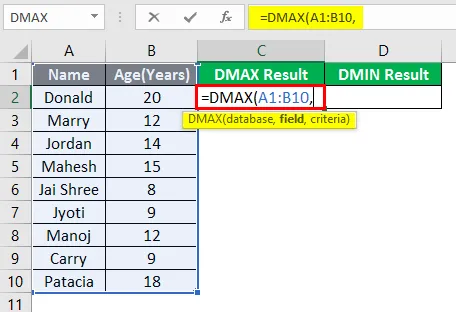
Nyní si vyžádá věk, vyberte buňku B1.
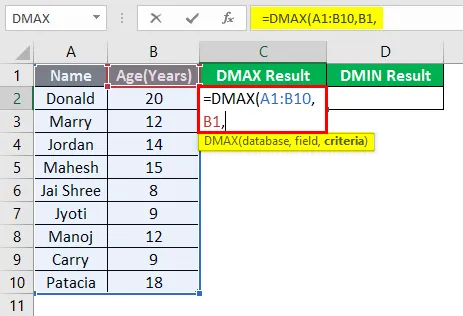
Nyní požádá o kritéria, kterými jsou buňky B2 až B10, kde bude podmínka použita, vyberte buňku B2 až B10.
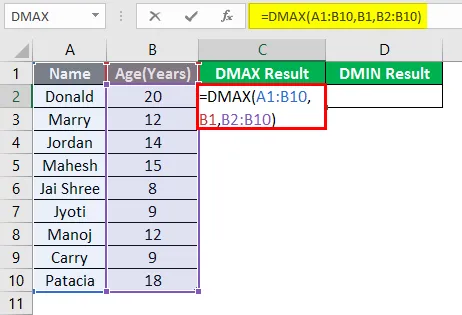
Stiskněte klávesu Enter.
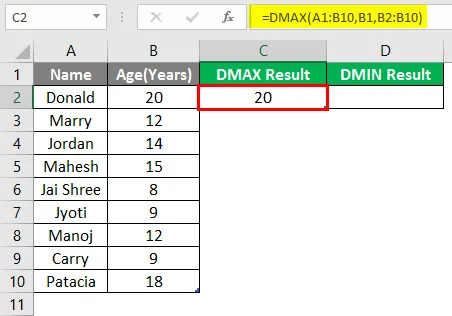
Nyní zjistíte minimální věk pomocí funkce DMAX a postupujte podle kroků 4 až 7. Použijte vzorec DMIN.
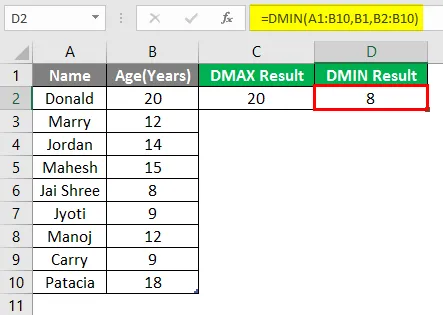
Shrnutí příkladu 2: Protože uživatel chce zjistit maximální a minimální věk lidí v databázi. Snadno vše vypočtené ve výše uvedeném vynikajícím příkladu a maximální věk je 20 a minimum 8 pro skupinu.
Příklad č. 3 - Použití funkce DCOUNT a DCOUNTA v Excelu
Uživatel chce zjistit počet numerických dat a počet buněk v boku ve sloupci výška v databázi. Podívejme se, jak to můžeme udělat pomocí funkce DCOUNT a DCOUNTA. Otevřete MS Excel z nabídky Start, přejděte na List3, kde uživatel uchovával data.
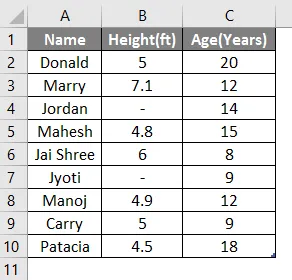
Nyní vytvořte záhlaví pro výsledek DCOUNT a DCOUNTA.
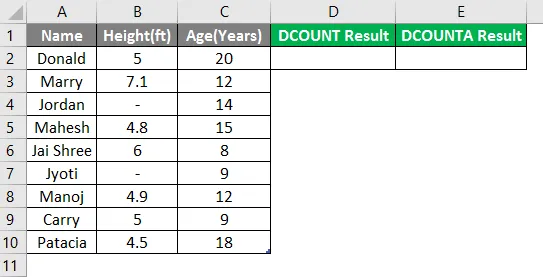
Napište vzorec do buňky D2.
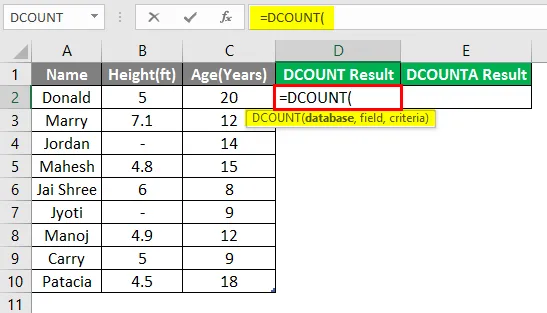
Nyní požádá o databázi, která je uvedena v buňce A1 až C10, vyberte buňku A1 až C10.
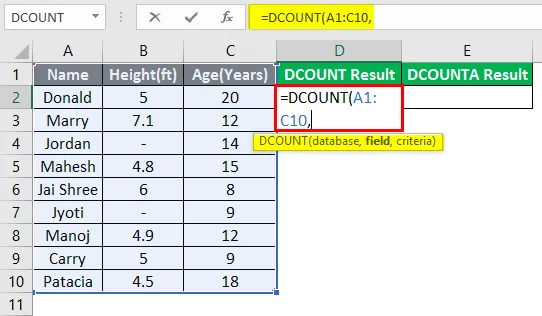
Nyní požádá o výšku, vyberte buňku B1.
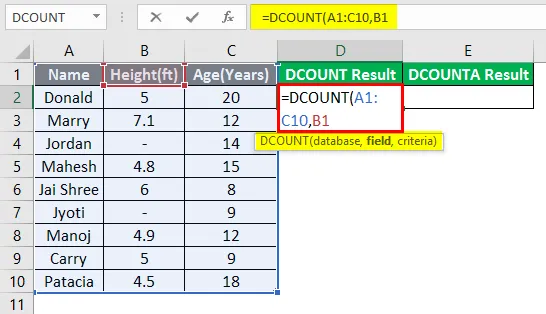
Nyní bude požadovat kritéria, která jsou buňkou B2 až B10, kde bude podmínka použita, vyberte buňku B2 až B10.
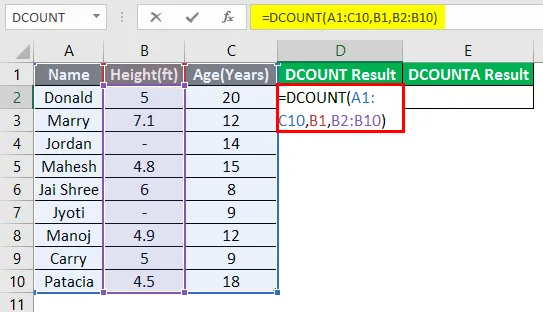
Stiskněte klávesu Enter.
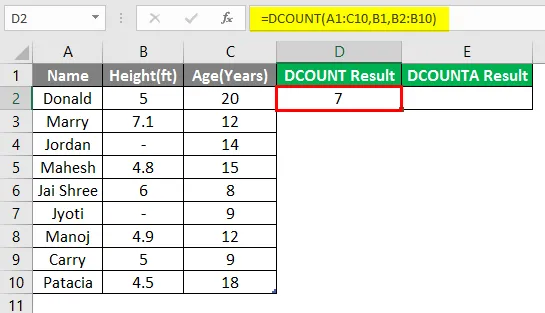
Nyní zjistíte funkci neblank buněk podle kroků 4 až 7. Použijte vzorec DCOUNTA.
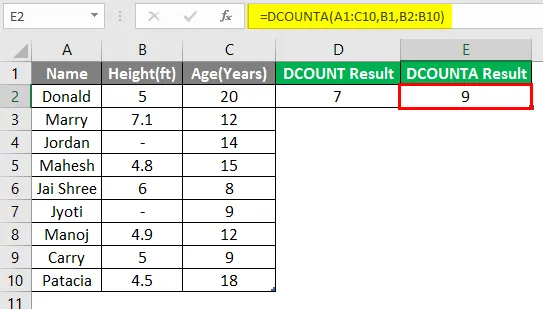
Shrnutí příkladu 3: Jak uživatel chce zjistit počet numerických dat a počet buněk v postranním sloupci ve sloupci výška. Snadno vše vypočtené ve výše uvedeném vynikajícím příkladu, počet číselných dat je 7 a počet vedlejších buněk je 9.
Důležité informace o databázových funkcích v Excelu
- Všechny databázové funkce sledují stejnou syntaxi a mají 3 argumenty, které jsou databáze, pole a kritéria.
- Funkce databáze bude fungovat, pouze pokud má databáze správný formát tabulky, jako by měla mít záhlaví.
Doporučené články
Toto je průvodce funkcí databáze v Excelu. Zde diskutujeme o tom, jak používat databázové funkce v Excelu, spolu s praktickými příklady a šablonou Excel ke stažení. Můžete si také prohlédnout naše další doporučené články -
- Jak tisknout štítky z Excelu
- MIRR vzorec v Excelu
- Excel Median Formula
- Vyhodnoťte vzorec v Excelu