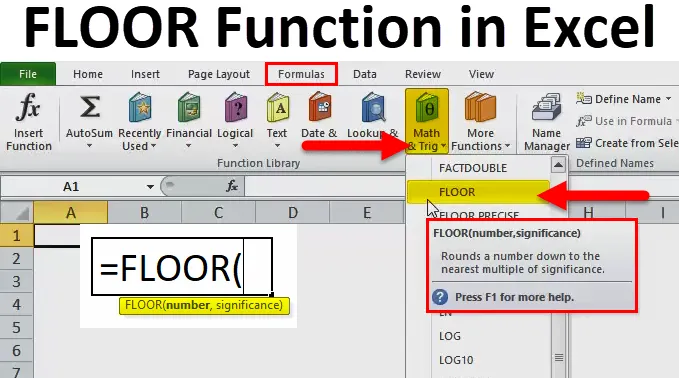
Funkce PODLAHY v Excelu (obsah)
- PODLAHY v Excelu
- FLOOR Formula v Excelu
- Jak používat funkci PODLAHY v Excelu?
PODLAHY v Excelu
- Funkce PODLAHU zaokrouhlí číslo dolů na nejbližší násobek hodnoty významnosti, kterou určíte.
- Funkce FLOOR je funkce pracovního listu kategorizovaná podle funkce Math / Trigonometry.
- Může být zadán jako součást vzorce v buňce listu.
- Matematické definice funkce „floor“ jsou definovány nebo popsány podle daného vstupu, podlaha se vždy pohybuje ve směru záporného nekonečna (dolů), podlaha vrací největší celé číslo, které je menší nebo rovno vstupní hodnotě.
- Funkce FLOOR.MATH byla přidána do funkce Math / Trigonometry v Excelu 2013, aby nahradila tuto funkci FLOOR. Funkce Floor je stále k dispozici pro zpětnou kompatibilitu v Excelu (pod tlačítkem funkce Insert (fx))).
- Je to nejčastěji používaná funkce pro stanovení cen po převodech měn a slevách na produkty.
FLOOR Formula v Excelu
Níže je FLOOR Formula v Excelu:

Vysvětlení funkce PODLAHY v Excelu
Vzorec FLOOR v Excelu má dva argumenty:
- Číslo: Je to číslo, které chcete zaokrouhlit nebo číslo, které chceme zaokrouhlit.
- Význam: Jedná se o násobek, do kterého chcete zaokrouhlit číslo.
Jak používat funkci PODLAHY v Excelu?
Funkce PODLAHY v Excelu je velmi jednoduchá a snadno použitelná. Nechte pochopit fungování funkce FLOOR v Excelu pomocí příkladu FLOOR Formula.
Tuto šablonu funkce FLOOR Function Excel si můžete stáhnout zde - FLOOR Function Excel TemplatePříklad č. 1
V této funkci FLOOR v příkladu Excelu musím vytřídit pouze balíčky, které jsou kompletní, tj. Balíčky, které mají pouze 5 množství produktu.
Množství jsou, jak je uvedeno ve sloupci B, nyní je chci spojit do násobků 5 pomocí funkce podlahy ve sloupci C.
V Excelu je třeba dodržovat níže uvedené kroky:
Vyberte výstupní buňku, kde potřebujeme zjistit minimální hodnotu, tj. C8 v tomto příkladu.

Klepněte na funkční tlačítko Vložit (fx) na panelu nástrojů vzorců, zobrazí se dialogové okno. Do vyhledávacího pole zadejte klíčové slovo „podlaha“, ve výběrovém poli se zobrazí funkce PODLAHY. Poklepejte na funkci PODLAHY.
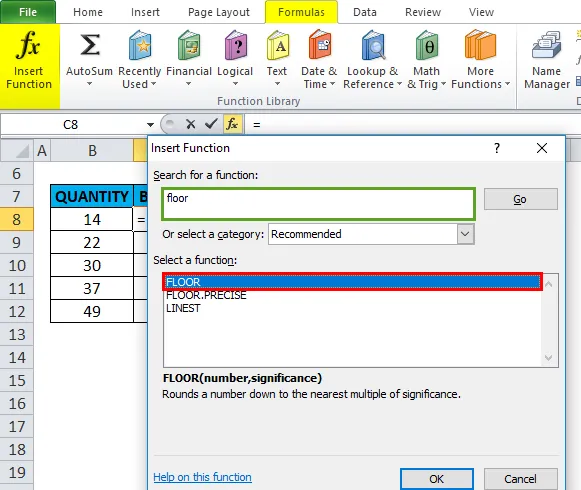
Objeví se dialogové okno, ve kterém je třeba vyplnit nebo zadat argumenty (číslo a význam) funkce podlahy.

Zde je argument číslo 14, zatímco hodnota významnosti je 5, hodnota významnosti je společná i pro jiné buňky.
Následující buňka FLOOR je použita v buňce C8, tj. = PODLAHA (B8, 5) .
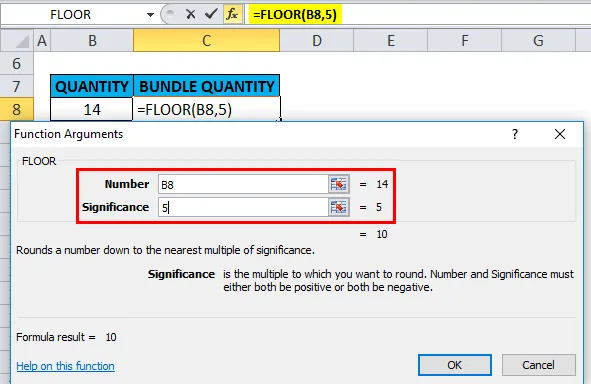
Výstup nebo výsledek: Hodnota 14 se zaokrouhlí na 10.
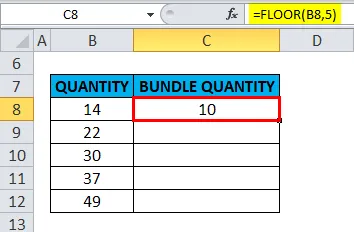
Podobně se aplikuje na další buňky v tomto sloupci, aby se získal požadovaný výstup.

Příklad # 2 - FLOOR Funkce pro desetinné hodnoty
Zde je ve druhém příkladu funkce PODLAH v Excelu argument číslo v desetinné hodnotě v buňce B17 a hodnota významnosti v buňce C17 je 2. Potřebuji zjistit nejbližší násobek 2 pro desetinnou hodnotu 5.7
V Excelu je třeba dodržovat níže uvedené kroky:
Vyberte výstupní buňku, kde potřebujeme zjistit minimální hodnotu, tj. D17 v tomto příkladu.
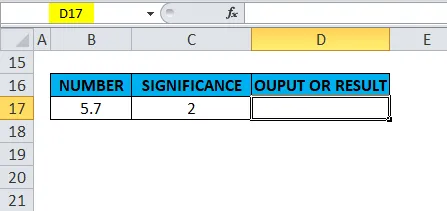
Klikněte na funkční tlačítko Vložit (fx) pod panel nástrojů vzorců, objeví se dialogové okno, do vyhledávacího pole pro funkční pole zadejte klíčové slovo „podlaha“, ve výběrovém poli se objeví funkce PODLAHY. Poklepejte na funkci PODLAHY.

Objeví se dialogové okno, ve kterém je třeba vyplnit argumenty (číslo a význam) funkce podlahy.
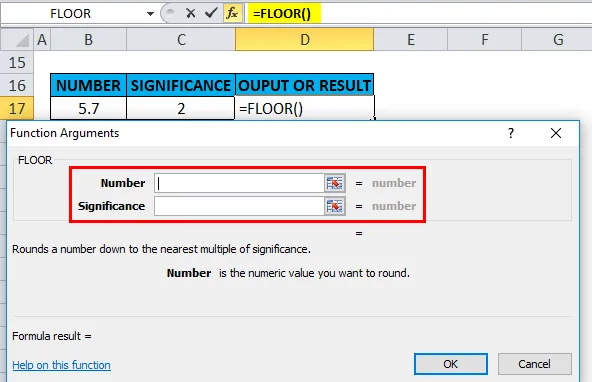
Zde je argument číslo 5, 7, zatímco hodnota významnosti je 2. Následující vzorec podlahy je použit v buňce D17, tj. = PODLAHA (B17, C17)

Výstup nebo výsledek: Zaokrouhlí 5, 7 dolů na nejbližší násobek 2 a vrátí hodnotu 4.
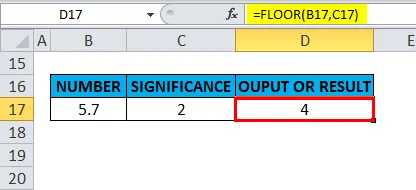
Příklad č. 3 - FLOOR Funkce pro negativní argumenty
Ve třetím příkladu funkce PODLAH v Excelu je argument číslo záporná hodnota (-4, 5) v buňce B22 a hodnota významnosti je také záporná hodnota (-2) v buňce C22. Potřebuji zjistit nejbližší násobek -2 pro hodnotu čísla -4, 5.
Vyberte výstupní buňku, kde v tomto příkladu potřebujeme zjistit hodnotu podlahy, tj. D22.

Klikněte na funkční tlačítko Vložit (fx) pod panel nástrojů vzorců, objeví se dialogové okno, do vyhledávacího pole pro funkční pole zadejte klíčové slovo „podlaha“, ve výběrovém poli se objeví funkce PODLAHY. Poklepejte na funkci PODLAHY.

Objeví se dialogové okno, ve kterém je třeba vyplnit argumenty (číslo a význam) funkce podlahy.
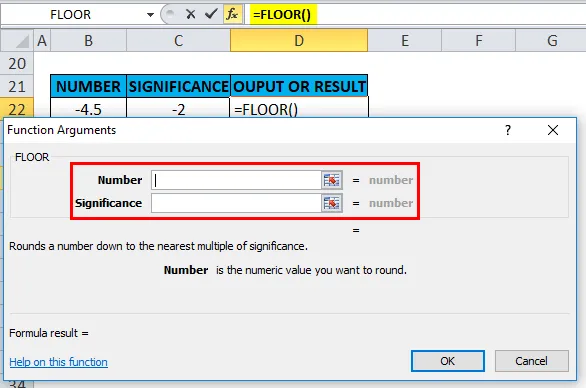
Zde je argument číslo -4, 5, zatímco hodnota významnosti je -2, oba jsou záporné hodnoty.
Následující FLOOR je aplikován v buňce D22, tj. = FLOOR (B22, C22).
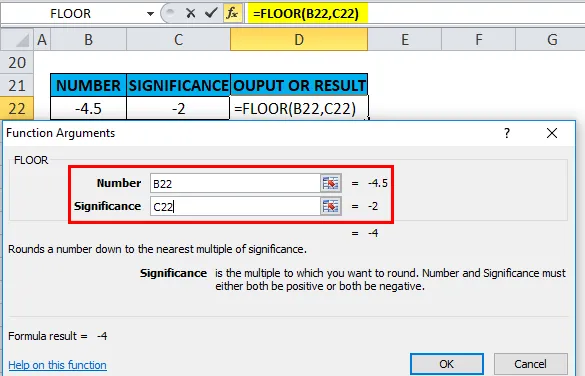
Výstup nebo výsledek: Zaokrouhlí -4 -4 dolů na nejbližší násobek -2 a vrátí hodnotu -4.

Příklad č. 4 - Funkce PODLAHY, když je některý z argumentů záporná
Funkce FLOOR v Excelu vrací # NUM! chybová hodnota, pokud je hodnota čísla kladná a hodnota významnosti záporná.
V níže uvedeném příkladu je argument číslo kladná hodnota (5.7) v buňce F9 a hodnota významnosti je záporná hodnota (-2) v buňce G9. Potřebuji zjistit nejbližší násobek -2 pro hodnotu 5.7.
Vyberte výstupní buňku, kde v tomto příkladu potřebujeme zjistit hodnotu podlahy, tj. H9.
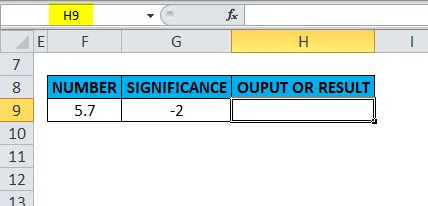
Klikněte na funkční tlačítko Vložit (fx) pod panel nástrojů vzorců, objeví se dialogové okno, do vyhledávacího pole pro funkční pole zadejte klíčové slovo „podlaha“, ve výběrovém poli se objeví funkce PODLAHY. Poklepejte na funkci podlahy.
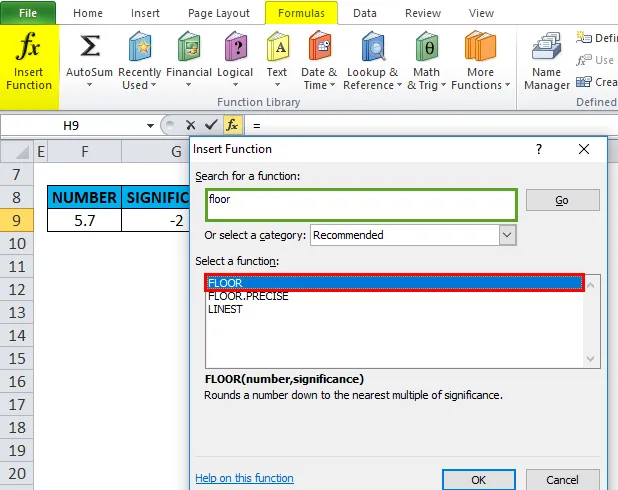
Objeví se dialogové okno, ve kterém je třeba vyplnit argumenty (číslo a význam) funkce podlahy.
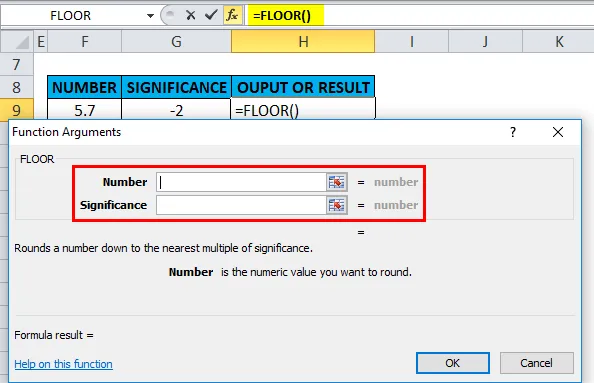
Zde je argument číslo 5, 7, zatímco hodnota významnosti je -2
Následující funkce FLOOR je aplikována v buňce H9, tj. = FLOOR (F9, G9).

Výstup nebo výsledek: Funkce FLOOR vrací # NUM! chyba číslo, pokud je číslo kladná hodnota a význam je záporná hodnota.
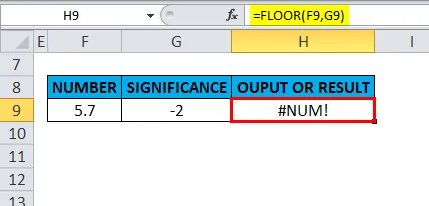
Zatímco v případě, je-li číslo záporné a význam je kladná hodnota.
V současných verzích aplikace Excel 2016 a 2010 nebo novější dokáže zpracovat záporné číslo a pozitivní význam. # NUM! chybová hodnota nenastane.
Ve níže uvedeném příkladu je argument záporného čísla (-23, 75) v buňce F10 a argument pozitivní významnosti (1) v buňce G10.
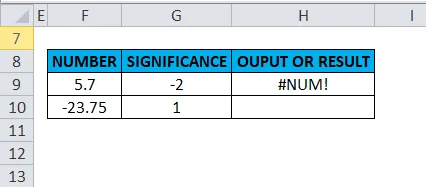
FLOOR Funkce in Excel převrátí záporné číslo od nuly, tj. Vrátí výstupní hodnotu jako -24 (Více záporných hodnot) v buňce H10.

Zajímavosti o funkci PODLAHY v Excelu
Funkce FLOOR in excel provádí zaokrouhlování na základě níže uvedených nebo následujících pravidel:
- Pokud je argument číslo roven přesnému násobku významu, nedojde k zaokrouhlování.
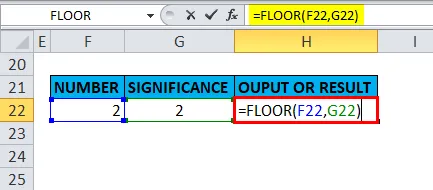
Výstup bude:

- Pokud některý argument ((číslo, významnost) není číselný (hodnota textu nebo řetězec), funkce FLOOR vrací chybu #VALUE !.

Výstup bude:
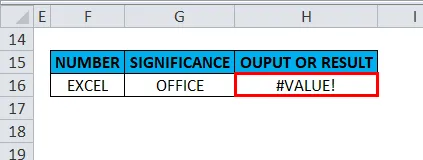
- Pokud mají argumenty „number“ nebo „významnost“ různé znaky (např. #, %, ?), funkce FLOOR vrátí # HODNU! chyba.
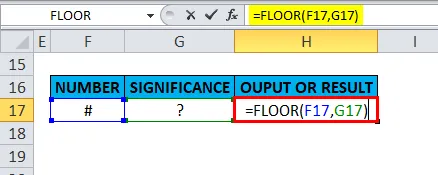
Výstup bude:
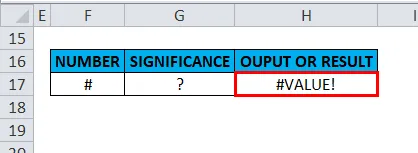
- Argument významu a čísla musí mít stejné aritmetické znaménko (kladné nebo záporné), jinak, pokud mají různé aritmetické znaménka.

Funkce podlahy vrací nebo vede k chybové hodnotě # NUM.
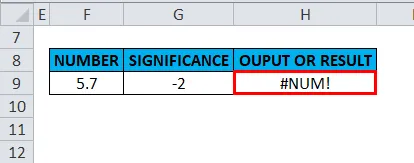
- Výjimečný případ nebo scénář: V současných verzích aplikace Excel 2016 nebo (2010 a novější) argument záporného čísla (-23, 75) v buňce F10 a argument pozitivní významnosti (1) v buňce G10 Floor funkce obrátí záporné číslo od nuly, tj. -24 v buňce H10, pokud to zkusíte v aplikaci Excel 2007 a dřívějších verzích, vrátí chybu chyby (#NUM! Chyba hodnota)
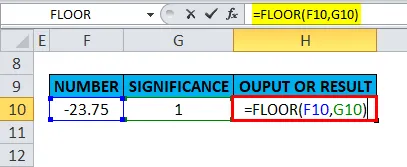
Výstup bude:
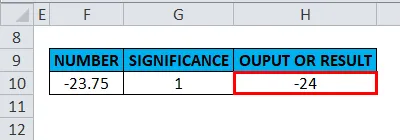
- Pokud je argument čísla kladná hodnota a argument významnosti je „0“ nebo ZERO, vrací # DIV / 0! Chyba.
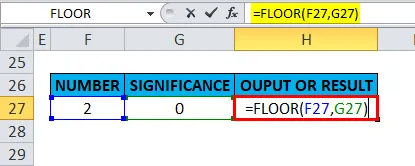
Výstup bude:

Doporučené články
Toto byl průvodce FLOOR v Excelu. Zde diskutujeme FLOOR Formula v Excelu a Jak používat FLOOR Function v Excelu spolu s praktickými příklady a stahovatelnou šablonou Excel. Můžete si také prohlédnout naše další doporučené články -
- Jak používat XIRR v Excelu?
- MS Excel: NENÍ funkční v Excelu
- Funkce IPMT v Excelu s příklady
- Úžasný průvodce TRANSPOSE v Excelu