Už vás nebaví oříznout vaše fotografie do obdélníků a čtverců? V tomto tutoriálu se naučte, jak snadno oříznout obrázky jako kruhy pomocí Photoshopu! Naučte se, jak správně uložit konečný výsledek, aby byla zachována průhlednost, abyste mohli fotografii přidat do návrhu nebo ji nahrát na web!
Obvykle, když uvažujeme o oříznutí obrázků ve Photoshopu, uvažujeme o oříznutí jako obdélník nebo čtverec. A pokud používáte nástroj Crop Tool Photoshop, nemáme ve skutečnosti žádné jiné možnosti. Ale kdo říká, že musíme použít nástroj oříznutí? Photoshop usnadňuje oříznutí fotografie pomocí nástroje pro výběr. Chcete-li oříznout obrázek do kruhu, použijeme nástroj Eliptický rámeček. Budu používat Photoshop CC zde, ale jakákoli nedávná verze Photoshopu bude fungovat.
Zde bude vypadat obrázek oříznutý jako kruh, doplněný průhledností v rozích, takže jej můžete snadno nahrát na web nebo ho umístit do jiného designu:

Konečný výsledek.
Začněme!
Jak oříznout obrázek do tvaru kruhu
Krok 1: Otevřete svůj obrázek
Začněte otevřením obrázku ve Photoshopu. Použiji tuto fotografii, kterou jsem stáhl z Adobe Stock:

Původní obrázek. Fotografický kredit: Adobe Stock.
Podívejte se na video a podělte se o své komentáře na našem kanálu YouTube!
Krok 2: Převeďte vrstvu pozadí na normální vrstvu
Když se podíváme na panel Vrstvy, uvidíme náš obrázek sedící na vrstvě Pozadí :
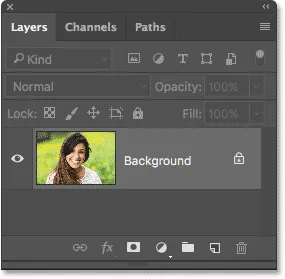
Panel Vrstvy zobrazující obrázek ve vrstvě Pozadí.
Než budeme moci oříznout obrázek do kruhu, musíme nejprve převést vrstvu pozadí na normální vrstvu. Důvodem je to, že musíme být schopni obklopit náš obraz průhledností, ale Photoshop neumožňuje průhlednost ve vrstvě pozadí.
Abychom převedli vrstvu pozadí na normální vrstvu, stačí ji přejmenovat. Ve Photoshopu CC jednoduše klikněte na ikonu zámku na pravé straně vrstvy pozadí v panelu Vrstvy. V aplikaci Photoshop CS6 nebo starší stiskněte a podržte klávesu Alt (Win) / Option (Mac) na klávesnici a dvakrát klikněte na vrstvu pozadí.
Photoshop okamžitě přejmenuje vrstvu z „Pozadí“ na „Vrstva 0“. A právě tak jsme ji převedli na normální vrstvu a je dobré jít:
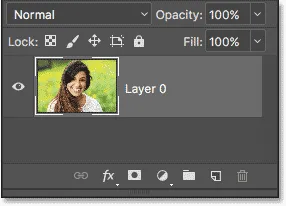
Vrstva pozadí je nyní normální vrstva s názvem „Layer 0“.
Krok 3: Vyberte nástroj Eliptický rámeček
Na panelu nástrojů vyberte nástroj Eliptický rámeček . Ve výchozím nastavení je nástroj Eliptical Marquee Tool vnořen za nástroj Rectangular Marquee Tool. Klepněte pravým tlačítkem (Win) / s klávesou Ctrl (Mac) na nástroj Obdélníkový rámeček, pak z rozevírací nabídky vyberte nástroj Eliptický rámeček:
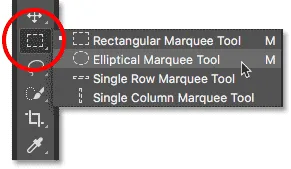
Výběr nástroje eliptického ořezávání.
Krok 4: Nakreslete obrys kruhového výběru
S nástrojem eliptického ohraničení v ruce klikněte dovnitř svého obrázku a přetáhněte obrys eliptického výběru. Chcete-li vynutit obrys výběru do dokonalého kruhu, stiskněte a držte klávesu Shift na klávesnici během tažení. Nedělejte si starosti s umístěním kruhu přesně tak, protože jej v dalším kroku přesuneme na místo. Prozatím se ujistěte, že kruh je dostatečně velký, aby obklopil oblast, kterou chcete zachovat.
Až budete hotovi, uvolněte tlačítko myši a poté uvolněte klávesu Shift. Ujistěte se, že nejprve uvolníte tlačítko myši, pak klávesa Shift, nebo se obrys výběru zaskočí zpět do tvaru eliptického tvaru:

Stiskněte a podržte klávesu Shift a přetáhněte obrys kruhového výběru.
Krok 5: V případě potřeby přemístěte osnovu výběru
Pokud jste svůj obrys výběru nevykreslili přesně na správném místě, jednoduše klikněte dovnitř obrysu výběru a přetáhněte jej na místo. Tady to pohybuji tak, aby tvář mladé ženy byla soustředěna do kruhu. Toto je oblast, kterou chci zachovat. Zbytek obrázku bude oříznut:

Klikněte a přetáhněte obrys kruhového výběru na místo.
Krok 6: Invertovat výběr
V tuto chvíli máme vybranou oblast uvnitř kruhu. To, co skutečně potřebujeme, je vybrat oblast mimo kruh.
Chcete-li zrušit výběr oblasti uvnitř kruhu a vybrat vše kolem něj, přejděte v horní části obrazovky do nabídky Výběr na liště nabídek a zvolte Inverzní :

Přejít na Vybrat> Inverzní.
Krok 7: Vymažte oblast kolem kruhu
Pokud je výběr obrácený, stisknutím klávesy Backspace (Win) / Delete (Mac) na klávesnici vymažte oblast kolem kruhu. Photoshop vyplní oblast šachovnicovým vzorem, což je způsob, jakým Photoshop představuje průhlednost:
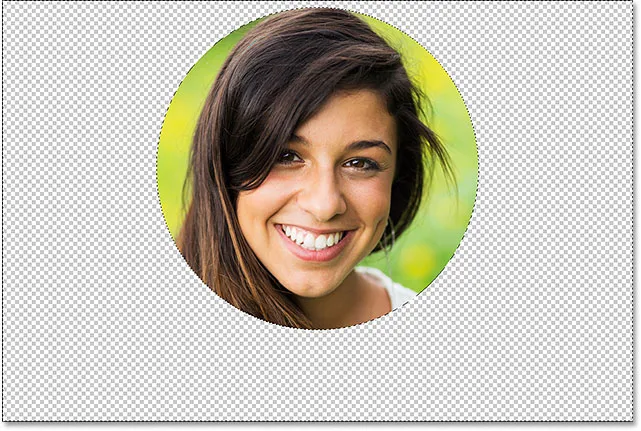
Stisknutím Backspace (Win) / Delete (Mac) vymažete nežádoucí oblast.
Náš osnovy výběru již nepotřebujeme, takže jej odstraníte, přejděte do nabídky Vybrat a zvolte Odznačit :
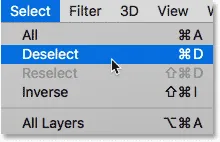
Přejít na Vybrat> Zrušit výběr.
Krok 8: Ořízněte průhledné oblasti
Chcete-li oříznout obrázek kolem kruhu a odstranit všechny průhledné oblasti, které jej obklopují, přejděte do nabídky Obrázek a zvolte Oříznout :
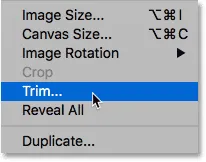
Přejít na obrázek> Oříznout.
V dialogovém okně Oříznout vyberte nahoře průhledné pixely . Pak se ujistěte, že nahoře jsou vybrány horní, dolní, levá a pravá (ve výchozím nastavení by měly být):

V dialogu Oříznout vyberte „Průhledné pixely“.
Klepnutím na tlačítko OK zavřete dialogové okno Oříznout. Photoshop okamžitě ořízne okolní průhledné oblasti a zanechá nás s naším obrázkem oříznutým jako kruh:

Obrázek je nyní oříznut do kruhu.
Krok 9: Uložte obrázek jako soubor PNG
Normálně bychom uložili fotografii jako soubor JPEG.webp, ale soubory JPEG.webp nepodporují průhlednost. Chcete-li zachovat průhlednost v rozích a zabránit jejich vyplnění bílou, uložte oříznutý obrázek jako soubor PNG, který podporuje průhlednost.
Chcete-li jej uložit, přejděte do nabídky Soubor a vyberte příkaz Uložit jako :
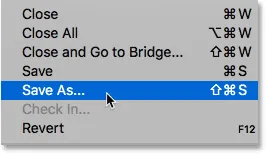
Přejít na soubor> Uložit jako.
V dialogovém okně Uložit jako nastavte možnost Formát na PNG . Pojmenujte svůj soubor a vyberte, kam ho chcete uložit, a poté klikněte na Uložit :
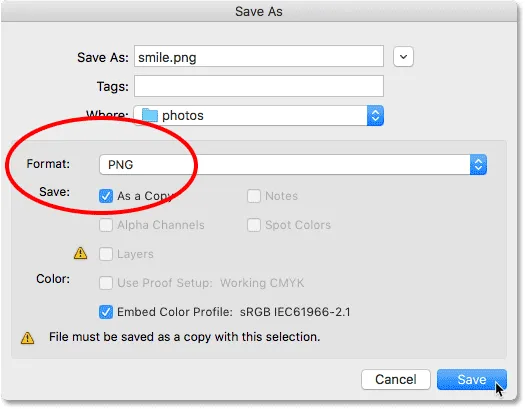
Ujistěte se, že pro formát souboru zvolíte PNG, aby byla zachována průhlednost.
Když vás aplikace Photoshop požádá o nastavení možností PNG, můžete je bezpečně nechat ve výchozím nastavení. Klepnutím na tlačítko OK uložte obrázek:
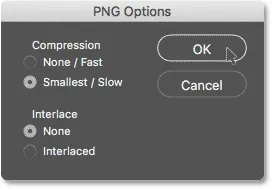
Výchozí možnosti PNG fungují dobře.
A tady to máme! Takto snadno oříznete obrázek v kruhu ve Photoshopu! A to nás přivádí ke konci naší série ořezávání obrázků ve Photoshopu!
Pokud jste vynechali některou z předchozích lekcí v této kapitole, podívejte se na ně níže:
- 01. Jak oříznout obrázky ve Photoshopu CC
- 02. Jak otáčet a narovnat obrázky
- 03. Jak zvětšit velikost plátna pomocí nástroje oříznutí
- 04. Tipy a triky pro oříznutí nástroje
- 05. Použití nástroje Perspective Crop Tool
- 06. Ořízněte a změňte velikost fotografií podle velikosti rámečku
- 07. Jak používat Content-Aware Crop
- 08. Jak oříznout fotografie v kruhu
Pro více kapitol a pro naše nejnovější návody navštivte naši sekci Photoshop Basics!