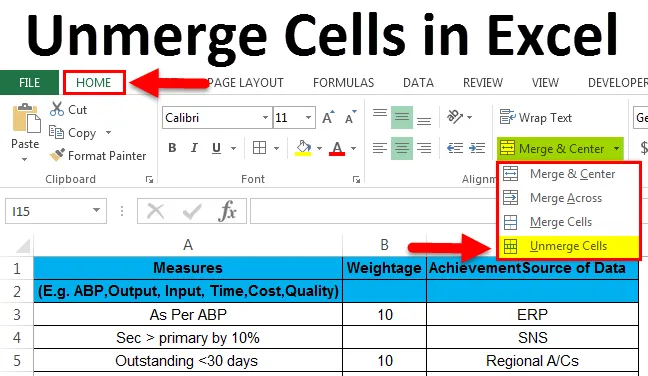
Zrušit sloučení buněk v Excelu (obsah)
- Zrušte sloučení buněk v Excelu
- Kroky k sloučení buněk v Excelu
- Pomocí nabídky Formát zkombinujte buňky
Zrušte sloučení buněk v Excelu
Při sloučení Excelu se buňky většinou používají, když potřebujeme zarovnat data přes konkrétní sloupec. Zároveň můžeme sloučit buňky, aby se data rozdělila. Aby všechny sloučené buňky byly sloučeny. Jakmile klikneme na unmerge cell, dostaneme prázdné mezery odpovídajícího řádku a sloupců.
Zrušení sloučení buněk v Excelu:
V Microsoft Excelu najdeme možnost zrušení sloučení v rozbalovací nabídce „Sloučit a zarovnat skupinu skupin“ „Sloučit a vycentrovat“, která je zobrazena na níže uvedeném snímku obrazovky.

Zkratka pro Unmerging Cell:
V Microsoft Excelu máme několik klávesových zkratek pro všechny funkce. Pro zrušení spojení má Excel také klávesovou zkratku.
Klávesová zkratka pro uvolnění buněk je ALT + H + M + U.
Chcete-li uvolnit buňky pomocí klávesové zkratky, postupujte podle následujících kroků.
- Klikněte na buňku, kterou chcete zrušit.
- Na klávesnici podržte klávesu ALT a současně přidržte klávesu ALT a stiskněte „H“, poté „M“ a poté „U“
- Jakmile stisknete všechny tři klíče, vybrané sloučené buňky nebudou sloučeny.
Kroky k sloučení buněk v Excelu:
- Nejprve kliknutím na konkrétní buňku zrušte sloučení dat. Můžeme si všimnout, že pokud jsou buňky sloučeny, bude tlačítko sloučení uprostřed zobrazeno jako povoleno. Na níže uvedeném snímku vidíme, že buňky „Grand Total“ jsou sloučeny.
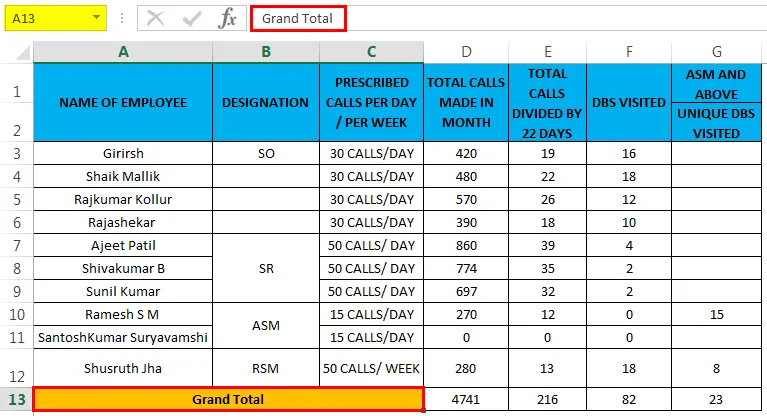
- Klikněte na kartu Domů . Přejděte do sekce Zarovnání skupiny, kde najdeme rozbalovací pole Sloučit a vycentrovat.
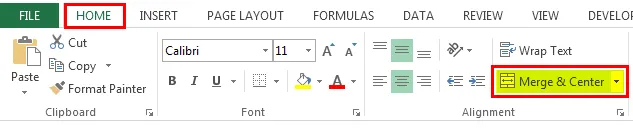
- Klikněte na rozbalovací pole Sloučit a centrum, abychom dostali rozevírací seznam a klikněte na možnost „ Zrušit sloučení buněk “, která je zobrazena na níže uvedeném snímku obrazovky.

- Jakmile kliknete na sloučení buněk, všechny sloučené buňky se sloučí a dostaneme prázdné prostory sloučených buněk. Jak si můžeme všimnout, sloučená buňka s názvem celkový součet je ve středu. Jakmile klikneme na odblokovat buňky, slovo „Celkový součet“ bude v levém zarovnání.
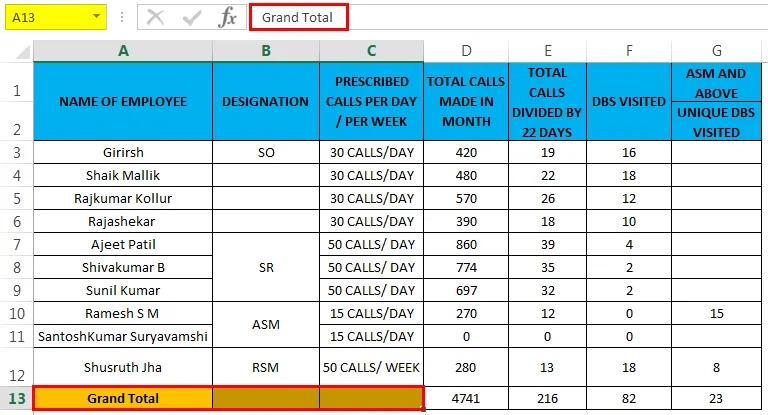
Příklad č. 1
V tomto příkladu uvidíme postupný postup, jak zrušit sloučení všech sloučených dat buněk.
Tuto šablonu Unmerge Cells Excel si můžete stáhnout zde - Unmerge Cells Excel TemplateVezměme si níže uvedený příklad, který ukazuje formu hodnocení zaměstnanců s informacemi o úspěchu.
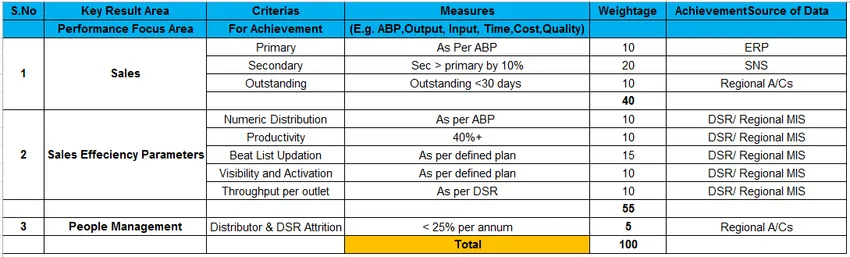
Na výše uvedeném snímku vidíme, že řádek Sales and Sales Efficiency je sloučen. Chcete-li uvolnit buňky, postupujte podle následujících kroků.
- Nejprve klikněte na buňku s názvem Prodej, která je zobrazena na níže uvedeném snímku obrazovky.

- Jakmile klikneme na sloučené buňky, přejděte na kartu Výchozí nabídka, můžeme si všimnout, že je povolena možnost Sloučit a Center.
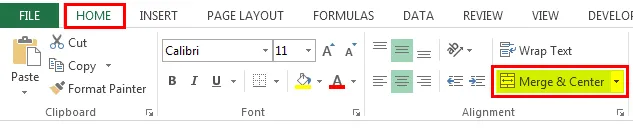
- Klikněte na rozevírací pole slučovacího centra, abychom dostali možnost sloučení buněk. Takže klikněte na čtvrtou možnost nazvanou „ Unmerged Cells “, jak je ukázáno na níže uvedeném snímku obrazovky

- Jakmile klikneme na nečleněné buňky, vybrané sloučené buňky se rozbijí a když klikneme na nečleněné buňky, slovo „PRODEJ“ se zarovná na levou pozici.
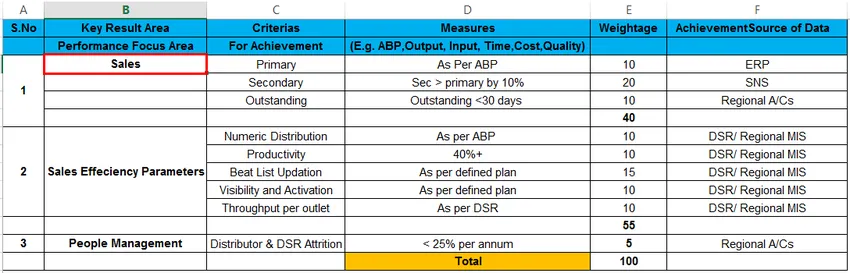
- Jak vidíme na výše uvedeném snímku, vybraná buňka se rozbila a můžeme vidět prázdné mezery pod řádkem „Prodej“, které je zobrazeno na níže uvedeném snímku.
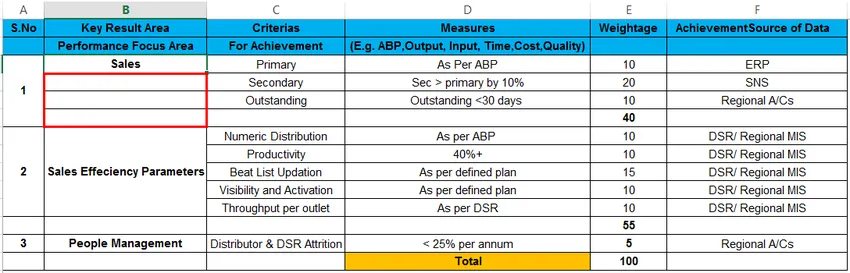
Použití nabídky formátování k sloučení buněk:
V aplikaci Microsoft Excel existují dva způsoby, jak zrušit sloučení buněk, možnosti jsou následující.
- Můžeme zkombinovat buňky jednoduše pomocí vynikající pásky, kde najdeme Dropbox „Sloučit centrum“ a pod tím vybereme zkombinované buňky, což je první možnost.
- Druhou možností je, že můžeme pomocí nabídky formátu odblokovat buňky.
Příklad č. 2
V tomto příkladu se podíváme, jak odblokovat buňky pomocí nabídky formátu.
Zvažte níže uvedený příklad, který ukazuje měsíční hovor prodejní osoby a jména jsou zarovnána podle označení.
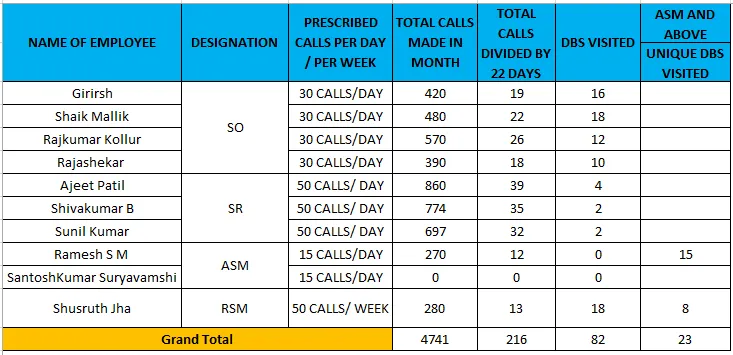
V tomto jsou čtyři označení, jako je SO, SR, ASM, RSM, a uvidíme, jak ji zrušit pomocí nabídky formátu, jak je ukázáno níže.
- Klikněte na označení názvu buňky s názvem „ SO “, které je zobrazeno na níže uvedeném snímku obrazovky.
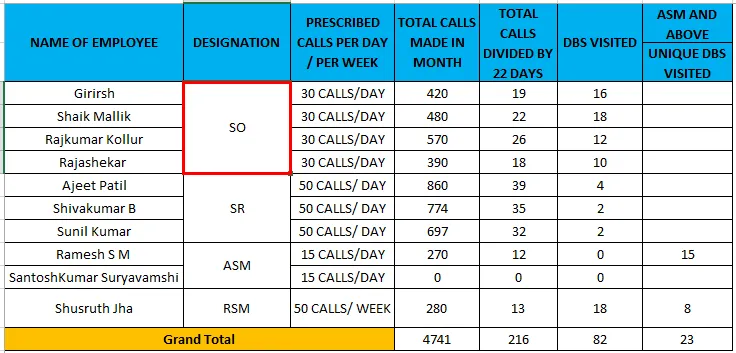
- Další Klikněte pravým tlačítkem na buňku a zvolte možnost Formátovat buňky .
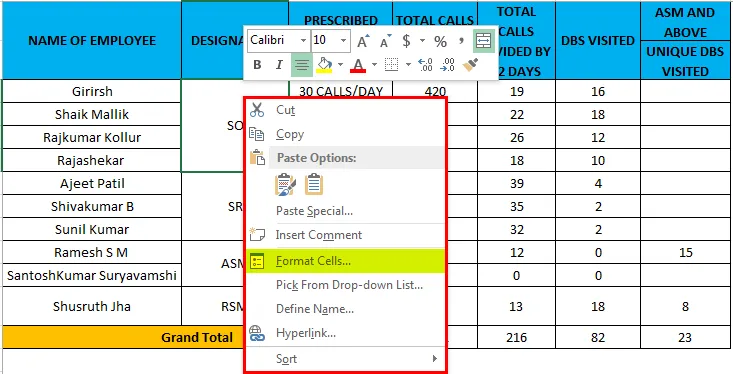
- Po kliknutí na možnost formátování buněk se zobrazí dialogové okno volby formátu následujícím způsobem.
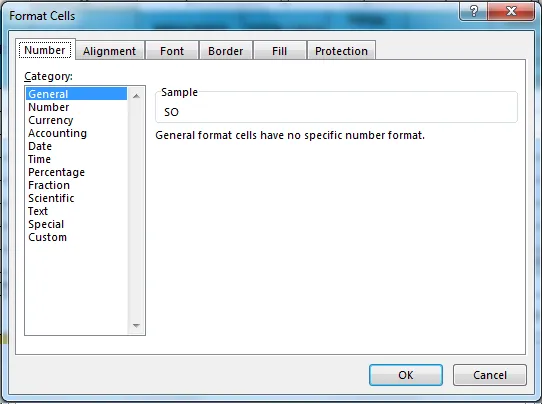
- Nyní vyberte druhou kartu nazvanou „ Zarovnání “ a dostaneme níže uvedenou možnost a uvidíme, že je zaškrtnuto políčko „Sloučené buňky“.
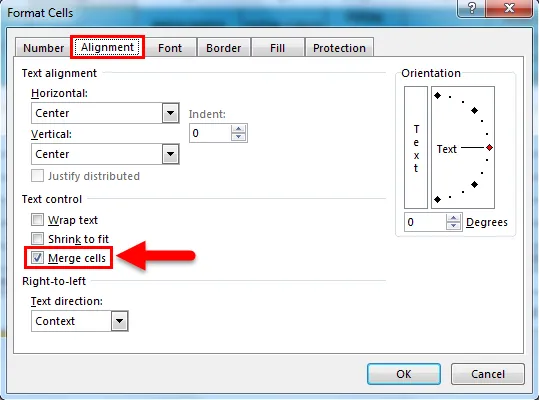
- Zrušte zaškrtnutí políčka Sloučené buňky a klikněte na OK, jak je znázorněno na níže uvedeném snímku obrazovky.
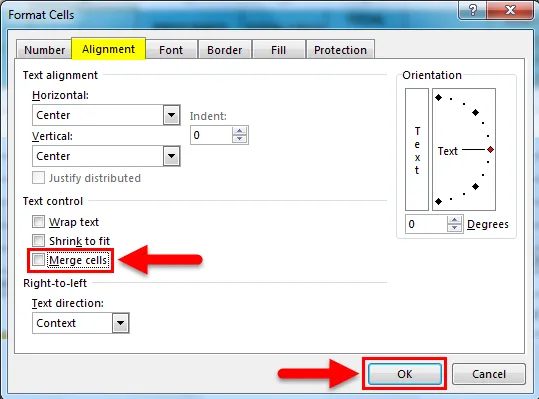
- Dostaneme výstup, jak je znázorněno na obrázku níže.

Výsledek:
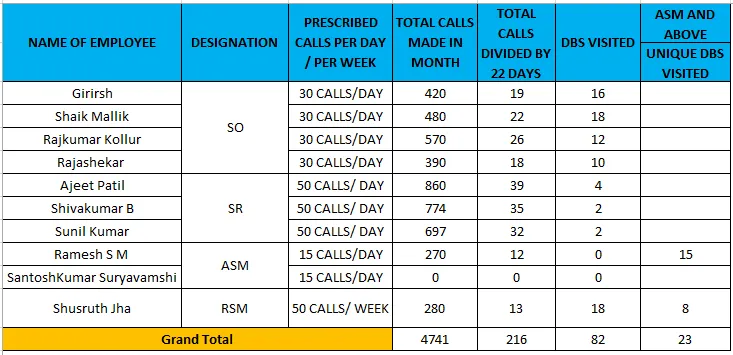
Na výše uvedeném snímku vidíme, že vybrané buňky byly zrušeny a máme prázdné mezery. Nyní jsme vyplnili duplikovaná data v těchto mezerách jako SO2, SO3, SO4, abychom vytvořili platnou sestavu, která je zvýrazněna červenou barvou, jak je ukázáno níže.
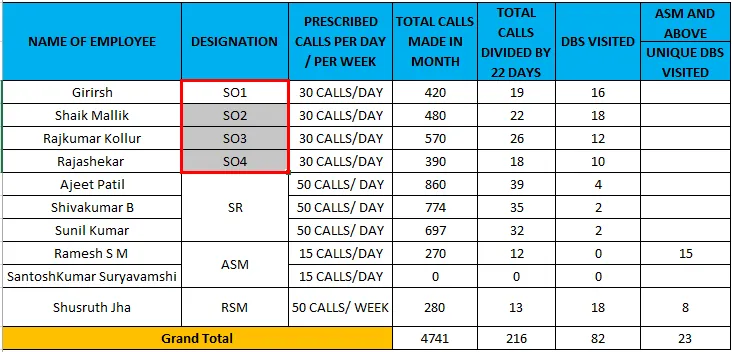
Také pomocí nabídky formátu můžeme buňky zrušit. Výhodou použití nabídky formátu je, že pokud zrušíme sloučení buněk, zarovnání se nezkolabuje, protože na obrázku výše vidíme, že data jsou ve střední poloze. Pokud sloučíme buňky a uděláme to samé pomocí tlačítka dropbox centra sloučení, zarovnání přejde do levé polohy.
Zrušení sloučení celých listů:
Ve výše uvedených příkladech jsme viděli, jak zrušit sloučení jednotlivých buněk, a v tomto příkladu také uvidíme, jak zrušit sloučení všech buněk z celého listu.
Příklad č. 3
Vezměme si níže uvedený příklad, kde můžeme vidět, že některé buňky jsou ve středu sloučeny.
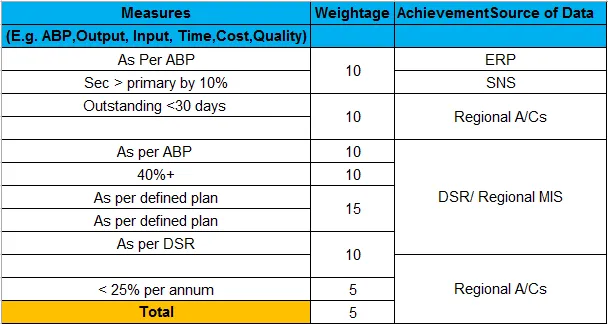
Můžeme uvolnit buňky podle následujících kroků.
- Nejprve vyberte celý list pomocí klávesové zkratky „ CTRL + A “
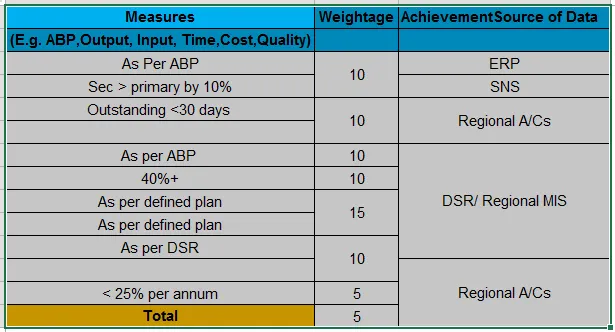
- Nyní přejděte na kartu Domovská stránka, možnost Zarovnání a klikněte dolů na „Sloučit a centrum“ a klikněte na „Zrušit sloučení buněk“, které jsou zobrazeny na níže uvedeném snímku obrazovky.
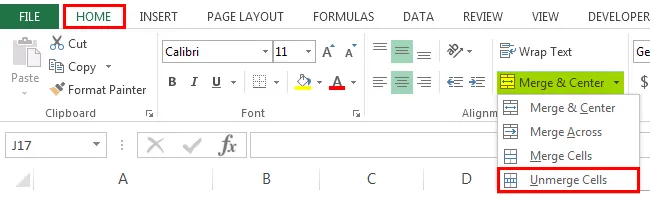
- Klikněte na „Unmerge Cells“ (Sloučit buňky), takže všechny sloučené buňky budou unmerovány, což je zobrazeno jako výstup níže.
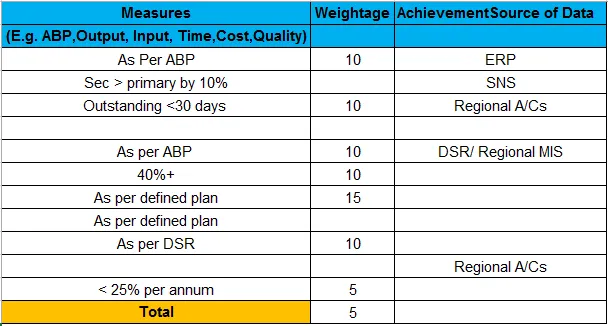
Co si pamatovat
- Před zrušením sloučení buněk se ujistěte, že jste vytvořili kopii stejného souboru, protože jakmile sloučíme buňky, všechna data se sbalí a v místě sloučených buněk najdeme prázdné mezery. Aby zbytečně vytvářel zmatky.
Doporučené články
Toto byl průvodce Unmerge Cells v Excelu. Zde diskutujeme Unmerge Cells v Excelu a jak používat Unmerge Cells v Excelu spolu s praktickými příklady a šablonou Excel ke stažení. Můžete si také prohlédnout naše další doporučené články -
- Jak vytvořit ověření dat v Excelu
- Naučte se tabulku dat v Excelu
- Text do sloupců v Excelu
- Jak vložit CheckBox v Excelu